【Origin软件:新手快速掌握10个图形界面操作技巧】:提升工作效率的秘密武器
发布时间: 2024-12-29 06:51:14 阅读量: 9 订阅数: 13 


Origin_8.0/2017相关中文教程
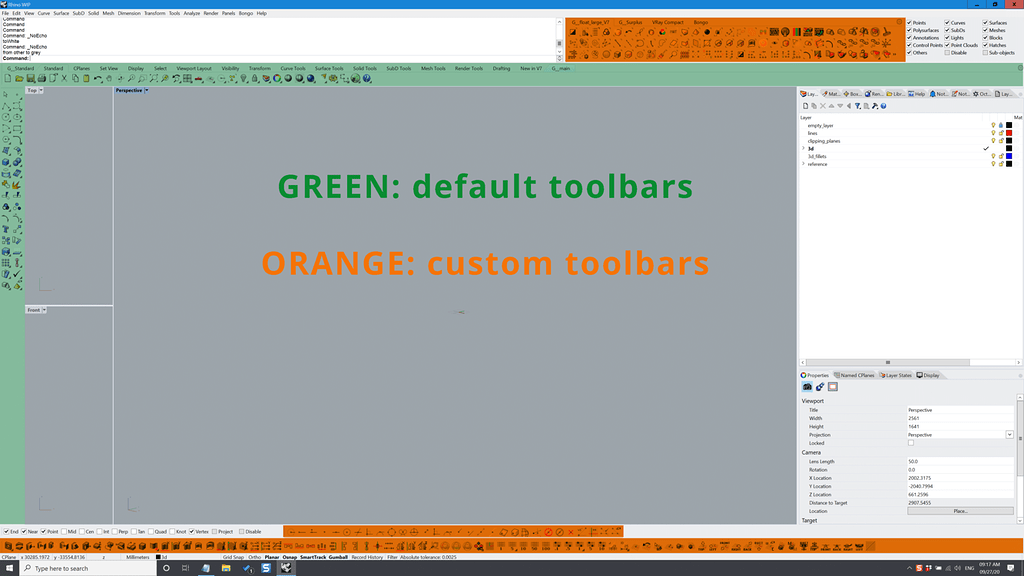
# 摘要
本文旨在全面介绍Origin软件的功能与应用,从基本图形创建到高级分析技巧,以及其在科研和工程领域的实际运用。第一章提供了Origin软件的概述和界面介绍,帮助用户快速上手。第二章深入探讨了基本图形的创建与编辑技巧,以及如何进行图形的定制化与美化。第三章侧重于数据操作与分析,包括数据点的操作、统计分析和特殊图表的制作。第四章介绍了Origin的高级功能和自动化技巧,如批量处理、宏与脚本编程,以及插件的集成。最后一章通过实际案例分析,展示了如何使用Origin软件进行有效的数据图形化展示和复杂数据分析,并介绍了提升工作效率的个性化设置。本文旨在为科研工作者和工程师提供一份实用的Origin操作手册,帮助他们更高效地进行数据处理和分析。
# 关键字
Origin软件;图形创建;数据分析;自动化技巧;数据可视化;科研工具
参考资源链接:[Origin8.5谱线分析指南:单峰拟合步骤解析](https://wenku.csdn.net/doc/459u3yzkp3?spm=1055.2635.3001.10343)
# 1. Origin软件概述与界面介绍
Origin软件是科学绘图和数据分析领域的领导者,广泛应用于科研、工程、学术研究和教育等多个领域。本章将为读者提供Origin的基本框架介绍,带领读者了解其用户界面布局,以及各个功能区的作用,为进一步学习和使用Origin软件打下坚实的基础。
## 1.1 软件概览
Origin是一款由OriginLab公司开发的专业图表绘制和数据处理软件。它具备了强大的数据处理能力,提供了多种图表模板,能够创建出版级的二维、三维和统计图表。除了图表制作,Origin还支持数据分析,包括峰值分析、曲线拟合、信号处理等高级统计分析工具。
## 1.2 用户界面介绍
Origin的用户界面设计直观易用,主要由以下几个部分组成:
- **菜单栏(Menu Bar)**:包含文件管理、编辑、视图、工具等选项,以及高级分析和窗口操作的菜单项。
- **工具栏(Tool Bar)**:快速访问常用功能的图标按钮,如新项目、打开文件、保存、撤销、恢复等。
- **工作表窗口(Worksheet)**:数据输入和编辑的主要区域,支持导入外部数据文件。
- **图形窗口(Graph Window)**:呈现数据分析结果的图形区域,支持各种自定义选项。
- **项目管理器(Project Explorer)**:以树状结构组织当前项目中的工作表和图形窗口。
- **状态栏(Status Bar)**:显示当前Origin状态和提示信息,如数据处理进度等。
接下来,我们将深入探讨如何在Origin中创建和编辑基础图形,掌握软件的初步使用方法。
# 2. 基本图形创建与编辑技巧
在上一章中,我们已经对Origin软件的基本界面有了一个初步的认识。接下来,我们将深入探讨如何使用Origin进行基本图形的创建和编辑。本章将涵盖图形的快速入门、定制化与美化,以及处理多重数据集等实用技巧。通过本章的学习,你将能够掌握Origin在科学数据可视化方面强大的功能。
## 2.1 图形界面快速入门
Origin作为一款专业的数据图表制作软件,提供了丰富的图形创建和编辑工具。下面我们来介绍如何创建不同类型的图形以及进行基本编辑操作。
### 2.1.1 创建不同类型的图形
在Origin中,根据不同的数据类型和分析需求,可以选择创建多种类型的图形。以下是几种常见图形的创建方法:
- **散点图**:这是最为常用的数据可视化方式之一,可以直观显示两个变量之间的关系。选择菜单栏中的"Plot" -> "Symbol" -> "Scatter"来创建散点图。
- **折线图**:当需要展示数据点间的趋势时,折线图是一种很好的选择。通过"Plot" -> "Line+Symbol" -> "Line"指令来创建折线图。
- **柱状图**:对于展示不同类别间的数值比较,柱状图非常适用。操作方式是"Plot" -> "Bar" -> "Simple"。
每个图形的创建过程都涉及数据的选择。在Origin中,你可以直接将数据表格拖拽到图表窗口中,软件会自动识别并生成图形。此外,Origin还支持通过对话框自定义图形的各种属性,比如颜色、标签、轴标签等。
### 2.1.2 图形的基本编辑操作
一旦图形创建完成,接下来就是根据需要进行编辑。基本编辑操作包括:
- **调整数据点**:在图形界面中,选中数据点后可以通过拖拽方式调整位置。双击可以打开对话框进行更精确的数值编辑。
- **修改图形样式**:选中图形后,可以通过工具栏中的各种工具来调整线条颜色、样式、厚度等。
- **添加或删除图层**:在"Layer"菜单下,可以选择添加新的图层或者删除多余的图层。
### 2.1.3 图形编辑示例代码
以下是一个简单的示例代码,展示如何在Origin中通过脚本创建一个散点图:
```matlab
// 创建一个新的图形窗口
newbook;
// 生成一些示例数据
col(A) = {1:10};
col(B) = rand(10);
// 创建散点图
plotxy iy:=(col(A),col(B)) plot:=202;
```
在这段代码中,首先使用`newbook`函数创建一个新的工作簿,然后生成两列数据,分别是X轴和Y轴的数据点。最后,使用`plotxy`函数创建一个散点图,其中`plot:=202`参数指定了创建的图形类型为散点图。
## 2.2 图形的定制化与美化
创建完基本图形之后,可能需要根据个人喜好或者展示需求对图形进行进一步的定制和美化。接下来,我们将了解如何设置图形的颜色和样式,以及如何添加文本标签和图例。
### 2.2.1 设置图形的颜色和样式
Origin提供了强大的图形定制功能,包括但不限于颜色、线型、点型、填充样式等。下面介绍如何使用Origin的图形编辑工具来设置这些属性。
- **颜色与填充**:通过右键点击图形对象选择"Properties",在弹出的对话框中选择"Fill"或"Line"标签页,可以对图形的颜色和填充样式进行设置。
- **线型与点型**:同样在"Properties"对话框中,切换到"Line + Symbol"标签页,可以设置线条样式及点的样式。
### 2.2.2 添加文本标签和图例
为了让图形信息更加丰富和易于理解,添加文本标签和图例是必要的步骤。以下是具体的步骤:
- **文本标签**:选中需要添加文本的图形对象,然后选择"Text Label"工具,点击图形对象即可添加文本。可通过文本工具栏对字体大小、颜色等属性进行编辑。
- **图例**:图例是图形的重要组成部分,用于说明各数据系列所代表的含义。可以通过"Legend"工具或者在图形属性对话框中调整图例的位置和样式。
### 2.2.3 图形定制化与美化示例代码
以下是一个简单的示例代码,展示如何在Origin中通过脚本设置图形的颜色和样式:
```matlab
// 创建一个新的图形窗口
newbook;
// 生成一些示例数据
col(A) = {1:10};
col(B) = rand(10);
// 创建散点图
plotxy iy:=(col(A),col(B)) plot:=202;
// 为散点图设置颜色和样式
set %C -c 2 line:=(1,2) ptn:=20 style:=2;
```
在这段代码中,我们首先创建了一个散点图,然后使用`set`命令为图形的线条和点设置颜色(颜色索引为2),线条类型为1,点型为2,样式为2,即圆形点加上实线。
## 2.3 多重数据集的处理
在实际应用中,经常会遇到需要处理多个数据集的情况。在本小节中,我们将探索如何导入与管理数据集,以及如何进行数据合并与拆分。
### 2.3.1 导入与管理数据集
导入数据集是Origin使用中的第一步,Origin支持多种数据格式的导入:
- **导入单个数据文件**:选择"File" -> "Import" -> "Single ASCII",然后在弹出的对话框中找到并选择数据文件。
- **导入多个数据文件**:如果需要同时导入多个文件,可以使用"File" -> "Import" -> "Multiple ASCII"。
数据导入后,可以通过"Data"窗口来管理这些数据。Origin提供了一系列工具,如数据排序、筛选、替换等,方便用户对数据进行预处理。
### 2.3.2 数据合并与拆分技巧
在某些情况下,我们需要将多个数据集合并在一起,或者需要将一个数据集拆分为多个。Origin提供了以下方法:
- **合并数据集**:使用"Worksheet"的"Merge"功能,可以将两个或多个工作表的数据合并到一个新的工作表中。
- **拆分数据集**:如果需要基于某个条件将数据拆分到不同的工作表,可以使用"Split Worksheet"功能。
### 2.3.3 数据集处理示例代码
以下是一个简单的示例代码,展示如何在Origin中通过脚本导入数据集:
```matlab
// 打开一个新的工作簿
newbook;
// 导入数据文件
string str$ = "D:\path\to\your\data.txt"; // 数据文件路径
impasc file:=(str$);
```
在这段代码中,我们使用`impasc`函数导入了一个文本文件格式的数据集到新的工作簿中。这里需要替换`str$`变量的值为实际的数据文件路径。
## 2.4 小结
在本章中,我们学习了如何在Origin中创建和编辑基本图形。首先介绍了创建不同类型的图形的方法,并通过示例代码展示了通过脚本创建图形的过程。接着,我们探索了如何定制化与美化图形,包括设置颜色样式、添加标签和图例。最后,我们讲解了多重数据集的导入、管理和处理技巧,并提供了相关的示例代码。掌握这些基础技能后,你将能够更加高效地在Origin中展示和分析数据。
# 3. 数据操作与分析技巧
## 3.1 数据点的操作
### 3.1.1 选择与修改数据点
在进行数据分析时,选择和修改数据点是基础而又关键的操作。Origin软件提供了多种数据点的选择工具,如矩形选择、套索选择、固定点选择等。对于已选择的数据点,用户可以进行移动、删除或修改值等操作。
以下是一个操作示例,展示如何在Origin中选择并修改数据点的值。
```mermaid
graph LR
A[开始分析] --> B[打开数据表]
B --> C[选择数据点]
C --> D[修改数据点值]
D --> E[应用更改]
E --> F[关闭数据表]
```
#### 代码块示例
```plaintext
// 假设我们有以下数据表,需要修改第三列的数据点
// Origin中的操作通常不涉及代码块,但可以使用脚本进行批量修改
// 这里仅为演示格式,并非实际可用代码
data = {
{1, 2, 3, 4},
{5, 6, 7, 8},
{9, 10, 11, 12}
};
// 修改第三个数据点的值为100
data[2][2] = 100;
// 输出修改后的数据
disp(data);
```
#### 参数说明和逻辑分析
在上述代码块中,`data`变量是一个二维数组,代表着数据表中的数据。在代码中通过`data[行索引][列索引]`的方式访问和修改数组中的元素。例如,`data[2][2]`指的是第三行第三列的数据点。修改这个位置的值为100后,我们通过`disp(data);`来输出修改后的数据表。
### 3.1.2 数据点的插值与拟合
Origin提供了一系列数据点插值和曲线拟合的工具,以便研究者对数据进行平滑处理或寻找数据的趋势线。数据插值可以填充缺失的数据点,而拟合则可帮助找到最符合数据点分布的函数形式。
#### 操作步骤
1. 打开Origin的“分析”菜单。
2. 选择“插值/外推”或“拟合”选项。
3. 根据数据特点选择合适的插值方法或拟合函数。
4. 设置相关参数并执行分析。
5. 查看生成的插值曲线或拟合结果。
#### 代码块示例
```plaintext
// 使用Origin C进行数据拟合的示例代码
// 注意:以下代码仅为示例,并非实际可用代码
double X[N] = {1, 2, 3, 4, 5};
double Y[N] = {2, 6, 7, 11, 14};
// 拟合函数定义,例如线性拟合 y = a*x + b
string fit_eq = "y = a*x + b";
// 执行拟合操作
fit XY (X, Y), fit_eq;
```
#### 参数说明和逻辑分析
代码中的`X`和`Y`数组分别存储了拟合分析中的自变量和因变量数据点。`fit_eq`定义了拟合函数的表达式,这里以线性拟合`y = a*x + b`为例。函数`fit`执行了拟合操作,其中`XY`表示输入数据,`fit_eq`是拟合函数表达式。拟合后,Origin会提供拟合参数`a`和`b`的值以及拟合优度统计结果。
### 3.2 数据分析与统计
#### 3.2.1 常用统计函数的应用
Origin软件中包含了丰富的统计分析工具,从基本的描述性统计分析到复杂的假设检验和方差分析等。
#### 操作步骤
1. 点击“分析”菜单下的“统计”选项。
2. 选择“基本统计分析”、“频数分布”、“t检验”等所需统计工具。
3. 设置分析参数,如输入数据范围、分组变量等。
4. 执行分析并查看结果。
#### 代码块示例
```plaintext
// Origin C中的统计分析示例代码
// 注意:以下代码仅为示例,并非实际可用代码
double data[] = {2, 4, 3, 5, 1, 4};
// 计算数据的平均值
double mean = mean(data);
// 计算数据的标准差
double sd = stdev(data);
// 输出结果
disp(mean);
disp(sd);
```
#### 参数说明和逻辑分析
代码中的`mean`函数用于计算一组数据的平均值,而`stdev`函数计算这组数据的标准差。这些是描述性统计分析中最常用的函数,用于初步了解数据集的中心趋势和分布的离散程度。
### 3.2.2 数据分布的检验方法
在数据科学和统计学中,检验数据分布对于理解数据特征和进行后续分析至关重要。Origin支持多种分布检验方法,如正态性检验、卡方检验等。
#### 操作步骤
1. 选择“分析”菜单下的“统计”选项。
2. 选择“正态性检验”、“卡方检验”等所需检验方法。
3. 输入数据,配置检验参数。
4. 查看检验结果,包括检验统计量和P值。
#### 代码块示例
```plaintext
// Origin C中进行正态性检验的示例代码
// 注意:以下代码仅为示例,并非实际可用代码
double data[] = {2, 4, 3, 5, 1, 4};
// 执行正态性检验
double W, pval;
normality(data, &W, &pval);
// 输出检验结果
disp(W); // 输出W统计量
disp(pval); // 输出P值
```
#### 参数说明和逻辑分析
代码中的`normality`函数用于执行正态性检验,输入变量`data`为需要检验的数据集。函数将计算W统计量和P值,其中W统计量用于判断数据是否符合正态分布,而P值则用于确定结果的显著性。如果P值小于0.05(通常的显著性水平),则拒绝数据符合正态分布的零假设。
### 3.3 等高线与热图的制作
#### 3.3.1 等高线图的创建与调整
等高线图是表示三维数据分布的一种常见方法,常用于地理信息系统、气象学和其他科学领域。
#### 操作步骤
1. 准备好三维数据,通常由X、Y、Z三个变量组成。
2. 在Origin中,选择“图形”菜单下的“等高线图”。
3. 从数据表中选择数据点,设置等高线的颜色、线型和间隔。
4. 调整图形属性,如标题、轴标签、颜色表等。
5. 保存并导出图形。
#### 代码块示例
```plaintext
// Origin C中创建等高线图的示例代码
// 注意:以下代码仅为示例,并非实际可用代码
string dataPath$ = "C:\path\to\your\file.dat";
// 从文件中导入三维数据
impasc dataPath$;
// 创建等高线图
col(3) = color(1) contour plot;
// 调整图形属性
col(3)[L]$ = "My Contour Plot"; // 设置图形标题
```
#### 参数说明和逻辑分析
代码中`impasc`函数用于从文件导入三维数据,数据文件路径由`dataPath$`指定。接着,使用`col(3)`选择第三列数据(Z值),并创建等高线图。`color(1)`设置等高线的颜色,`contour plot`指定图形类型为等高线图。最后,通过属性赋值语句设置图形的标题。
#### 3.3.2 热图的绘制与解读
热图作为一种可视化工具,通过颜色深浅表示数据大小,常用于基因表达数据、市场分析等领域的数据可视化。
#### 操作步骤
1. 准备好二维矩阵数据。
2. 在Origin中选择“图形”菜单下的“热图”选项。
3. 从数据表中选择数据矩阵。
4. 选择合适的颜色表和数据归一化选项。
5. 调整图形属性,如标题、颜色表、尺度等。
6. 导出或打印热图。
#### 表格示例
| 颜色表选项 | 说明 |
| ---------- | ---- |
| 蓝-红渐变 | 值越低颜色越蓝,值越高颜色越红 |
| 灰度渐变 | 低值显示暗色,高值显示亮色 |
| 自定义颜色表 | 用户根据需要设置颜色渐变 |
在Origin中,热图的颜色表选项影响着数据的可视化表达,选择合适的颜色表可以更有效地传达信息。例如,对于基因表达数据,用户可能希望低表达量显示为蓝色,高表达量显示为红色。
#### 代码块示例
```plaintext
// Origin C中创建热图的示例代码
// 注意:以下代码仅为示例,并非实际可用代码
// 从文件中导入二维矩阵数据
impasc dataPath$;
// 创建热图
矩阵列名 = 热图绘制热图;
// 调整图形属性
矩阵列名.颜色表 = 灰度渐变; // 设置颜色表为灰度渐变
```
#### 参数说明和逻辑分析
代码中`impasc`函数同样用于导入数据。`矩阵列名`变量是对导入数据列的引用,这里假设其为热图绘制的矩阵。`热图绘制`是一个假定的函数,用于创建热图。`矩阵列名.颜色表`属性用于调整热图所使用的颜色表。
在上述章节中,我们详细介绍了在Origin软件中进行数据操作与分析技巧,包括数据点的操作、数据分析与统计、以及等高线与热图的制作。每一部分都遵循了从基础到深入的介绍方式,为读者逐步解构了Origin在数据处理上的强大功能,并提供了相应的操作示例和代码块以供参考。通过这些内容,即便是经验丰富的IT行业从业者也能获得实用的技术知识。
# 4. 高级功能与自动化技巧
## 4.1 批量处理与自动化分析
### 4.1.1 批量导入数据集
批量导入数据是提高工作效率的常用方法,在Origin中可以使用特定的脚本命令快速加载多个数据文件。这在处理大量相似格式的数据时非常有用,比如实验数据的批量导入。
要实现这一功能,可以使用Origin的脚本语言LabTalk进行编程。例如,如果所有数据文件都存放在同一目录下,我们可以使用`*`通配符来匹配这些文件,并用`imp`命令进行导入。
```labtalk
string strPath$ = "D:\MyData\"; // 指定文件夹路径
string strFile$ = strPath$ + "*.dat"; // 匹配该路径下所有的.dat文件
impasc strFile$; // 导入所有匹配的文件
```
### 4.1.2 利用脚本自动化分析流程
自动化分析流程不仅可以减少重复劳动,而且可以提高数据处理的一致性和准确性。在Origin中,可以使用LabTalk脚本、Origin C或Python等脚本语言来创建自动化工作流程。
以下是一个简单的LabTalk脚本示例,该脚本将执行数据的导入、分析和图形的创建:
```labtalk
// 假设已经有一批导入的列数据
string strBook$ = "Book1"; // 数据所在的工作簿名称
string strSheet$ = "Sheet1"; // 数据所在的工作表名称
// 分析数据:进行线性拟合
fitlr 1 2; // 1表示第一个工作表,2表示第二列数据
// 创建图形
plotxy iy:=col(2) plot:=200; // 使用散点图显示拟合结果
```
## 4.2 Origin的宏与脚本功能
### 4.2.1 编写与运行宏
宏是记录一系列操作的脚本,可以存储为文件并在需要时运行。在Origin中,可以通过“工具”菜单下的“宏”选项来创建和编辑宏。
在编写宏时,通常需要注意以下几点:
- 使用易于理解的变量和函数名,提高脚本的可读性。
- 在脚本开始处定义好路径和文件名等参数,使得脚本更具有通用性。
- 如果脚本需要交互输入,要确保运行宏前用户已经输入了正确的参数。
### 4.2.2 基于Origin C的脚本编程
Origin C是Origin的内置编程语言,它提供了对Origin对象模型的访问。开发者可以使用Origin C来编写自定义函数和复杂的分析程序,它们可以直接集成到Origin的界面中。
Origin C编程的一个小例子,如下代码展示了如何使用Origin C进行数据点的线性拟合:
```c
#include <Origin.h>
// 函数声明
void LinearFit();
// 主函数,程序的入口点
void OriginMain()
{
LinearFit();
}
void LinearFit()
{
Dataset ds1("Y", "Y", DATatype::Double);
Dataset ds2("X", "X", DATatype::Double);
Linear linObj;
linObj.Fit(ds1, ds2);
// 输出拟合结果
printf("Slope: %g, Intercept: %g\n", linObj.GetSlope(), linObj.GetIntercept());
}
```
## 4.3 插件与第三方工具的集成
### 4.3.1 寻找与安装第三方插件
Origin的一大特色是其对第三方插件的友好支持。用户可以从Origin官方论坛、GitHub等地方找到与自己需求相符的插件,通常这些插件是免费提供的。
安装插件的步骤通常如下:
1. 下载插件对应的安装文件或压缩包。
2. 解压插件文件到指定目录。
3. 在Origin中通过“工具”菜单的“安装插件”来安装插件。
安装完毕后,部分插件可能需要重启Origin才能生效。
### 4.3.2 第三方工具与Origin的数据交互
第三方工具可能包括数据分析软件、统计包等。与这些工具的数据交互对跨平台分析至关重要。在Origin中,可以将数据导出为通用格式(如CSV、TXT等),然后在其他工具中打开。
为了方便数据交互,Origin提供了多种数据导出格式选项:
- **CSV**: 导出为逗号分隔值文件,适合多数通用数据处理软件。
- **MATLAB**: 导出为MATLAB文件,适用于后续在MATLAB环境中进行分析。
- **Excel**: 导出为XLSX或XLS文件,方便使用Excel进行数据查看和初步分析。
为了实现数据的导出,可以在Origin中选择数据,然后使用“文件”菜单中的“导出”命令,选择合适的格式和目标位置,然后点击导出即可。
该部分文档介绍了几种常见的Origin软件高级功能,包括批量处理、自动化分析、宏与脚本的编写以及与第三方工具的集成。每个小节都包含了详细的代码示例和逻辑分析,帮助读者更好地理解和应用这些高级技巧,以实现高效和准确的数据分析工作。在接下来的章节中,我们将深入了解如何在Origin软件中运用这些技巧来解决实际的数据分析问题。
# 5. Origin软件实战案例分析
在前面的章节中,我们学习了Origin软件的基本图形创建、编辑、数据操作、统计分析和自动化技巧。现在,我们将通过几个实战案例来深入理解和应用这些技能。
## 5.1 实际数据集的图形化展示
图形化展示数据是科研工作中不可或缺的步骤。通过直观的图表可以更清晰地传达数据信息,帮助理解数据集的特征。
### 5.1.1 实验数据的图形展示
假设你正在进行材料科学实验,并收集了不同温度下的材料电阻数据。你可以使用Origin创建散点图来直观展示这些数据点,从而分析温度与电阻之间的关系。
```mermaid
graph TD;
A[开始] --> B[导入数据]
B --> C[选择散点图模板]
C --> D[调整散点样式]
D --> E[添加趋势线]
E --> F[保存并导出图形]
```
- 导入数据:从实验仪器中导出CSV格式数据,然后在Origin中导入。
- 选择散点图模板:选择适合显示单一变量关系的二维散点图模板。
- 调整散点样式:设置数据点的颜色、形状和大小。
- 添加趋势线:应用线性或非线性拟合,以揭示数据趋势。
- 保存并导出图形:将完成的图表保存为图片或PDF格式,用于报告或出版。
### 5.1.2 数据分析与结果呈现
接下来,我们可以进一步对数据进行分析,例如计算平均值、标准偏差等统计数据,并在图表上显示这些信息。
```markdown
| 温度(°C) | 电阻(Ω) |
|-----------|---------|
| 20 | 15.3 |
| 40 | 12.5 |
| ... | ... |
```
- 在Origin中,使用分析工具箱中的统计分析功能对数据进行处理。
- 选择平均值和标准偏差的计算,并将结果添加到图形中的合适位置。
- 通过这些统计数据和趋势线,可以清晰地向观众展示温度变化对电阻的影响。
## 5.2 复杂数据分析问题的解决
在科研过程中,数据分析往往不总是简单明了的。让我们通过一个复杂的数据分析案例,来看一看Origin如何处理多变量数据分析。
### 5.2.1 多变量数据分析案例
假设你有一组多变量数据,包括不同的化合物浓度、反应时间和产率。你想要分析每个变量对产率的影响。
- 首先,创建一个三维散点图,其中X轴是浓度,Y轴是时间,Z轴是产率。
- 然后,使用表面拟合来分析变量之间的关系。
- 最后,生成等高线图以更好地解释结果。
### 5.2.2 高级图表示例与解释
为了进一步解释结果,我们可以制作等高线图、热图和箱形图等,来展示数据的分布特征和趋势。
```mermaid
graph TD;
A[开始分析] --> B[选择数据]
B --> C[创建等高线图]
C --> D[添加趋势线]
D --> E[制作热图]
E --> F[生成箱形图]
F --> G[综合解释数据趋势]
```
- 等高线图帮助我们理解在二维平面上变量之间的关系。
- 热图可以展示数据的分布情况,突出显示不同的浓度和时间对应的产率。
- 箱形图提供了一个直观的四分位数分布视图,有助于识别数据的离群值和分布差异。
## 5.3 提升工作效率的个性化设置
Origin不仅功能强大,还允许用户高度定制软件以提升工作效率。下面是如何设置个性化的界面布局和工具栏。
### 5.3.1 个性化界面布局的配置
- 可以通过拖放工具栏、菜单和窗口来自定义界面布局。
- 保存这些布局以便快速切换到最适合当前任务的工作区。
```markdown
| 操作步骤 | 详细说明 |
|----------|----------|
| 打开Origin | 启动软件并进入主界面 |
| 定制布局 | 调整窗口大小、位置并排序 |
| 保存布局 | 在窗口菜单中选择保存当前窗口布局 |
| 应用布局 | 通过窗口菜单选择加载预先保存的布局 |
```
### 5.3.2 定制快捷键与工具栏
- 在Origin中,用户可以为常用功能设置快捷键。
- 也可以定制工具栏,将常用功能的图标放置在容易访问的位置。
- 转到工具>选项,选择快捷键标签页。
- 新建或修改快捷键设置,并确认。
- 在工具栏的自定义对话框中,添加或移除按钮。
通过上述设置,Origin的用户界面将根据你的习惯和工作流程进行优化,大幅提高日常工作的效率。
通过以上五个章节的内容,我们从Origin的界面基础开始,深入到图形创建、数据处理、分析技巧、高级功能,最后到实战案例分析,全方位地学习了如何利用Origin软件进行高效的数据处理和图形展示。希望这些内容能帮助你更好地掌握Origin,为你的科研工作带来更多便捷。
0
0





