IAR黑主题调试技巧:在深色背景上优化调试体验
发布时间: 2024-12-19 20:47:40 阅读量: 2 订阅数: 7 

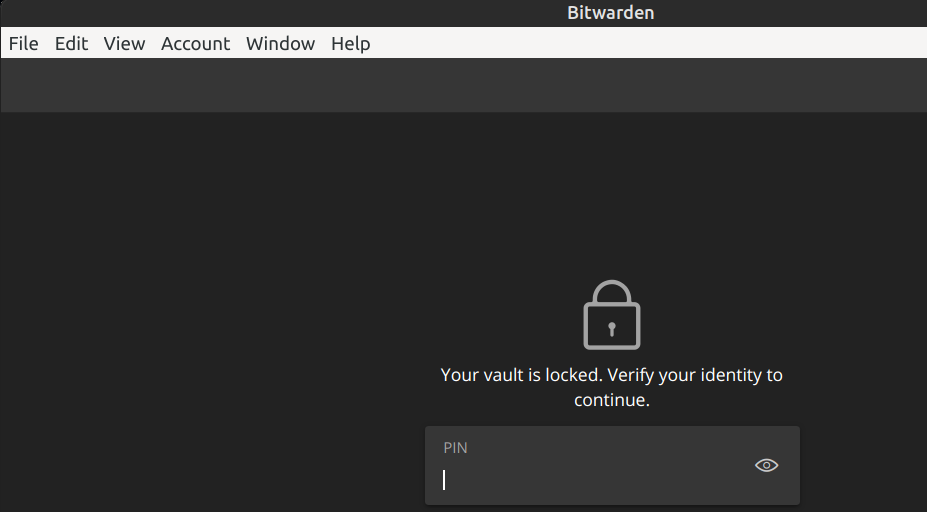
# 摘要
IAR黑主题调试技巧为开发者提供了在高对比度环境下优化视觉体验和调试效率的方法。本文首先概述了黑主题调试的核心概念及其设置与优化流程,包括环境配置、调试窗口和代码编辑器的视觉调整。接着,文中探讨了在黑主题调试环境下进行代码管理和高级应用的策略,如版本控制、代码导航、自动化测试和调试会话记录。最后,通过案例分析与经验分享,探讨了黑主题调试的实践应用和解决方案。本文旨在帮助开发者提高在黑主题调试环境中的工作效率和代码管理能力。
# 关键字
IAR黑主题;环境优化;调试技巧;代码管理;自动化测试;视觉效果调整
参考资源链接:[IAR设置黑色主题教程:仿VScode暗色界面](https://wenku.csdn.net/doc/7gvwhd06cu?spm=1055.2635.3001.10343)
# 1. IAR黑主题调试技巧概述
调试是嵌入式开发中不可或缺的环节,而在长时间的调试过程中,良好的视觉体验对开发者的效率与舒适度有着不可忽视的影响。本章将对IAR黑主题调试技巧进行概述,探讨它如何通过减少视觉疲劳、增强可读性和提供更加舒适的视觉环境来提升调试体验。
黑主题,也被称为暗模式,是一种流行的显示方式,它将软件界面的主要色调改为深色背景配以亮色文字,以降低对视觉的压力。使用黑主题不仅可以减少眼睛疲劳,还可以在低光环境中减少眩光,提高代码可读性。IAR作为嵌入式开发领域的主流集成开发环境(IDE),其黑主题模式的引入,为开发者提供了一种新的调试体验。
# 2. 黑主题环境的设置与优化
## 2.1 IAR黑主题模式的启用方法
### 2.1.1 环境配置基础
在本节中,我们会探讨如何在IAR Embedded Workbench中启用黑主题模式,并对相关环境配置进行基础介绍。黑主题模式是一种为长时间在电脑前工作的人士优化的视觉体验,它能够减少对眼睛的压力并提高夜间工作时的舒适度。IAR黑主题模式不仅改善了编辑器的阅读体验,同时也对调试器界面进行了优化,使其更适合暗环境工作。
要在IAR中启用黑主题,首先打开软件,然后依次点击“工具”(Tools)>“选项”(Options)。在打开的选项对话框中,选择“环境”(Environment)类别,并在“主题”(Theme)下拉菜单中选择“黑主题”(Dark Theme)。
### 2.1.2 配置步骤详解
启用黑主题的步骤非常直接明了。首先,我们需要打开IAR Embedded Workbench。接下来,按照以下详细步骤操作:
1. 在菜单栏中,选择“工具”(Tools),然后点击“选项”(Options)。
2. 在选项对话框左侧的列表中,选择“环境”(Environment)以打开环境配置页面。
3. 在该页面的右侧面板中,找到“主题”(Theme)的下拉菜单。
4. 从下拉菜单中选择“黑主题”(Dark Theme),这一选项通常还伴随有其他颜色方案,比如深灰或浅灰主题等。
5. 点击“确定”(OK)按钮以应用更改。
完成这些步骤后,IAR的用户界面将切换到黑主题模式。此时,用户界面元素,如菜单栏、工具栏、编辑器等,将以暗色调显示。编辑器中的文本颜色会自动调整,以便在黑背景上提供更好的对比度。
## 2.2 黑主题下的调试窗口适配
### 2.2.1 调试视图的调整
黑主题模式下调试视图的调整是至关重要的,以便在夜间或者光线较暗的环境中保持调试效率和视觉舒适度。调试视图包括变量、调用堆栈、断点和寄存器等窗口。下面是如何调整它们以适应黑主题模式的步骤:
1. 打开你的项目,并在调试模式下进入。
2. 在调试窗口中,右击并选择“布局”(Layout)选项。
3. 选择一个适合黑主题的布局,比如“最小化”(Minimized)或者“分离”(Detached),以获得更大的空间和更清晰的视觉分隔。
4. 随后,可以根据需要调整每个窗口的尺寸和位置。
### 2.2.2 调试信息的高亮显示与对比度优化
为了提高调试信息的可读性,我们需要对高亮显示和对比度进行优化。在黑主题中,高亮的目的是为了突出显示关键调试信息,如断点、错误行和警告信息。优化对比度是为了让文本在黑色背景上更清晰易读。
1. 在编辑器窗口中,右击选择“选项”(Options)。
2. 在“文本编辑器”(Text Editor)选项卡中,找到“显示”(Display)设置。
3. 调整“高亮显示颜色”(Highlighting Color)来突出显示断点和选中的行。
4. 设置适当的“字体颜色”(Font Color)和“背景颜色”(Background Color),确保高对比度。一般而言,浅蓝色或黄色字体搭配黑色背景能够提供良好的阅读体验。
## 2.3 代码编辑器的视觉效果调整
### 2.3.1 字体和颜色方案的定制
在黑主题模式下,字体和颜色方案的定制对于提供良好的代码阅读体验是非常关键的。理想的字体应当具备良好的易读性,并在不同字体大小下都保持清晰。
1. 转到“工具”(Tools)>“选项”(Options)>“文本编辑器”(Text Editor)>“字体”(Font)。
2. 选择一个易读的等宽字体(如Consolas或Courier New),并设定一个合适的字号。
3. 在颜色方案定制中,确保关键代码元素(例如关键字、注释、字符串等)都有清晰的区分,同时保持与黑色背景的高对比度。
4. 使用颜色选择器为不同代码元素指定颜色,一般建议使用白色、亮蓝或亮绿等亮色。
### 2.3.2 缩进线和背景图像的优化
为了进一步提升代码的可读性,我们还需要关注缩进线和背景图像的优化。在黑主题中,使用缩进线可以帮助开发者更清楚地看到代码结构,而适当的背景图像或颜色可以减少视觉疲劳。
1. 在“文本编辑器”(Text Editor)选项中,可以启用“显示缩进线”(Show Indent Guides)功能。
2. 为背景选择一个浅色的图像或纯色。一般来说,浅灰色或淡蓝色背景配合黑主题能减少眼睛的疲劳。
3. 在代码编辑器的选项中,调整背景图像的透明度或颜色的亮度,以获得最佳的视觉体验。
通过以上步骤的调整,您可以将IAR的工作环境配置为最适宜黑主题模式,不仅提升夜间工作的舒适度,而且增强对代码结构的视觉感知,最终提高开发和调试的效率。
# 3. 黑主题调试环境下的代码管理
## 3.1 版本控制的集成与优化
### 3.1.1 版本控制工具的选择与配置
在黑主题调试环境下,代码版本控制是维护项目历史和协作的关键。选择一个合适的版本控制工具至关重要。常见的工具包括Git
0
0






