VSCode与Docker的完美结合:简化容器化流程
发布时间: 2024-12-11 16:22:26 阅读量: 4 订阅数: 20 


VSCODE常用常见上传
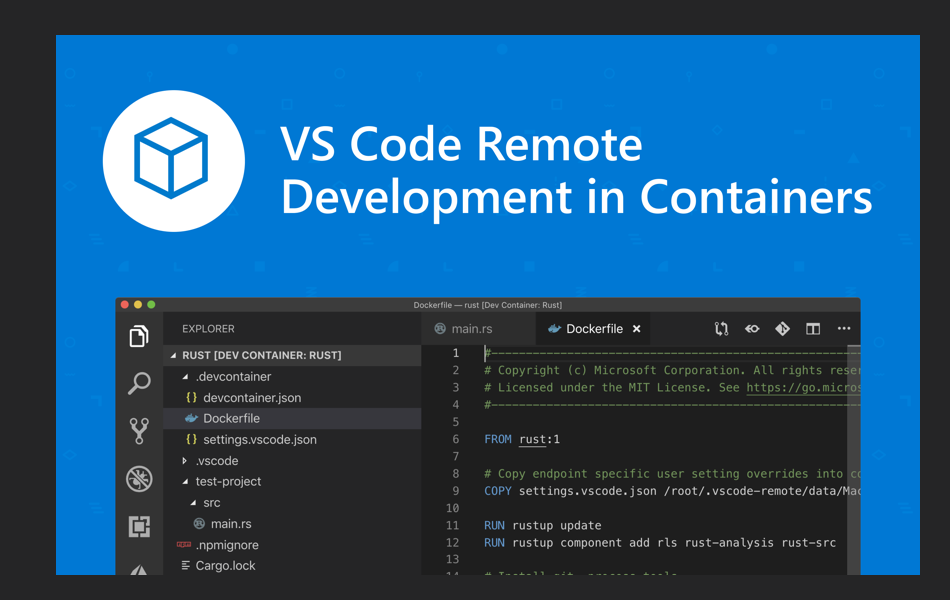
# 1. VSCode与Docker简介
## 1.1 VSCode与Docker的联合优势
Visual Studio Code(VSCode)以其轻量级、功能强大的特点,在开发者社区中备受青睐。结合Docker这一容器化平台,VSCode能够在代码编辑、调试到应用部署的整个开发周期中提供无缝体验。通过Docker容器,开发者可以在隔离的环境中快速搭建一致的开发环境,而VSCode通过其扩展生态使得对Docker容器的管理变得直观和易用。
## 1.2 开发者从VSCode与Docker中获得的益处
将VSCode与Docker结合使用,开发者可以享受到如下好处:
- **环境一致性**:通过Dockerfile和Docker镜像,确保开发、测试、生产环境的一致性。
- **版本控制**:Docker镜像可以作为代码的一部分被版本控制,使得部署过程更加可追溯。
- **扩展性与可重用性**:通过Docker Compose,开发者可以轻松扩展多容器应用,实现服务的快速启动和管理。
## 1.3 VSCode与Docker如何协同工作
要使VSCode与Docker协同工作,需要安装特定的扩展,如“Remote - Containers”扩展,它允许VSCode连接到远程或本地的Docker容器。开发者可以在容器内执行代码编辑、调试操作,还可以在容器之间进行配置和管理。这样的设置不仅提高了开发效率,还增强了项目部署的灵活性和可靠性。
# 2. VSCode的Docker扩展功能
## 2.1 Docker扩展安装与配置
### 2.1.1 扩展安装指南
VSCode的Docker扩展由Microsoft官方提供,它允许开发者直接在编辑器内管理和运行Docker容器,极大地提高了开发效率。在进行安装之前,请确保已经安装了Docker环境以及VSCode编辑器。
安装Docker扩展的操作步骤如下:
1. 打开VSCode。
2. 转到扩展视图(快捷键:Ctrl+Shift+X 或者点击侧边栏的四个方块图标)。
3. 在搜索框中输入“Docker”。
4. 从搜索结果中找到“Docker”扩展,由Microsoft出品。
5. 点击“安装”按钮。
等待安装完成后,重启VSCode,以便扩展能够正确加载。安装过程是自动化的,用户只需要关注重启后的提示信息即可。
### 2.1.2 配置VSCode以使用Docker
安装完Docker扩展后,需要对VSCode进行一些基础配置,以便能够无缝地使用Docker功能。以下是配置步骤:
1. 打开VSCode,转到设置(快捷键:Ctrl+, 或点击菜单栏的“文件” -> “首选项” -> “设置”)。
2. 在设置搜索框中输入“Docker”。
3. 点击“在settings.json中编辑”以打开用户的settings.json文件。
4. 添加或修改以下配置:
```json
{
"docker.path": "C:\\Program Files\\Docker\\Docker\\resources\\bin",
"docker.autoConnect": true
}
```
上述配置的解释:
- "docker.path" 应指向你的Docker可执行文件的实际路径。如果不确定Docker安装在何处,可以在命令行输入 `where docker` 来查找。
- "docker.autoConnect" 为true表示VSCode将在启动时自动连接到Docker守护进程。
完成设置后保存文件。重新启动VSCode后,配置应该生效,现在VSCode应该能够连接到Docker并提供其功能。
## 2.2 利用VSCode管理Docker容器
### 2.2.1 容器的启动与停止
VSCode的Docker扩展提供了一套完整的工具,允许开发者轻松地启动、停止和管理容器。下面介绍如何使用VSCode进行这些操作。
首先,打开一个包含Dockerfile的文件夹,VSCode会自动识别并提供Docker相关的命令。通过点击VSCode左侧活动栏上的“Docker”图标,可以打开Docker扩展面板。
#### 启动容器
1. 在Docker面板中,点击“ Containers ”标签。
2. 右键点击需要启动的镜像或容器,选择“ Start ”选项。
#### 停止容器
1. 在Docker面板中,点击“ Containers ”标签。
2. 找到正在运行的容器,右键点击,选择“ Stop ”选项。
VSCode提供了一个便捷的界面来查看所有容器的状态,包括正在运行的、已停止的和未运行的。在“ Containers ”标签页中,所有的操作都可以通过右键菜单快捷完成。
### 2.2.2 容器日志的查看与管理
容器运行时可能会产生日志文件,这些日志文件对于调试和监控容器运行情况非常有用。通过VSCode的Docker扩展,可以轻松查看和管理容器日志。
#### 查看日志
1. 在Docker面板的“ Containers ”标签页中,找到需要查看日志的容器。
2. 右键点击容器,选择“ View Logs ”选项。
VSCode会打开一个新的输出窗口,显示选定容器的日志。
#### 管理日志
1. 查看日志过程中,可以通过输出窗口上的选项来过滤日志,例如实时更新、搜索文本等。
2. 如果需要清理日志,可以通过右键点击容器并选择“ Clear Logs ”选项。
### 2.2.3 容器性能监控
VSCode的Docker扩展提供了一种快速方式来监控容器的性能指标,如CPU使用率、内存使用情况等。
1. 在Docker面板中,点击“ Containers ”标签。
2. 右键点击需要监控的容器,选择“ Open in Dashboard ”选项。
此时会打开一个新的浏览器窗口,显示Docker Desktop的容器监控界面。在这里可以查看到容器的详细性能指标。
## 2.3 VSCode中的Dockerfile编写与调试
### 2.3.1 Dockerfile语法概览
Dockerfile是一个文本文件,包含了构建Docker镜像时所需的指令和参数。它是一个非常重要的容器化配置文件,通过编写Dockerfile,开发者可以定义容器运行时需要的应用程序和服务。
一个简单的Dockerfile包含以下基本指令:
- `FROM`:指定基础镜像。
- `RUN`:在构建时执行命令。
- `CMD`:运行容器时的默认命令。
- `WORKDIR`:设置工作目录。
- `EXPOSE`:声明端口。
- `ENV`:设置环境变量。
- `COPY` / `ADD`:从主机复制文件到容器。
举个简单的例子,一个基于Node.js的应用程序的Dockerfile可能看起来如下:
```dockerfile
# 选择一个基础镜像
FROM node:14
# 设置工作目录
WORKDIR /app
# 将package.json复制到工作目录并安装依赖
CO
```
0
0





