【VS Code中文乱码终结攻略】:掌握5大步骤,中文输出不再愁
发布时间: 2024-12-14 09:38:51 阅读量: 4 订阅数: 3 


Visual Studio Code运行程序时输出中文成乱码问题及解决方法
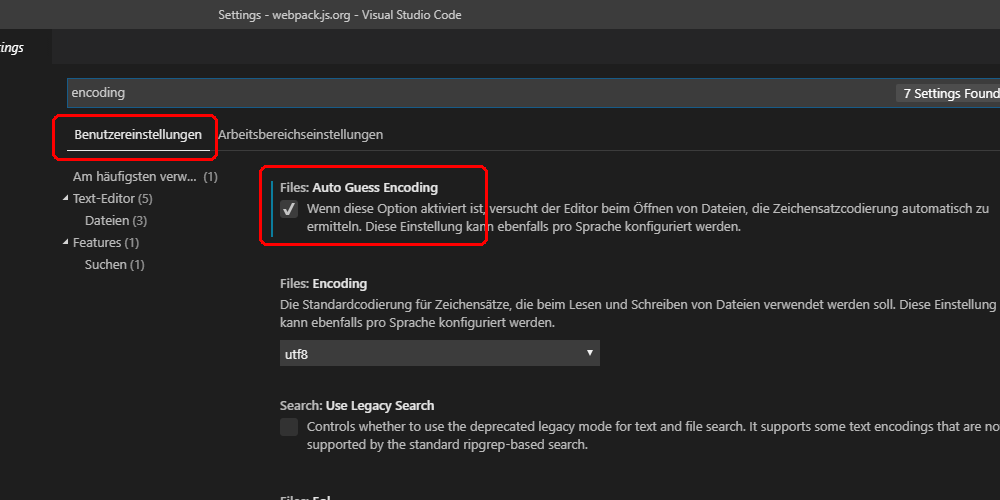
参考资源链接:[解决VSCode运行程序中文乱码问题的步骤](https://wenku.csdn.net/doc/645e30dc95996c03ac47b95e?spm=1055.2635.3001.10343)
# 1. VS Code中文乱码问题概述
在现代软件开发过程中,编辑器的使用是不可或缺的一部分。Visual Studio Code(VS Code),作为一款轻量级但功能强大的代码编辑器,已经成为许多开发者的首选工具。然而,在处理中文字符时,VS Code可能会出现乱码问题,这不仅影响代码的可读性,也可能导致运行时错误。本章节旨在概述VS Code中文乱码问题的常见现象、产生的原因,以及它对开发者工作效率的影响,为接下来的深入分析和解决方案打下基础。
乱码问题经常困扰着中文用户,尤其是在使用VS Code打开或编辑包含中文字符的文件时,如果字符显示不正确,就会出现乱码。这种情况可能由于编码设置不正确、字体不支持特定字符或者系统与编辑器之间的编码不匹配等原因引起。理解乱码产生的背景,并掌握如何诊断和解决这些问题,对于提高编程效率和保证代码质量至关重要。在下一章中,我们将深入探讨编码基础以及VS Code内部如何处理编码,从而更好地理解乱码问题的根源。
# 2. ```
# 第二章:理解VS Code的编码基础
在讨论如何解决VS Code中文乱码问题之前,我们需要深入了解编码的基础知识以及VS Code是如何处理编码的。这将为我们后续章节中的诊断和解决策略提供理论支撑。
## 2.1 编码标准及其重要性
### 2.1.1 字符编码基础
在计算机世界里,所有的文本都是以数字的形式存储的。字符编码就是将字符映射到特定数字的过程。了解这些基础知识是解决VS Code中文乱码问题的前提。
```markdown
字符编码定义了一组字符到特定数字的映射关系。例如,ASCII编码将英文字母、数字和其他符号映射到了7位的二进制数(0-127)。而对于中文字符,常用的编码有GB2312、GBK以及UTF-8。UTF-8编码因其可变长度和对Unicode字符集的全面支持,成为互联网上使用最为广泛的编码格式。
```
### 2.1.2 UTF-8编码的普及与优势
UTF-8编码在处理中文等多字节字符时,显示出了其强大的优势。
```markdown
UTF-8是一种针对Unicode的可变长度字符编码。它可以使用1到4个字节表示一个字符,根据字符类型的不同而变化。UTF-8的一个重要特点是向后兼容ASCII编码,这意味着ASCII编码范围内的字符在UTF-8中仍旧是单字节表示。此外,UTF-8的自同步特性也极大地降低了数据损坏的风险。
```
## 2.2 VS Code中的编码设置
### 2.2.1 VS Code的工作区编码配置
为了更好地理解和设置VS Code的编码,我们需要查看和修改工作区的编码配置。
```markdown
在VS Code中,可以通过以下路径找到编码设置:文件(File) > 首选项(Preferences) > 设置(Settings)。在设置界面搜索编码相关内容,可以找到与编码相关的各项配置。例如,“Files: Encoding”用于设置默认文件编码,“Editor: Font Family”用于设置编辑器的字体,这都与编码显示息息相关。
```
### 2.2.2 项目级别的编码设置技巧
在不同的项目中,由于历史原因或特定需求,可能会要求使用特定的编码格式。
```markdown
在VS Code中,可以在项目根目录创建或编辑“.vscode/settings.json”文件来自定义项目的编码设置。通过指定“files.autoGuessEncoding”为false,并手动设置“files.encoding”属性,可以强制VS Code使用特定的编码方式。例如,如果项目需要使用GBK编码,可以如下设置:
```json
{
"files.autoGuessEncoding": false,
"files.encoding": "GBK"
}
```
这样可以确保VS Code在打开和保存文件时使用GBK编码,避免了编码不一致导致的乱码问题。
```
## 2.3 探索VS Code的字体配置
### 2.3.1 字体家族的选择与推荐
合适的字体对于编码的可读性和美观性至关重要,尤其对于中文字符而言。
```markdown
在VS Code中,可以通过编辑器的设置来更换字体。通常情况下,建议选择等宽字体,因为等宽字体可以保证代码中每个字符所占的空间是一致的,这对于代码的布局和阅读非常有帮助。例如,“Source Code Pro”和“Fira Code”都是编程中较为常见的等宽字体。它们不仅有良好的阅读体验,而且在多种操作系统中都有较好的支持。
```
### 2.3.2 字体样式和大小的自定义
字体样式和大小的调整,可以让用户根据自己的喜好和阅读习惯来优化编辑器的显示效果。
```markdown
VS Code提供了丰富的字体样式和大小设置。用户可以在“设置”中搜索“Editor: Font Size”来调整字体大小,或者搜索“Editor: Font Family”来改变字体样式。需要注意的是,不同操作系统和环境可能会对字体支持有所差异,因此在选择字体时,最好在实际环境中预览效果。
```
通过以上的介绍,我们已经初步了解了VS Code编码的基础知识以及如何通过VS Code设置来管理和改善编码显示问题。在接下来的章节中,我们将详细探讨VS Code中文乱码问题的诊断和解决策略。
```
# 3. 诊断VS Code中文乱码的策略
## 3.1 排查VS Code的显示乱码
### 3.1.1 字符集不一致的检测方法
字符集不一致是导致VS Code中文乱码的常见原因之一。要诊断这个问题,首先要确认项目文件的编码是否与VS Code编辑器的工作区编码设置相匹配。可以使用文本编辑工具查看文件的字节序列。例如,如果怀疑是UTF-8编码但存在乱码,可以使用`file`命令(在Unix/Linux系统中)来检测文件的编码格式:
```sh
file -i filename
```
如果文件编码并非UTF-8,可以通过编辑器打开文件后另存为UTF-8编码格式。
在VS Code中,你也可以通过查看状态栏的编码设置来确认当前打开文件的编码格式:
```
UTF-8
```
如果编码格式不正确,可以右键点击状态栏选择“重新编码为”然后选择正确的编码格式。
### 3.1.2 文件编码和系统编码的不匹配问题
文件编码与系统默认编码不一致也会导致乱码。为确保一致,需要检查操作系统的语言和区域设置。例如,在Windows系统中,可以通过控制面板中的“区域和语言”进行设置。
在Linux系统中,可以编辑环境变量`LC_ALL`和`LANG`来调整系统区域设置:
```sh
export LANG=en_US.UTF-8
export LC_ALL=en_US.UTF-8
```
### 3.2 分析VS Code的编码处理流程
#### 3.2.1 编码转换的内部机制
VS Code在处理文件时,会自动尝试根据文件的内容或编码注释进行编码的识别和转换。理解这一机制对于解决乱码问题至关重要。VS Code使用字符编码自动检测器,通常能够正确猜测大多数文件的编码。但当自动检测失败时,可以通过编辑器的命令面板(`Ctrl+Shift+P` 或 `Cmd+Shift+P`)执行“编码: 更改文件编码”来强制更改文件编码。
#### 3.2.2 插件与扩展导致的编码问题
VS Code扩展可能会有各自对编码的处理方式,有时会导致编码不一致的问题。例如,一些扩展可能会假设文件使用了它们自己预设的编码格式进行读写操作,这可能与VS Code的默认编码设置冲突。
要解决这类问题,首先需要确定问题是否由特定插件引起,可以尝试禁用一些与文件编码操作有关的扩展,再逐一启用以确定问题来源。另一个方法是在VS Code的调试控制台查看是否有相关错误或警告信息输出:
```sh
// 启动调试控制台查看输出
View -> Output -> (在下拉菜单中选择 Debug Console)
```
## 3.3 使用终端和控制台调试
### 3.3.1 针对不同操作系统终端的调试
终端与控制台是诊断和解决编码问题的重要工具,不同操作系统可能有各自的终端程序和调试方法。在Windows中,可能使用的是cmd或PowerShell;Linux和macOS上通常是终端模拟器,比如bash或zsh。
在终端中,可以使用一些工具(如`iconv`)来转换和检查文件编码。例如,将文件从GBK编码转换为UTF-8:
```sh
iconv -f GBK -t UTF-8 inputfile.txt > outputfile.txt
```
### 3.3.2 网络编程中控制台输出的处理
网络编程中,控制台输出可能会涉及字符编码转换。例如,在使用Python进行网络通信时,确保在解析和输出数据时使用正确的编码:
```python
# Python 示例代码
import socket
import sys
# 设置socket连接使用的编码
socket.setdefaultencoding('utf-8')
# 连接到服务器
conn = socket.socket(socket.AF_INET, socket.SOCK_STREAM)
conn.connect(('hostname', port))
# 接收数据
data = conn.recv(1024)
print(data.decode('utf-8')) # 输出时也使用utf-8解码
# 关闭连接
conn.close()
```
在VS Code的终端中运行上述代码,可以观察输出是否为正确的UTF-8编码字符。
通过以上方法,可以系统地排查和诊断VS Code中的中文乱码问题。接下来的章节将介绍具体的解决步骤。
# 4. VS Code中文乱码的解决步骤
## 4.1 VS Code内置设置调整
### 4.1.1 设置默认字符编码
在VS Code中,字符编码的设置对于预防和解决中文乱码问题至关重要。默认情况下,VS Code可能使用UTF-8或系统默认编码,但在处理中文文件时,我们可能需要明确指定使用UTF-8编码。
- 打开VS Code,通过点击左上角的菜单 `File` -> `Preferences` -> `Settings` (或使用快捷键 `Ctrl+,`)。
- 在设置界面中,使用搜索框找到 `Files: Encoding` 配置项。
- 将值设置为 `utf8` 或 `utf8mb4`(后者支持4字节的UTF-8字符,包括一些特殊的表情符号)。
- 为了使得设置全局生效,可以在工作区设置(.vscode/settings.json)或用户设置(settings.json)中添加以下内容:
```json
{
"files.encoding": "utf8"
}
```
这样做可以确保VS Code在打开文件时默认使用UTF-8编码,减少了乱码出现的可能性。
### 4.1.2 更新和优化字体设置
字体对于中文显示的清晰度和易读性有着显著的影响。在VS Code中,我们可以针对中文字符优化字体设置。
- 在 `settings.json` 文件中设置字体和字体大小:
```json
{
"editor.fontFamily": "Consolas, 'Courier New', monospace",
"editor.fontSize": 14,
"editor.fontLigatures": true
}
```
- `editor.fontFamily` 指定编辑器使用的字体,这里推荐使用带编程字体的等宽字体,如 Consolas 或 'Courier New'。
- `editor.fontSize` 设置字体大小,根据个人喜好调整。
- `editor.fontLigatures` 开启字体连字,对于某些编程字体来说,这能提高代码的阅读体验。
## 4.2 文件级别的编码处理
### 4.2.1 手动更改文件编码
有时,需要对单个文件进行编码格式的转换。VS Code提供了手动更改文件编码的功能。
- 在编辑器中打开需要更改编码的文件。
- 右键点击编辑器边缘空白区域,选择 `Reopen with Encoding`。
- 选择合适的编码格式,如 `UTF-8` 或 `GBK`(后者在某些中文Windows系统中更为常见)。
需要注意的是,这种手动更改对文件本身并不做永久更改,只在当前编辑器窗口中临时修改。
### 4.2.2 使用编码转换工具
为了永久更改文件编码,我们可以使用编码转换工具。
- 安装第三方编码转换工具,如 `Codepage Converter`。
- 打开工具,选择需要转换的文件或文件夹。
- 选择目标编码格式,并执行转换。
这是一种更为彻底的方法,通常建议在文件管理器或通过命令行工具进行编码转换,以避免编辑器编码缓存未更新的问题。
## 4.3 排查与修复插件冲突
### 4.3.1 插件对编码的影响分析
VS Code 丰富的插件生态极大地扩展了其功能,但某些插件可能会引入编码问题。
- 分析已安装的插件列表,了解可能影响编码的插件。
- 识别那些处理文件读写、预览或编辑的插件,如 `vscode-pdf` 或 `open-in-browser` 等。
- 在 `Extensions` 面板中(快捷键 `Ctrl+Shift+X`),检查插件的 `CONTRIBUTION.md` 或其它文档,了解其编码处理机制。
### 4.3.2 插件冲突的识别和解决方法
插件间的编码处理不一致可能导致乱码问题。
- 逐个停用插件,观察编码问题是否得到解决,以确定问题插件。
- 如果确认了问题插件,查看插件的设置,是否有相关的编码配置。
- 联系插件开发者,报告问题并寻求解决方案。
- 尝试更新插件到最新版本,开发者可能已经修复了该问题。
此外,可以利用VS Code的 `Disable All Extensions` 功能,在禁用所有插件的状态下测试编码问题是否仍然存在,以进一步缩小问题范围。
# 5. VS Code中文乱码的预防和优化
## 5.1 建立良好的编码习惯
### 5.1.1 统一项目编码标准
在软件开发中,维护一套统一的项目编码标准至关重要。良好的编码习惯可以显著减少编码冲突、提高代码的可读性和可维护性,同时还能有效避免中文乱码问题的发生。具体来说,应从以下几个方面入手:
- **代码风格和格式**:在团队中约定代码的缩进、空格使用、括号的写法等风格问题。例如,使用ESLint或Prettier等工具来自动格式化代码,保持风格的一致性。
- **编码方式**:在团队中统一采用UTF-8无BOM(字节顺序标记)作为默认的文件编码格式,避免因编码不一致导致的乱码问题。
- **注释规范**:制定统一的注释规范,确保在代码中添加必要的注释,便于团队成员理解代码逻辑和维护代码。
### 5.1.2 源代码管理中的编码规范
在使用版本控制系统时,如Git,需要在团队中制定和遵守一定的编码规范。这里有一些重要的注意事项:
- **提交信息**:提交信息应当简洁明了,说明代码变更的内容和目的,便于其他开发者理解。
- **分支命名**:分支命名应遵循一定的规则,例如使用`feature/`、`fix/`、`hotfix/`等前缀来区分不同类型的分支。
- **合并请求(Merge Request)**:在合并请求中进行充分的代码审查,并通过CI(持续集成)系统验证代码质量,包括编码标准的检查。
### 5.1.3 代码审查和版本控制中的注意事项
代码审查是确保代码质量的重要环节,编码规范的检查应当作为审查的一部分。以下是一些推荐的做法:
- **审查前的准备**:在代码审查前,确保代码已经格式化,并运行了静态代码分析工具,如ESLint。
- **审查过程**:审查时,注意检查编码是否符合项目规范,特别是检查是否有乱码问题。
- **审查后的处理**:审查完成后,对有问题的代码进行修改,并重新提交审查。
## 5.2 代码审查和版本控制中的注意事项
### 5.2.1 在代码审查中检查编码问题
代码审查不仅能提升代码质量,还能在早期发现潜在的编码问题,包括中文乱码。以下是在代码审查中需要注意的几个关键点:
- **编码设置一致性**:审查中要检查文件编码是否与项目设置一致。
- **字符使用规范**:确保代码中使用的字符,特别是中文字符,是合法且规范的。
- **编码错误的修正**:如发现编码错误,审查者应提出建议或直接进行修正。
### 5.2.2 版本控制工具中的编码策略
版本控制工具,特别是Git,在处理中文文件时可能会遇到一些问题。以下是一些最佳实践:
- **.gitattributes配置**:使用`.gitattributes`文件来定义Git如何处理文件编码和换行符。
- **强制使用一致的编码**:在Git配置中设置`core.autocrlf`和`core.safecrlf`参数来控制换行符转换和警告。
- **分支策略**:合理设计分支策略,确保编码问题在合并分支时得到解决。
## 5.3 配置持续集成和自动化测试
### 5.3.1 集成编码检测工具
持续集成(CI)是一个在软件开发过程中频繁集成代码到主干的过程,它能够在早期发现问题。集成编码检测工具的步骤如下:
- **工具选择**:选择一个适合项目的编码检测工具,如`checkstyle`、`findbugs`、`pmd`等。
- **配置CI管道**:在CI管道中添加编码检测的步骤,如在Jenkins、GitLab CI等工具中配置。
- **结果报告与处理**:确保编码检测的结果可以集成到代码审查流程中,并且能够对检测到的问题进行跟踪和修复。
### 5.3.2 自动化脚本防止编码问题扩散
自动化脚本可以在代码提交、合并或者构建过程中检查编码问题,并进行必要的处理。具体实现方式包括:
- **提交前的钩子(pre-commit hooks)**:使用如Husky等工具,设置Git钩子,在代码提交前运行编码检测脚本。
- **构建过程中的检测**:在CI流程中加入编码检测步骤,确保每次构建都包含编码检查。
- **问题修复自动化**:对于一些可以自动修复的编码问题,可以编写脚本自动处理,如`prettier`可以自动格式化代码。
通过建立良好的编码习惯,团队成员能够有效预防和减少VS Code中文乱码问题的发生。同时,将这些习惯融入到代码审查和版本控制的流程中,能够提升整个团队的编码质量。最后,通过集成编码检测工具和编写自动化脚本,可以进一步提高代码的整洁性,以及对编码问题的预防能力。
# 6. VS Code中文乱码的高级应用技巧
## 6.1 使用VS Code调试中文字符输出
调试在任何软件开发流程中都是不可或缺的环节,尤其是当遇到中文乱码这类棘手的字符编码问题时。幸运的是,VS Code 提供了强大的调试工具,可以帮助开发者快速定位并修复中文字符编码问题。
### 6.1.1 调试工具的设置和使用
在 VS Code 中设置调试工具,首先需要安装适用于你项目的调试扩展。通过扩展市场搜索与你的开发语言相关的调试器,例如,如果你正在开发 Node.js 应用程序,可以安装 "Node.js Debug" 扩展。安装完成后,可以通过以下步骤配置调试器:
1. 打开 `launch.json` 配置文件。在 VS Code 中可以通过按下 `Ctrl + Shift + P` 调出命令面板,输入 "Open launch.json" 并选择相应命令来创建或编辑配置文件。
2. 在配置文件中设置你的调试参数。例如,Node.js 的基本配置可能如下所示:
```json
{
"version": "0.2.0",
"configurations": [
{
"type": "node",
"request": "launch",
"name": "Launch Program",
"program": "${workspaceFolder}/app.js",
"cwd": "${workspaceFolder}",
"args": [],
"路演行": []
}
]
}
```
3. 启动调试会话。你可以通过点击侧边栏的调试图标或者按下 `F5` 键开始调试。此时,VS Code 将启动配置好的调试器,一旦运行至断点,你可以在调试控制台查看输出,包括任何可能的中文乱码问题。
### 6.1.2 字符编码问题的快速定位与修复
在调试会话中,如果发现输出中存在中文乱码问题,你可以采取以下步骤进行快速定位与修复:
1. 检查控制台输出的编码设置是否正确。确保控制台的字体支持中文字符。
2. 查看源代码文件的编码设置,确保文件保存为正确的编码格式,如 UTF-8。
3. 如果乱码问题出现在程序输出的中文字符上,检查程序中的编码转换代码是否正确,例如,在 Node.js 中,使用 `Buffer.from()` 或 `utf8.decode()` 等函数时要确保编码格式一致。
通过细致的调试和代码审查,中文乱码问题通常都能得到有效解决。
## 6.2 通过扩展改善中文支持
VS Code 的扩展市场是其最吸引人的特性之一。借助社区的力量,用户可以找到大量针对特定问题的扩展,包括改善中文支持的扩展。
### 6.2.1 探索和使用增强中文功能的扩展
为了改善编辑器中的中文体验,你可以搜索并安装如 "Chinese (Simplified) Language Pack for Visual Studio Code" 扩展,它会将 VS Code 用户界面翻译成简体中文。安装步骤如下:
1. 打开扩展视图 (`Ctrl+Shift+X`) 并搜索 "Chinese (Simplified) Language Pack"。
2. 找到扩展后,点击安装按钮。等待安装完成后,重启 VS Code。
3. 在语言首选项中选择中文 (简体),该设置可通过命令面板 (`Ctrl+Shift+P`) 输入 "Configure Display Language" 并选择中文完成。
安装并配置该扩展后,VS Code 的用户界面将变成简体中文,这将提高中文用户的使用体验。
### 6.2.2 与社区合作定制扩展以解决特定问题
除了使用现成的扩展,有时你可能会遇到一些特殊的问题,这时可以考虑与社区合作定制扩展。以下是通过扩展定制解决特定问题的基本步骤:
1. 分析问题。详细描述你遇到的中文乱码问题,并尝试重现它。
2. 研究现有的扩展和插件。查看是否有现成的扩展可以解决问题,或者能否利用它们作为起点。
3. 开发定制扩展。如果现有扩展不能解决问题,你可以创建一个新的扩展。通过学习扩展开发文档和现有的代码库,开始你的开发工作。
4. 社区合作。在开发过程中,你可以向社区寻求帮助,发布预览版让其他用户测试,并收集反馈来优化你的扩展。
5. 发布和维护。一旦开发完成,你可以将你的扩展发布到 VS Code 扩展市场,并持续维护以确保它能适应新的 VS Code 版本和其他用户环境的变化。
通过这种方式,你可以充分利用社区的力量,共同解决中文乱码等编码问题,提升整个开发团队的效率和体验。
## 6.3 与外部工具协同解决编码难题
VS Code 的强大不仅在于其本身,还在于它能够与众多外部工具无缝集成,共同协作解决编码难题。
### 6.3.1 利用外部编码转换器的集成
外部编码转换器如 `iconv` 或 `chardet` 可以集成到 VS Code 的工作流程中,以解决复杂的编码问题。例如,通过安装一个能够调用外部程序的扩展,如 "Code Runner",开发者可以直接在 VS Code 中运行外部转换器来转换文件编码。
1. 安装 "Code Runner" 扩展。
2. 配置扩展,使其能够使用外部编码转换器。这通常涉及到设置可执行文件路径和参数,以便扩展可以正确调用外部程序。
3. 使用快捷键(默认 `Ctrl+Alt+N`)或通过右键点击代码运行命令,执行编码转换任务。
### 6.3.2 跨平台编码工具的协作使用
跨平台编码工具,如 `Sublime Text`、`Notepad++` 等,由于其强大的编辑和编码转换功能,经常被用来解决复杂编码问题。你可以借助 `code` 命令将 VS Code 与这些工具集成,以利用它们的特定功能。
1. 在你的系统路径中添加 `code` 命令。这可以通过安装 VS Code 的命令行工具来实现。
2. 在外部编辑器中打开文件,使用 `code` 命令直接调用 VS Code。例如,在命令行中输入 `code -w /path/to/your/file`,即可在 VS Code 中打开指定文件,并保持在原始编辑器中编辑时的编码设置。
3. 使用外部编辑器打开文件后,执行编码转换操作。
4. 保存文件后,切换回 VS Code,查看是否解决了编码问题。
通过集成这些外部工具,你可以大大拓宽 VS Code 的编码问题解决能力,使其成为一个真正全面的开发环境。
0
0





