【Jupyter新手必修课】:Python编程环境搭建的7大黄金法则
发布时间: 2024-10-06 02:19:39 阅读量: 26 订阅数: 24 


《深度学习必修课:进击算法工程师》配套代码.zip
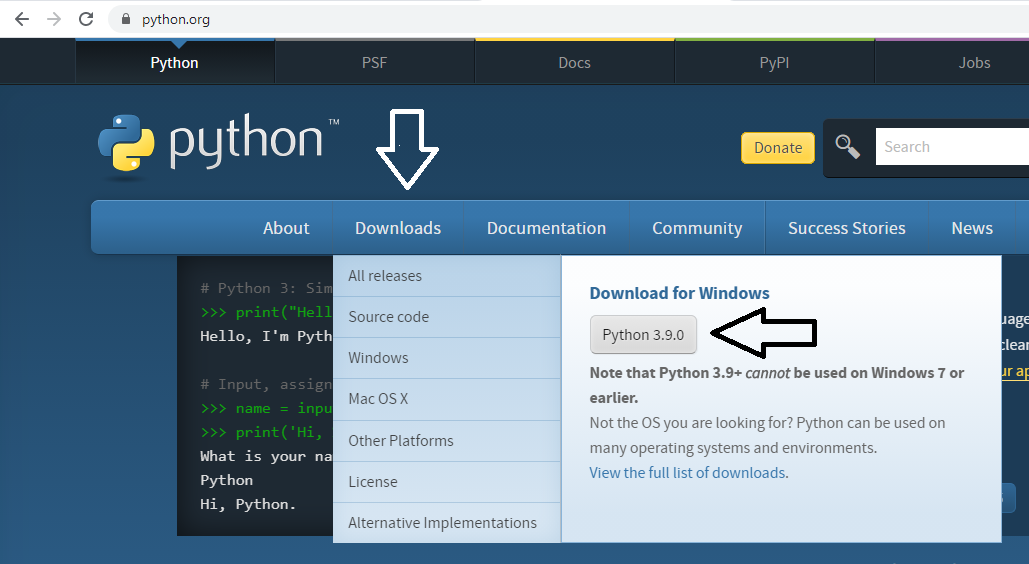
# 1. Python编程环境的必要性与优势
在当今快速发展的信息技术领域,编程已经成为IT专业人员必备的技能之一。Python,作为一种高级编程语言,以其简洁易读的语法和强大的功能库广受欢迎。为了最大化地利用Python的能力,构建一个合适的编程环境变得尤为重要。
## Python编程环境的必要性
首先,一个稳定且高效的编程环境对于确保代码的质量和运行效率至关重要。它可以帮助开发者避免常见的错误,快速调试,并加速开发过程。此外,良好的编程环境支持代码的版本控制、包管理和环境隔离,这对于团队协作和项目的持续集成与部署(CI/CD)尤其重要。
## Python编程环境的优势
Python编程环境的主要优势在于其丰富的生态系统。Python自带大量的标准库,涵盖了网络编程、文件操作、文本处理等各个方面。更为重要的是,Python拥有强大的第三方库,如NumPy、Pandas、Matplotlib等,这些库极大地扩展了Python在数据科学、机器学习和网络开发等领域中的应用。同时,Python的社区支持活跃,拥有大量的教程和解决方案,使得开发者能够快速解决问题并分享知识。
## Python与Jupyter Notebook的结合
结合Jupyter Notebook,Python的编程体验更上一层楼。Jupyter Notebook作为一种交互式的开发工具,支持代码、文本、公式、图表等多种内容的混合排版,使得代码的编写和结果的展示更加直观和易于理解。它在数据分析、学术研究和教育领域尤为流行。通过Jupyter,Python的潜力得到了更深层次的挖掘和应用。
在下一章节中,我们将深入探讨如何设置和优化Jupyter Notebook,这将为我们的Python编程之旅打下坚实的基础。
# 2. Jupyter Notebook基础设置
## 2.1 Jupyter的安装与启动
### 2.1.1 安装Jupyter Notebook
Jupyter Notebook是基于网页的交互式计算环境,它允许您创建和共享包含实时代码、方程、可视化和文本的文档。为了安装Jupyter Notebook,通常我们会使用`pip`,Python的包管理工具。首先,确保Python已经安装在您的系统上。接着,打开命令行界面,输入以下命令:
```bash
pip install notebook
```
此命令会将Jupyter Notebook及其依赖项安装到您的系统中。安装完成后,就可以启动Jupyter Notebook服务了。启动Jupyter Notebook时,仍然在命令行中输入:
```bash
jupyter notebook
```
这将启动Jupyter服务,并且默认在您的浏览器中打开Jupyter的主界面。
### 2.1.2 Jupyter的启动与界面介绍
启动Jupyter Notebook后,您的默认网页浏览器会自动打开Jupyter的主界面。在主界面中,您会看到一系列的文件夹和文件,这些是存放在您启动Jupyter Notebook时所处目录的文件结构。从这里,您可以新建Notebook文件,也可以打开已有的Notebook文件进行编辑。
新建一个Notebook的步骤非常简单:
- 点击界面右上角的“New”按钮。
- 在下拉菜单中选择“Python”或者您已经安装的其他内核,例如“conda[env]”。
- 点击创建,Jupyter会自动为您打开一个新的Notebook页面。
在新建的Notebook页面中,您将看到一个空白的代码单元格,可以直接在这里编写和运行Python代码。Jupyter Notebook的界面被分为几个主要部分:
- 文件浏览器:在界面左侧,您可以浏览、创建、上传文件和文件夹。
- Notebooks列表:在文件浏览器中打开的Notebook将显示在此处,您可以在此点击选择要编辑的Notebook。
- 工具栏:提供快速访问常用功能的按钮,如新建、上传、保存等。
- 编辑区:用于编辑Notebook的内容,可以插入代码、Markdown文本等。
- 内核状态和重启按钮:显示当前内核的状态,并提供了重启内核的功能。
## 2.2 Jupyter Notebook的核心组件
### 2.2.1 代码单元与执行顺序
Jupyter Notebook的核心是代码单元格,您可以在此编写代码并立即执行。每个代码单元格的操作流程如下:
1. 输入代码。
2. 按下`Shift + Enter`组合键,代码开始执行,并自动跳转到下一个单元格。
3. 执行的结果会显示在单元格下方。
执行顺序通过单元格上方的数字表示。例如,执行第一个单元格后,数字变为[1],下一个数字为[2],依此类推。这种方式帮助您理解代码执行的顺序,尤其是在复杂的Notebook中。
### 2.2.* 单元格类型与魔术命令
在Jupyter Notebook中,单元格不仅可以执行代码,还可以执行其他类型的操作,例如:
- Markdown单元格:用于撰写格式化的文本、标题、列表、图片和链接。
- Raw NBConvert:用于输入不会被Jupyter Notebook渲染的原始文本。
魔术命令是一类特殊命令,用于执行一些便捷的操作。魔术命令分为两种:
- 行魔术(Line Magics):以一个百分号(%)开始,例如 `%timeit` 用于测量代码执行时间。
- 单元魔术(Cell Magics):以两个百分号(%%)开始,例如 `%%bash` 允许你在一个Notebook单元中执行bash命令。
执行魔术命令时,Jupyter Notebook会自动识别命令类型并按照相应的规则执行。例如,执行 `%timeit` 魔术命令将测量接下来一行代码的执行时间:
```python
%timeit sum(range(1000))
```
## 2.3 Jupyter的扩展与优化
### 2.3.1 探索Jupyter的扩展插件
Jupyter Notebook社区提供了一系列的扩展插件来增强Jupyter的功能。安装和使用扩展插件,可以让我们在Jupyter Notebook中使用更多的功能和工具。
安装扩展插件可以通过`jupyter contrib nbextension install`命令来完成。例如,安装`jupyter_contrib_nbextensions`包:
```bash
pip install jupyter_contrib_nbextensions
jupyter contrib nbextension install --user
```
安装完扩展后,需要在Jupyter Notebook的配置界面启用扩展。在配置界面中,您可以查看所有的扩展并启用或禁用特定的扩展。每种扩展插件都有其特定的配置选项,根据插件的不同,您可以进行各种优化。
### 2.3.2 配置文件与环境定制
Jupyter Notebook支持通过配置文件来进行环境定制,您可以在配置文件中设置启动参数、启用扩展、定义键盘快捷键等。Jupyter Notebook的配置文件通常位于用户目录下的`.jupyter`文件夹中。
配置文件可以使用JSON格式。例如,如果您想自定义启动的Notebook的默认路径,可以在`jupyter_notebook_config.py`文件中添加以下配置:
```python
c.NotebookApp.notebook_dir = u'/path/to/your/folder'
```
除了通过命令行和配置文件进行配置,Jupyter Notebook还支持通过环境变量来进行配置。例如,设置`Jupyter Notebook`的端口号:
```bash
export Jupyter Notebook --port 9999
```
通过这些定制化选项,您可以将Jupyter Notebook配置成最适合您工作流程的环境。
# 3. Python基础环境配置
随着编程任务的复杂度逐渐增加,一个高效稳定的编程环境对于开发者来说至关重要。Python作为一种广泛使用的高级编程语言,其环境配置对新手开发者来说可能是一个挑战。通过本章节,我们将会探讨如何在本地计算机上安装Python解释器,管理虚拟环境,以及如何使用pip包管理器来管理常用的Python库。
## 3.1 Python解释器的安装与管理
### 3.1.1 Python版本的选择与安装
Python有多个版本,包括Python 2.x和Python 3.x。由于Python 2.x已经在2020年停止官方支持,因此推荐使用Python 3.x。在选择具体版本时,需要考虑第三方库的支持情况以及个人项目的需要。
为了安装Python,我们可以通过Python官方网站下载安装包进行安装。在安装过程中,确保将Python添加到系统的环境变量中,以便在命令行中直接调用Python。
以下是具体的安装步骤:
1. 访问Python官网下载页面(***)。
2. 根据你的操作系统下载相应版本的Python安装程序。
3. 启动安装程序,并在安装过程中勾选“Add Python to PATH”选项。
4. 完成安装,并在命令行中输入`python --version`检查是否安装成功。
### 3.1.2 虚拟环境的创建与激活
Python虚拟环境是一个独立的运行环境,它允许你安装不同版本的包而不影响全局环境。这对于在不同项目之间切换以及测试新版本库的兼容性非常有用。
可以使用Python自带的`venv`模块来创建虚拟环境。以下是创建和激活虚拟环境的步骤:
```python
# 创建名为myenv的虚拟环境
python -m venv myenv
# 激活虚拟环境(Windows系统)
myenv\Scripts\activate
# 激活虚拟环境(Unix或MacOS系统)
source myenv/bin/activate
```
在虚拟环境中,你可以使用pip安装所需的包,而这些包只会安装在当前的虚拟环境中,不会影响到系统中的其他Python项目。
## 3.2 常用Python包的管理
### 3.2.1 pip包管理器的使用
pip是Python的官方包管理器,它允许开发者安装、更新和卸载第三方库。安装pip通常会随Python的安装一并完成,但确保pip工作正常是必要的。
安装包的基本命令是:
```bash
pip install package_name
```
更新包可以使用:
```bash
pip install --upgrade package_name
```
卸载包则使用:
```bash
pip uninstall package_name
```
### 3.2.2 常用科学计算库的安装与介绍
Python的科学计算生态非常丰富,以下是一些常用的库:
- NumPy:用于高效的数值计算。
- Pandas:提供易于使用的数据结构和数据分析工具。
- Matplotlib:用于生成各种静态、动态、交互式的可视化图形。
安装这些库通常非常简单:
```bash
pip install numpy pandas matplotlib
```
这些库可以用来构建复杂的数据分析和可视化应用。在科学计算、数据分析以及机器学习项目中,它们几乎是必需的。
## 3.3 Jupyter与Python环境的集成
### 3.3.1 Kernel的配置与管理
Jupyter Notebook使用内核(Kernel)来运行代码。一个内核对应一种编程语言或解释器。对于Python,Jupyter会使用Python内核。
为了将Jupyter与特定的Python虚拟环境集成,可以使用以下命令安装内核:
```bash
# 安装Jupyter内核到当前虚拟环境
ipython kernel install --name "myenv" --user
```
安装后,可以在Jupyter Notebook中选择该内核,从而在虚拟环境中运行代码。
### 3.3.2 Python包在Jupyter中的安装与更新
在Jupyter Notebook中安装Python包可以通过魔法命令`!pip install`来完成:
```python
!pip install package_name
```
也可以通过Python代码的方式安装:
```python
import sys
!{sys.executable} -m pip install package_name
```
更新包同样可以使用类似的方式。这些操作可以确保你的Notebook使用最新的依赖。
至此,我们已经完成了Python基础环境的配置和Jupyter Notebook的集成。下一章节我们将深入探讨如何高效使用Jupyter Notebook的实践技巧。
# 4. 高效使用Jupyter的实践技巧
## 4.1 代码编写与调试
### 4.1.1 代码自动补全与文档提示
代码编写是程序员日常工作中最为常见的任务。Jupyter Notebook在提高代码编写效率上提供了多种便捷的功能,其中代码自动补全和文档提示(docstrings)是两个非常实用的功能。
在Jupyter中,当输入一个模块、类、函数或变量名的一部分后,按下Tab键,Jupyter Notebook会自动弹出一个下拉框,列出所有可能的匹配项。如果只匹配到一个项目,Jupyter会自动补全该名字;如果有多个匹配项,用户可以通过方向键来选择自己想要的那一个。这一功能可以大大减少拼写错误,并提高开发速度。
文档提示是Jupyter另一个强大的功能。通过在代码单元格中输入一个对象名后加上一个问号(例如,`pandas?`),会弹出一个包含该对象文档字符串(docstrings)的弹窗,显示其使用方法、参数说明、返回值和可能抛出的异常等信息。对于初学者来说,这是一个快速学习新模块或函数的好方法;对于经验丰富的开发者,这可以作为快速查看API文档的参考。
```python
import pandas as pd
# 查询pandas的文档提示
pd?
```
上例中,在Jupyter Notebook里输入`pd?`后,我们可以看到关于`pandas`库的文档提示。开发者可以通过这种方式快速访问任何导入模块或函数的详细说明,从而提高编写和调试代码的效率。
### 4.1.2 错误处理与调试技巧
在编写代码的过程中,不可避免地会遇到错误。在Jupyter Notebook中,可以利用其交互性的特点来进行有效的错误处理和调试。
Jupyter Notebook提供的调试工具包括:在代码单元执行后显示的标准错误输出、Traceback信息,以及单元格级别的调试工具。Traceback信息有助于开发者快速定位问题所在的位置。在Jupyter中,当一个单元格执行失败时,会显示Traceback,列出了错误发生的代码行和错误类型。开发者可以通过这种方式确定问题发生的具体位置,并进行相应的代码修正。
此外,Jupyter Notebook的调试工具还包括使用`%debug`魔法命令来启动一个交互式调试器。这个调试器允许开发者查看错误发生时各个变量的状态,并逐步执行代码进行更细致的调试。为了使用这个功能,开发者需要在遇到错误的单元格下方执行`%debug`魔法命令,然后按照提示进行操作。
```python
# 示例代码,故意制造一个错误
def divide(a, b):
return a / b
result = divide(1, 0) # 这会引发一个ZeroDivisionError
```
在上面的代码中,`result = divide(1, 0)`会引发一个`ZeroDivisionError`,因为除数为零。当此单元格执行后,我们可以看到错误的Traceback信息。接下来,在下面的单元格中输入`%debug`,并执行该单元格,就可以启动交互式调试器进行更深入的错误分析。
代码调试过程中的这些技巧使得问题诊断与解决变得更加高效,也让Jupyter Notebook成为了一个强大的编程环境。
# 5. Jupyter进阶功能与应用
## 5.1 JupyterLab的探索
### 5.1.1 JupyterLab界面与功能概述
JupyterLab是Jupyter Notebook的下一代Web界面,提供了一个更加灵活和强大的工作环境。它集成了代码编辑器、交互式数据科学工具和自定义组件,为用户提供了更为丰富的交互式数据科学和科学计算的体验。在JupyterLab中,用户可以将多个Notebooks、文本文件、Markdown、甚至图表和数据科学应用都放置在一个浏览器窗口中进行工作。
JupyterLab的界面主要分为以下几个部分:
- **活动区(The Left Sidebar)**:包括文件浏览器、命令面板、选项卡式活动区域等。
- **主工作区(The Main Work Area)**:用户在此区域进行代码编辑、数据分析等操作。
- **右侧面板(The Right Sidebar)**:展示单元格格式、核心输出信息、终端输出等。
JupyterLab的功能特色包括:
- **多文件类型支持**:可以编辑和管理多种文件类型,包括Notebook、文本文件、CSV文件等。
- **灵活的用户界面**:支持拖放操作,用户可以自定义界面布局。
- **扩展性**:通过插件系统,用户可以扩展JupyterLab的功能,以适应特定的需求。
```mermaid
graph TD
A[启动JupyterLab] --> B[文件浏览器]
A --> C[命令面板]
A --> D[主工作区]
A --> E[右侧面板]
B --> F[浏览文件与文件夹]
C --> G[运行命令,如重启内核]
D --> H[编写和执行代码]
E --> I[展示输出信息与调试信息]
```
### 5.1.2 JupyterLab与传统Notebook的对比
与传统的Jupyter Notebook相比,JupyterLab在用户界面和交互方式上有着显著的改进,主要体现在以下几个方面:
- **可定制性**:JupyterLab提供了一个更加高度可定制的工作环境,用户可以根据自己的喜好和工作流程需要定制界面和工具。
- **用户体验**:JupyterLab引入了标签页(tabs)的概念,用户可以在一个界面中打开多个Notebook或者其他文件,这为并行工作提供了便利。
- **扩展性**:JupyterLab支持扩展,这为开发者提供了极大的灵活性。开发者可以编写插件来扩展JupyterLab的功能,这一点是传统Notebook所缺乏的。
- **新的编辑器功能**:JupyterLab内置的编辑器支持代码高亮、自动补全、代码折叠、行号显示等功能,这些都是传统Notebook所不具备的。
尽管JupyterLab提供了许多新功能和改进,但传统Notebook仍然在一些用户中拥有其市场。一些用户可能觉得Notebook界面更简单、更直观。因此,选择使用哪一个完全取决于用户的需求和习惯。
```mermaid
flowchart LR
A[启动JupyterLab] --> B[打开Notebook]
A --> C[使用编辑器]
A --> D[自定义界面]
A --> E[使用终端]
A --> F[集成扩展插件]
B --> G[体验可定制界面]
C --> H[代码编辑与调试]
D --> I[并行工作与标签页管理]
E --> J[终端操作]
F --> K[扩展功能性]
```
## 5.2 Notebooks的高级配置
### 5.2.1 用户界面主题与快捷键自定义
JupyterLab的一大特色在于它提供了丰富的配置选项,其中包括用户界面主题和快捷键的自定义。这些高级配置可以帮助用户打造更加个性化的数据科学工作空间。
#### 用户界面主题
用户可以根据个人喜好更改JupyterLab的界面主题。JupyterLab提供了多种预设的主题供用户选择,如暗色模式(Dark mode)和亮色模式(Light mode)。此外,用户还可以通过第三方插件来扩展主题库,增加更多自定义选项。
#### 快捷键自定义
快捷键的自定义让用户能够根据个人习惯快速进行操作。例如,开发者可能习惯使用特定的快捷键组合来运行代码单元格或保存文件。在JupyterLab中,通过扩展的“命令面板”可以轻松地查看、修改或添加快捷键。
```json
{
"shortcuts": [
{
"command": "notebook:run-in-console",
"keys": ["Ctrl Shift Enter"],
"selector": ".jp-Notebook.jp-mod-editMode"
}
]
}
```
以上JSON配置文件片段展示了如何为JupyterLab设置一个快捷键组合(Ctrl + Shift + Enter),用于在编辑模式下运行代码单元格。
### 5.2.2 高级插件应用与配置
JupyterLab的插件系统允许用户扩展其功能,以适应不同的工作流程和需求。高级插件包括但不限于数据可视化工具、代码格式化器和交互式分析工具。
#### 插件的安装与管理
安装插件相对简单。用户可以直接在JupyterLab的界面中找到插件管理器,并搜索需要的插件进行安装。此外,也可以通过`jupyter labextension install`命令来安装指定的插件。
```bash
jupyter labextension install @jupyterhub/jupyterlab-hub-extension
```
#### 插件的配置
安装插件之后,用户可能需要对插件进行一些配置才能使用。一些插件提供了额外的配置选项,这些可以通过JupyterLab的设置编辑器进行修改。
```json
{
"@jupyterhub/jupyterlab-hub-extension:plugin": {
"hubServerUrl": "***",
"hubApiToken": "token"
}
}
```
以上JSON配置文件片段展示了如何为JupyterLab的Hub扩展插件配置服务器URL和API令牌。
## 5.3 Jupyter在专业领域中的应用
### 5.3.1 机器学习与深度学习项目的实践
Jupyter Notebook和JupyterLab在机器学习和深度学习项目中扮演着重要角色。它们通常被用作模型开发、训练和测试的交互式环境。利用Notebook,数据科学家可以方便地记录代码和实验结果,使研究的可重复性大大提升。
#### 实践步骤
1. **数据探索与预处理**:使用Notebook进行数据加载、清洗和探索性分析。
2. **特征工程**:通过代码单元格实验不同的特征提取技术。
3. **模型构建**:尝试不同的机器学习算法和参数,记录实验结果。
4. **模型训练与验证**:使用交叉验证等技术进行模型评估。
5. **结果展示与分析**:使用图表和文字描述对最终模型的性能进行分析。
```python
# 示例:使用Scikit-learn进行机器学习模型训练
from sklearn.ensemble import RandomForestClassifier
from sklearn.model_selection import train_test_split
from sklearn.metrics import accuracy_score
X, y = load_data()
X_train, X_test, y_train, y_test = train_test_split(X, y, test_size=0.2)
model = RandomForestClassifier()
model.fit(X_train, y_train)
predictions = model.predict(X_test)
print(accuracy_score(y_test, predictions))
```
### 5.3.2 Jupyter在数据分析与学术研究中的应用案例
在学术研究中,Jupyter Notebook和JupyterLab提供了一种便捷的方式来记录研究过程、进行数据分析、撰写文档和发表研究结果。研究人员可以整合代码、公式、图表和文字说明,让研究论文的撰写更加直观和互动。
#### 应用案例分析
在一些公开的研究项目中,研究人员通过Jupyter Notebook分享他们的发现过程,其他研究者可以通过运行这些Notebook来验证结果。这种透明和开放的研究方式增强了研究的可信度和复现性。
```python
# 示例:一个学术研究中使用的Notebook代码片段
# 这个简单的数据可视化展示了某个实验结果
import matplotlib.pyplot as plt
# 假设我们有一个数据集
data = [32, 21, 33, 35, 25, 26]
# 创建图表并添加标题
plt.figure(figsize=(8, 5))
plt.plot(data, label='实验数据')
plt.title('实验数据趋势')
plt.xlabel('时间点')
plt.ylabel('指标值')
plt.legend()
plt.show()
```
这种类型的应用不仅有助于研究者之间的协作和知识共享,还为教育和学术出版提供了一种新颖的方式。学生和老师可以利用Notebook进行课程设计,使学生能够更直观地理解复杂的概念。出版商可以将Notebook作为研究论文的补充材料,提升内容的互动性。
以上各小节内容充分展示了JupyterLab在机器学习、深度学习和学术研究中的强大应用潜力。通过一系列的高级配置和插件应用,Jupyter环境的灵活性和可扩展性得到了验证,这使得它成为数据科学领域不可或缺的一部分。
# 6. Jupyter环境的安全与维护
## 6.1 安全性最佳实践
随着Jupyter Notebook在数据科学和教学领域的普及,安全性问题日益凸显。本节我们将探讨在使用Jupyter环境时应遵循的安全最佳实践,以确保数据和代码的安全。
### 6.1.1 防止代码执行的安全风险
Jupyter Notebook 允许直接在浏览器中执行代码,这在方便操作的同时也带来了执行未经验证代码的风险。为了降低安全风险,您可以:
- 确保仅运行可信的代码。
- 使用沙箱环境执行不确定的代码片段。
- 定期检查和更新***r及其相关组件,以修补可能的安全漏洞。
- 为Jupyter设置强密码,并考虑使用HTTPS来加密通信。
### 6.1.2 用户权限管理和网络安全
用户权限管理和网络安全是保护Jupyter环境的重要环节:
- 限制特定用户的访问权限,以控制对敏感数据和资源的访问。
- 使用防火墙和入侵检测系统来监控和限制对Jupyter服务器的访问。
- 关闭不必要的端口和服务,以减少潜在的安全威胁。
- 如果Jupyter部署在公有云上,可以利用云服务提供的安全组功能来加强网络安全。
## 6.2 环境备份与恢复
为了防止数据丢失或环境损坏,定期备份Jupyter环境是十分必要的。以下是环境备份与恢复的一些策略。
### 6.2.1 配置文件与环境备份策略
备份Jupyter的配置文件以及用户安装的Python包,可以确保环境的快速恢复。您可以通过以下步骤来备份:
- 使用`pip freeze`命令导出安装的包列表到一个文件中。
- 复制Jupyter配置文件(通常是`jupyter_notebook_config.py`)和相关的工作目录。
- 使用版本控制系统(如Git)对环境进行版本管理。
- 使用云存储服务或外部硬盘定期备份这些文件。
### 6.2.2 遇到故障时的恢复流程
一旦发生环境故障,您应该有一套标准的恢复流程:
- 首先,停止Jupyter服务以防止进一步的损坏。
- 然后,将备份的配置文件、工作目录和包列表文件复制回原始位置。
- 使用`pip install -r requirements.txt`来恢复Python包。
- 重启Jupyter服务,并验证环境是否恢复正常。
## 6.3 性能优化与故障排除
良好的性能对于Jupyter的使用者来说至关重要。在本节中,我们将了解如何优化Jupyter的性能,并解决可能遇到的常见问题。
### 6.3.1 Jupyter性能监控与优化技巧
监控Jupyter的性能,可以快速识别瓶颈并进行优化:
- 使用`jupyterlab --debug`启动JupyterLab以获取性能信息。
- 监控内存和CPU的使用情况,特别是在执行大规模数据处理或复杂计算时。
- 优化内核配置,例如增加超时时间。
- 限制不必要的输出,以减少浏览器的内存消耗。
### 6.3.2 常见问题诊断与解决方法
遇到性能问题时,以下是一些诊断和解决问题的方法:
- 当遇到内核崩溃或响应缓慢时,检查日志文件以确定错误原因。
- 如果遇到特定的Python包或版本不兼容问题,尝试更新或更换包版本。
- 使用工具如`nbstripout`来清理不必要的输出,减少资源消耗。
- 如果问题持续存在,寻求社区帮助或查阅Jupyter官方文档。
通过上述章节,您应该对如何确保Jupyter环境的安全性、备份与恢复以及性能优化有了全面的了解。这不仅有助于保障您的数据和代码的安全,还能提高工作效率。
0
0





