【项目依赖管理艺术】:用Jupyter打造Python项目依赖的终极指南
发布时间: 2024-10-06 02:34:21 阅读量: 36 订阅数: 30 

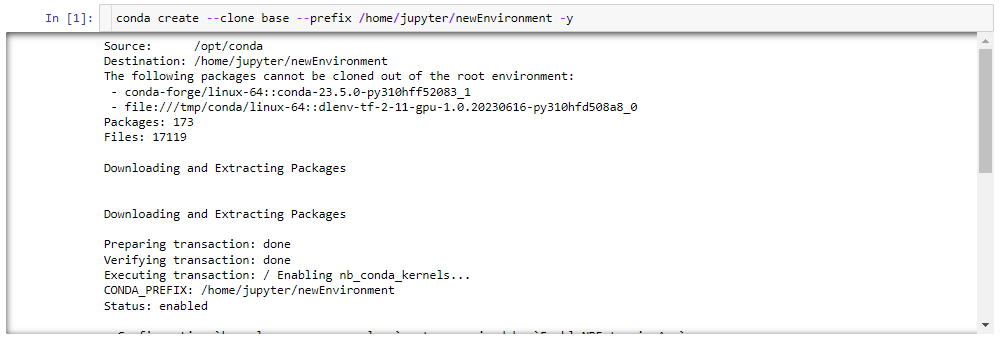
# 1. 项目依赖管理的基础知识
## 1.1 依赖管理的定义和重要性
项目依赖管理是一个持续的过程,确保项目在构建和运行时拥有正确的软件库版本。依赖管理对于项目的成功至关重要,因为它可以预防依赖冲突,减少安全风险,并确保应用的稳定性和一致性。通过有效的依赖管理,开发者可以专注于代码的核心功能,同时减少因依赖问题引起的中断。
## 1.2 依赖管理中的常见术语
在项目依赖管理领域,有一些核心术语需要熟悉:
- **直接依赖**:项目明确声明需要的库或包。
- **间接依赖**:直接依赖的库所依赖的其他库。
- **依赖冲突**:不同依赖版本之间不兼容的问题。
- **锁定文件**:用于记录项目依赖的确切版本,以保证其他用户或环境中的复现。
## 1.3 依赖管理的目标和挑战
依赖管理的主要目标是确保项目所需的所有依赖包都是可用的、兼容的,并且是安全的。然而,此过程充满了挑战,包括但不限于依赖树的复杂性、版本兼容性问题以及安全漏洞的不断出现。有效的依赖管理策略和技术可以帮助克服这些挑战,提高项目的整体质量和开发效率。
# 2. Jupyter与Python项目依赖的集成
## 2.1 Jupyter环境的搭建
### 2.1.1 安装Jupyter Notebook和Jupyter Lab
要开始使用 Jupyter,首先需要安装 Jupyter Notebook 和 Jupyter Lab。在 Python 开发者中,这两种工具都是进行数据科学实验和交互式数据分析的标准工具。它们提供了强大的代码编辑、数据分析、可视化以及数据清理等功能。
安装 Jupyter Notebook 和 Jupyter Lab 通常使用 pip 进行。打开终端或命令提示符,输入以下命令:
```bash
pip install notebook
```
这将安装 Jupyter Notebook,它允许用户通过浏览器运行和管理代码单元格。为了安装 Jupyter Lab,它是一个更加现代化的 Jupyter 笔记本界面,运行:
```bash
pip install jupyterlab
```
安装完成后,可以通过在终端输入 `jupyter notebook` 或 `jupyter lab` 来启动相应的服务。
### 2.1.2 配置Jupyter环境变量
有时,为了增强 Jupyter Notebook 的使用体验,需要对其进行一些环境变量的配置。例如,指定 Jupyter Notebook 服务器启动的默认工作目录、配置扩展等。
修改环境变量可以通过编辑用户的 shell 配置文件来实现,例如 `~/.bashrc` 或 `~/.zshrc`。具体来说,可以在这些文件中添加如下命令:
```bash
export JUPYTER_DATA_DIR="/path/to/your/custom/data/directory"
export JUPYTER_PATH="/path/to/your/custom/jupyter/notbook/extensions"
```
第一行命令设置了一个自定义的数据目录,第二行命令则指向了 Jupyter 扩展的位置。这些修改会使得 Jupyter 的行为更加符合开发者的个性化需求。
### 2.2 使用pip和conda管理依赖
#### 2.2.1 pip与conda的依赖管理对比
Python 开发者有多种选择可以管理项目依赖,其中 pip 和 conda 是最流行的两种包管理工具。pip 是 Python 的标准包管理工具,它安装和管理 Python 包。而 conda 则是 Anaconda 发行版的一部分,提供了更为广泛的依赖管理功能,尤其是科学计算和数据分析领域。
尽管 pip 和 conda 都可用于依赖管理,但它们在依赖解析算法、依赖兼容性、操作系统支持、以及跨平台行为方面有所不同。例如,conda 能够更好地处理不同版本的依赖和非 Python 库,使其成为处理复杂科学计算依赖的理想选择。
#### 2.2.2 创建和激活虚拟环境
使用虚拟环境是管理 Python 项目依赖的最佳实践。虚拟环境可以创建隔离的 Python 环境,其中包含独立的库和依赖版本,使得项目依赖不会与系统中其他项目的依赖冲突。
使用 `virtualenv` 创建虚拟环境:
```bash
pip install virtualenv
virtualenv myenv
```
这里 `myenv` 是你的虚拟环境名称。要激活这个环境,使用相应的命令:
- 在 Windows 上:
```bash
myenv\Scripts\activate
```
- 在 macOS 和 Linux 上:
```bash
source myenv/bin/activate
```
激活后,你的命令行前缀会显示虚拟环境的名字,这时安装的任何包都会被安装在这个环境中。
#### 2.2.3 依赖包的安装、更新和卸载
依赖包的管理是项目维护过程中的关键部分。以下是使用 pip 管理依赖的基本命令:
- 安装依赖包:
```bash
pip install package_name
```
- 更新依赖包到最新版本:
```bash
pip install --upgrade package_name
```
- 卸载依赖包:
```bash
pip uninstall package_name
```
对于 conda,相应的命令是:
- 安装依赖包:
```bash
conda install package_name
```
- 更新依赖包到最新版本:
```bash
conda update package_name
```
- 卸载依赖包:
```bash
conda remove package_name
```
### 2.3 Jupyter中Python内核的配置
#### 2.3.1 理解Python内核的角色和作用
Jupyter Notebook 和 Jupyter Lab 支持多种语言内核。内核是管理 Notebook 中代码执行的部分,负责与用户的代码单元进行交互,执行代码,返回结果。对于 Python,Jupyter 使用一个名为 IPython 的增强版 Python shell,它提供了诸如自动补全和对象内省等额外功能。
通过自定义 Python 内核,开发者可以控制内核的工作方式。例如,可以根据需要更改内核的执行器,或者使用不同的 Python 解释器。这在需要使用特定版本的 Python 或者需要在隔离环境中运行代码时非常有用。
#### 2.3.2 自定义和配置Python内核
要创建一个自定义的 Python 内核,需要使用 `ipykernel` 包。首先,需要安装 `ipykernel`:
```bash
pip install ipykernel
```
然后,可以使用 `ipykernel install` 命令来创建一个新的内核:
```bash
ipykernel install --name my-custom-kernel --display-name "Python (my-custom-kernel)"
```
这条命令会在 Jupyter 中创建一个新的内核。`--name` 参数指定了内核的名称,`--display-name` 参数定义了在 Jupyter 内核列表中显示的名称。创建后,这个自定义内核就会出现在 Jupyter Notebook 和 Jupyter Lab 的内核列表中,可供选择使用。
## 2.2 使用pip和conda管理依赖
### 2.2.1 pip与conda的依赖管理对比
pip 和 conda 在依赖管理上有各自的优势和使用场景。下面是对比这两种工具的详细分析:
**pip 的优势:**
- **跨平台兼容性:** pip 作为 Python 的标准包管理工具,在各种操作系统上都提供良好的兼容性。
- **广泛的包支持:** pip 可以安装 PyPI 上几乎所有的包。
- **Python 环境集成:** pip 集成在 Python 的标准库中,通常无需额外安装。
**conda 的优势:**
- **强大的依赖解析器:** conda 能够更好地解决复杂的依赖冲突。
- **环境管理:** conda 不仅是包管理器,也是环境管理器,能方便地创建隔离环境。
- **支持非 Python 包:** conda 支持二进制包和非 Python 库,这对于科学计算领域尤其重要。
### 2.2.2 创建和激活虚拟环境
虚拟环境是依赖隔离的关键技术之一。以下是使用虚拟环境的详细步骤:
**创建虚拟环境:**
```bash
virtualenv myenv
```
创建虚拟环境的命令创建了一个名为 `myenv` 的新环境。在创建过程中,`virtualenv` 会复制 Python 解释器和标准库到新环境中,确保这个环境是隔离的。
**激活虚拟环境:**
- 在 Windows 上:
```bash
myenv\Scripts\activate
```
- 在 macOS 和 Linux 上:
```bash
source myenv/bin/activate
```
激活虚拟环境之后,命令行提示符通常会显示环境名称,表明你的操作将局限于该虚拟环境中。
**退出虚拟环境:**
```bash
deactivate
`
```
0
0





