【Outlook 2016文件迁移攻略】:完整数据保护与快速设置教程
发布时间: 2024-12-14 14:30:11 阅读量: 44 订阅数: 18 


Outlook 2016 pst/ost邮件数据文件迁移实现 工具
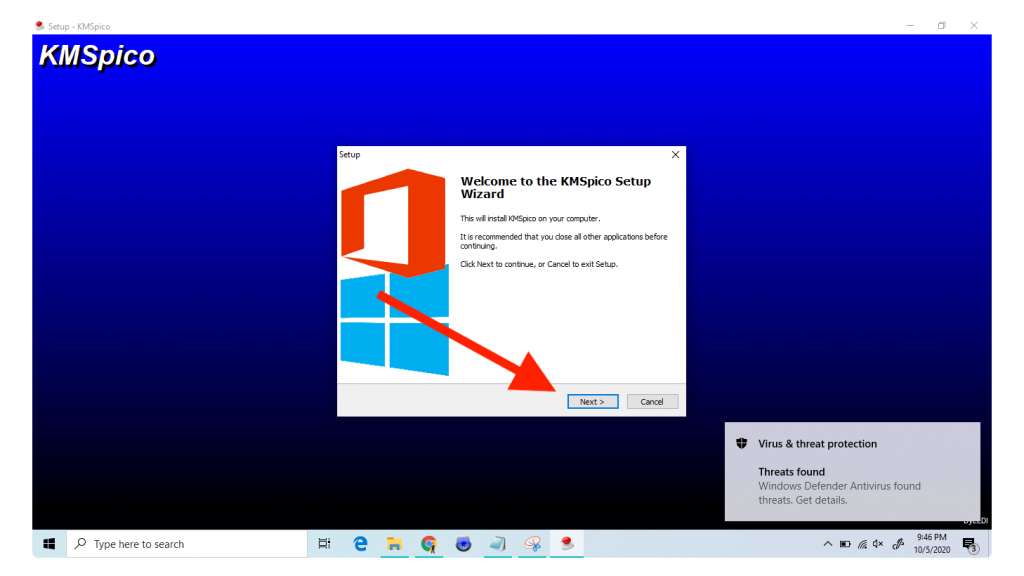
参考资源链接:[Outlook2016:更改.ost文件保存位置指南](https://wenku.csdn.net/doc/252naskqv6?spm=1055.2635.3001.10343)
# 1. Outlook 2016概述与数据迁移的必要性
随着信息技术的快速发展,Outlook 已成为大多数企业日常工作中不可或缺的电子邮件客户端。Outlook 2016 是微软 Office 套件中的一部分,它不仅提供了邮件管理、日程安排、联系人管理等基础功能,还通过插件系统支持了如项目管理、客户关系管理(CRM)等高级功能。然而,在使用过程中,数据迁移成为了众多用户不得不面对的现实问题,尤其是当用户更换电脑或是升级操作系统时。数据迁移不仅是为了避免数据丢失的风险,更是为了保证业务的连续性和效率的提升。
## 1.1 Outlook 2016 的核心功能与应用场景
Outlook 2016 提供了丰富的个人和团队协作工具。其核心功能包括:
- 邮件收发管理:支持 POP 和 IMAP 协议,以及 Exchange 服务器。
- 日历功能:安排会议、事件和提醒。
- 联系人管理:存储并管理个人和公司的联系信息。
- 任务管理:记录待办事项和设置截止日期。
- 高级功能:集成 OneDrive for Business、Skype for Business 等。
## 1.2 数据迁移的必要性
对于 IT 管理员和经常更新硬件的用户而言,数据迁移是保证数据安全、实现办公连续性的必要手段。特别是在以下场景中:
- 系统升级:从旧版本的 Windows 迁移到新版本,或更换为 Mac 系统。
- 硬件更换:更换计算机时,保持 Outlook 数据的完整性。
- 多设备同步:在多个设备之间同步 Outlook 数据,实现移动办公。
为了减轻迁移过程中的数据丢失风险,采取适当的数据备份策略显得至关重要。本章接下来将详细介绍为何数据备份对于 Outlook 用户来说至关重要,以及数据备份的类型和方法。
# 2. Outlook 2016数据备份理论基础
### 2.1 数据备份的重要性
#### 2.1.1 保护个人数据的重要性
在数字化时代,个人数据的重要性不言而喻。在企业环境中,数据更是公司的核心资产。Outlook 2016作为一款广泛使用的邮件客户端,存储着用户的重要邮件、联系人、日程和其他个人信息。因此,对Outlook数据进行备份是至关重要的,它不仅关系到个人隐私的保护,还涉及企业的业务连续性。
- **个人隐私保护**:用户在日常使用Outlook处理个人邮件时,往往涉及到许多敏感信息,例如个人身份信息、银行账单、密码等。一旦这些信息丢失或被盗,将给用户带来无法挽回的损失。
- **企业业务连续性**:对于企业用户而言,电子邮件是日常沟通的重要工具,邮件中可能包含重要的商务合同、交易记录、市场分析报告等。失去这些数据,企业运营可能会受到严重影响。
通过定期备份Outlook数据,可以确保在发生硬件故障、软件错误、病毒攻击或意外删除等情况下,快速恢复数据,最大限度地降低数据丢失对个人或企业的影响。
#### 2.1.2 避免数据丢失的风险分析
在日常使用Outlook的过程中,数据丢失的风险无处不在。为了加强数据备份的重要性认识,我们需要对这些风险进行详细分析。
- **硬件故障**:硬盘或其他存储设备的物理损坏是数据丢失的常见原因。
- **软件错误**:操作系统或Outlook自身的软件错误可能导致数据损坏。
- **人为错误**:用户操作失误,如误删除邮件或清空垃圾箱,是数据丢失的一个重要原因。
- **外部攻击**:病毒、恶意软件、网络钓鱼攻击等可能窃取或破坏数据。
- **自然灾害**:火灾、水灾、地震等不可抗力因素同样可能造成数据丢失。
### 2.2 数据备份的类型和方法
#### 2.2.1 理解不同备份类型的差异
在讨论Outlook数据备份的可行方法之前,需要先理解不同备份类型及其差异。备份类型的选择取决于数据的重要程度、备份频率以及恢复时间的要求。
- **全备份**:每次备份都会将所有选定的数据进行复制,适用于数据量不大且变更频繁的情况。
- **增量备份**:仅备份自上次备份以来发生变更的数据。这种备份类型节省时间且占用的存储空间相对较小,但恢复数据时需要最新的全备份加上所有增量备份。
- **差异备份**:备份自上次全备份以来所有变更的数据。恢复时需要最新的全备份和最后一次差异备份。差异备份比增量备份恢复更快,但占用的存储空间更大。
#### 2.2.2 探索Outlook数据备份的可行方法
Outlook数据备份可通过内置工具或第三方软件来实现。每种方法都有其特点和适用场景。
- **使用Outlook内置工具进行备份**:Outlook的内置工具可以导出数据为PST文件,用户可以手动管理这些备份文件。但这种方法较为繁琐,且在数据量大时效率不高。
- **利用第三方软件实现备份**:许多第三方备份工具提供了更为高效和自动化的方式来备份Outlook数据。这些工具通常具有设置定期备份、自动备份到云存储等功能,极大地方便了用户的数据保护。
### 2.3 备份流程的详细步骤
#### 2.3.1 使用Outlook内置工具进行备份
Outlook提供了内置的备份工具,可以帮助用户创建PST文件的备份。
- 打开Outlook。
- 选择“文件”>“信息”>“账户设置”>“账户设置”。
- 在弹出的“账户设置”对话框中,切换到“数据文件”标签页。
- 点击“添加”>“Outlook数据文件”。
- 在弹出的“创建或打开Outlook数据文件”对话框中,选择“个人文件夹文件(.pst)”,然后点击“确定”。
- 输入文件名,选择保存位置,点击“确定”完成备份。
#### 2.3.2 利用第三方软件实现备份
使用第三方备份软件,如Acronis True Image、EaseUS Todo Backup等,可实现更为高效和安全的备份方案。
- 安装并启动选择的备份软件。
- 选择创建备份任务。
- 在备份任务设置中选择Outlook数据文件(PST)作为备份源。
- 配置目标位置,这可以是本地硬盘、外部硬盘或云存储服务。
- 设定备份计划和任何其他需要的备份选项。
- 运行备份任务,并监控其进度直到完成。
备份是保障数据安全的第一步,接下来我们将讨论在进行Outlook数据迁移前的准备工作,这为成功迁移奠定了基础。
# 3. Outlook 2016数据恢复与迁移实践
## 3.1 数据迁移前的准备工作
### 3.1.1 系统环境的检查和配置
在开始Outlook 2016的数据迁移之前,确保目标和源系统环境已充分检查并配置就绪。系统环境检查应该包括操作系统兼容性、已安装的补丁程序、Outlook版本以及系统资源的可用性。对于多用户环境,还需要考虑不同用户的权限设置和配置文件。
配置系统时,应重点考虑以下方面:
- **操作系统更新**:确保目标计算机的操作系统是最新版本,以避免兼容性问题。
- **Outlook配置**:确保Outlook可以正常运行,并且所有必要的插件和扩展都已安装并启用。
- **资源管理**:评估源和目标系统的资源使用情况,包括CPU、内存和存储空间,确保迁移过程中不会导致系统过载。
- **安全性**:更新防病毒软件和防火墙设置,确保数据迁移过程不会被恶意软件干扰。
通过这些检查和配置步骤,可以为数据迁移打下坚实的基础。
### 3.1.2 迁移计划的制定和执行步骤
制定详细的迁移计划是确保迁移过程顺利进行的关键。迁移计划应该包括以下内容:
- **迁移目标**:明确数据迁移的最终目标是什么。
- **时间安排**:选择合适的时间进行迁移,尽量避免工作高峰期。
- **资源分配**:根据需要分配必要的硬件资源和人力。
- **风险评估**:预见可能的风险,并为每个风险制定应对策略。
制定好计划后,接下来是执行步骤:
1. **备份数据**:确保在迁移前对重要数据进行备份,以防万一。
2. **迁移准备**:完成所有必要的前期准备,包括用户的通知、迁移过程的测试等。
3. **执行迁移**:按照计划步骤开始数据迁移,监控过程并记录任何异常。
4. **验证数据**:迁移完成后,验证所有数据是否完整无误地转移到了新的系统。
5. **清理和优化**:删除不必要的临时文件,优化系统设置以提高性能。
这一节详细介绍了数据迁移前的重要准备步骤,为后续的迁移工作提供了指导。
## 3.2 手动迁移Outlook数据
### 3.2.1 导出和导入PST文件的方法
手动迁移Outlook数据的最基本方法是导出和导入PST文件。PST文件是一个包含了电子邮件、联系人、日历项和任务等数据的容器文件。
执行手动迁移包括以下步骤:
1. **导出PST文件**:在源计算机上打开Outlook,选择需要迁移的文件夹,然后使用“文件”菜单中的“导出”功能,选择“导出到一个文件”,选择“个人文件夹文件 (.pst)”作为导出格式。
```plaintext
# 示例:导出Outlook 2016的PST文件
Outlook.exe /c ipm/export "C:\Users\username\Documents\OutlookData.pst" "Archive.pst"
```
2. **导入PST文件**:在目标计算机上打开Outlook,选择“文件”菜单中的“打开与导出”,然后选择“导入/导出”,接下来选择“从另一程序或文件导入”,最后选择“.pst”文件并完成导入过程。
### 3.2.2 同步数据时可能遇到的问题及其解决
在手动迁移过程中可能会遇到一些问题,比如数据冲突、损坏的PST文件或迁移过程中的网络问题。以下是一些常见问题的解决方法:
- **数据冲突**:当相同的数据项在源和目标系统上存在时可能会发生冲突。在迁移前应该清除或整合这些冲突项。
- **损坏的PST文件**:可以使用PST修复工具对损坏的文件进行修复。
- **网络问题**:如果是在网络环境下同步,确保网络连接稳定,可以考虑使用离线迁移方法或者使用VPN连接。
针对这些潜在问题,进行充分的测试和准备是解决它们的关键。
## 3.3 自动化迁移工具的使用
### 3.3.1 评估和选择合适的自动化迁移工具
在进行大量数据迁移或需要重复进行迁移任务时,使用自动化迁移工具会大大提高效率。市场上有多种Outlook数据迁移工具可供选择,如BitTitan MigrationWiz、CodeTwo Exchange Migration等。
评估和选择自动化迁移工具时,需要考虑以下因素:
- **功能匹配**:确保工具的功能可以满足迁移需求。
- **兼容性**:检查工具是否支持源和目标系统的Outlook版本。
- **用户体验**:用户界面是否友好,是否容易上手。
- **技术支持**:提供商是否提供良好的技术支持和文档。
- **成本效益**:评估工具的成本是否合理,是否符合预算。
### 3.3.2 实际操作自动化迁移工具的案例研究
假设使用BitTitan MigrationWiz作为案例进行研究,以下是实际操作的步骤:
1. **创建项目**:登录MigrationWiz,创建一个新的迁移项目,填写源和目标系统的相关信息。
2. **添加用户**:将用户帐户添加到项目中,并为每个用户配置相应的选项。
3. **执行迁移**:选择所需的数据类型进行迁移,并启动迁移过程。
4. **监控进度**:迁移过程中,实时监控进度和可能出现的错误。
5. **迁移完成**:迁移完成后,验证数据完整性并进行必要的调整。
```mermaid
graph TD;
A[开始迁移过程] --> B[创建迁移项目];
B --> C[添加用户并配置选项];
C --> D[执行迁移];
D --> E[监控迁移进度];
E --> F[验证数据完整性];
F --> G[完成迁移];
```
以上案例展示了一个典型的使用自动化迁移工具进行Outlook数据迁移的流程。自动化工具大幅减轻了手动迁移的繁琐工作,尤其适用于企业环境中。
此章节深入探讨了Outlook 2016数据恢复与迁移实践的方方面面,涵盖了从前期的准备工作到实际迁移过程的细节。通过对手动迁移和自动化工具的比较和操作分析,为IT专业人员提供了详实的参考信息。
# 4. Outlook 2016的快速设置与优化
## 4.1 快速导入设置的技巧
### 配置Outlook账户
Outlook账户的配置是使用Outlook进行邮件管理和日历管理的基础。对于Outlook 2016,您可以按照以下步骤进行账户配置:
1. 打开Outlook 2016。
2. 在“文件”菜单中选择“信息”。
3. 点击“添加账户”按钮。
4. 选择您希望添加的账户类型(例如:Microsoft 365、Exchange、Outlook.com、IMAP或POP)。
5. 按照屏幕上的提示输入您的账户信息,如邮箱地址、密码等。
6. Outlook会尝试自动配置账户。如果自动配置失败,您可以手动设置服务器信息。
7. 完成设置后,点击“完成”按钮。
在配置过程中,要确保所输入的账户信息准确无误,特别是服务器地址和端口号,错误的信息会导致账户无法正确接收或发送邮件。
### 导入旧设置和个性化选项
如果您是从旧版Outlook升级到Outlook 2016,您可能希望保留旧的设置和个性化选项。Outlook提供了一种简便的方式来导入这些设置:
1. 在“文件”菜单中选择“选项”。
2. 在“选项”窗口中选择“高级”。
3. 点击“导入/导出”按钮,选择“从另一程序或文件导入”。
4. 选择“导入选项”并确认。
5. 选择您需要导入的设置类型,例如“账户设置”、“签名”、“自动回复规则”等。
6. 按照向导完成导入过程。
在导入旧设置时,请注意只导入您需要的内容,因为某些旧设置可能与新版本的Outlook不兼容。
## 4.2 邮件处理效率的提升
### 筛选和分类邮件的方法
为了提升邮件处理效率,Outlook提供了多种邮件筛选和分类的工具:
1. 使用“条件格式化”对邮件进行颜色标记。
2. 利用“搜索文件夹”对特定类型的邮件进行集中管理。
3. 使用“规则”功能自动化邮件筛选和转移流程。
4. 利用“文件”菜单中的“清理邮箱”选项,定期清理不再需要的邮件。
通过以上方法,您可以根据自己的需求定制邮件管理策略,提升工作效率。
### 利用规则自动化邮件处理流程
Outlook的“规则”功能能够帮助您自动化邮件处理流程,减少手动操作:
1. 在“文件”菜单中选择“信息”,然后点击“管理规则和警报”。
2. 在弹出的“规则和通知”窗口中点击“新建规则”。
3. 在新建规则向导中设置规则条件、动作和例外。
4. 完成设置后,规则就会自动执行,对符合条件的邮件进行处理。
例如,您可以创建一个规则,将来自特定发件人的邮件自动标记为重要,并转移到指定文件夹中。
## 4.3 安全性与隐私保护设置
### 防止垃圾邮件和钓鱼攻击
Outlook提供了多种功能帮助您防止垃圾邮件和钓鱼攻击:
1. 利用内置的垃圾邮件过滤器,它会自动将疑似垃圾邮件隔离到“垃圾邮件”文件夹。
2. 可以将特定发件人添加到“阻止发件人”列表。
3. 启用“安全发件人”列表,确保来自可信联系人的邮件不受干扰。
确保这些功能都已开启并进行适当配置,以提高安全性。
### 配置数据加密和密码管理
为了保护您的邮件安全,Outlook允许您配置数据加密和使用密码管理器:
1. 在“文件”菜单中选择“选项”,然后点击“信任中心”。
2. 在“信任中心”窗口中,点击“信任中心设置”。
3. 在“电子邮件安全”标签页中,您可以配置加密和签名设置。
4. 利用“个人信息选项”中的密码管理器保存和填充密码。
这样可以确保您的邮件通讯更加安全,减少信息泄露的风险。请记住,设置强密码是保护账户安全的关键一步。
# 5. 迁移后的维护与故障排除
## 5.1 日常维护的最佳实践
在成功完成Outlook 2016的数据迁移之后,为了确保邮件系统的稳定运行和数据的安全,执行日常维护是至关重要的。
### 5.1.1 定期备份的重要性
定期备份是确保数据不丢失的首要策略。建议至少每周执行一次备份,这样可以在出现数据损坏或丢失时快速恢复到最近的状态。备份包括:
- **全量备份**:备份Outlook所有的数据文件,例如PST或OST文件。
- **增量备份**:备份自上次全量备份后发生更改的数据,以节省存储空间。
### 5.1.2 常规检查和问题预防
常规检查可以及早发现并解决潜在问题,避免系统崩溃。这包括:
- **磁盘空间监控**:确保服务器和客户端有足够的磁盘空间。
- **日志文件分析**:定期分析日志文件可以发现Outlook的异常行为,比如错误代码或频繁的错误消息。
- **账户状态验证**:定期检查所有配置的电子邮件账户的状态。
## 5.2 迁移后常见问题的排查与解决
在迁移过程中,可能会出现各种问题,而熟悉如何排查和解决这些问题对于维护一个稳定的邮件系统至关重要。
### 5.2.1 数据同步问题的诊断与修复
数据同步问题可能是由于网络不稳定、配置错误或服务器问题引起的。排查步骤包括:
- **网络连接检查**:确保所有的网络连接都是正常且稳定的。
- **同步设置复核**:确认Outlook的同步设置是否正确。
- **服务器日志分析**:分析邮件服务器的日志文件,寻找可能的同步错误。
修复方法可能包括:
- **重启Outlook**:关闭Outlook并重新启动,有时可以解决临时的问题。
- **重新配置同步选项**:如果问题持续存在,尝试重新配置同步选项。
### 5.2.2 恢复与还原的正确操作步骤
在遇到数据丢失或损坏的情况下,正确的恢复和还原步骤能够保证数据完整性。
- **使用备份恢复**:选择一个最近的备份版本进行恢复。
- **单个项目还原**:如果只是丢失了单个邮件或联系人,Outlook的恢复功能可以用来单独还原项目。
## 5.3 长期的数据保护策略
为了确保长期的数据安全,需要制定并执行全面的数据保护策略。
### 5.3.1 实施离线备份和云存储方案
- **离线备份**:通过离线存储设备(如外部硬盘驱动器)周期性地备份数据,确保物理安全。
- **云存储方案**:利用云服务进行数据备份,确保即使本地硬件受损,数据也能安全地存放在互联网上。
### 5.3.2 建立灾难恢复计划
- **风险评估**:定期对潜在风险进行评估,包括硬件故障、自然灾害等。
- **灾难恢复方案**:制定并实施一个详细的灾难恢复计划,包括在灾难发生后如何快速恢复到正常运行状态。
- **定期演练**:通过定期的模拟演练来测试恢复计划的有效性,并根据结果进行调整。
通过上述策略和措施,可以确保在Outlook 2016迁移后,用户能够拥有一个稳定、安全、高效的电子邮件环境。
0
0






