【R语言图形绘制手册】:从基础到高级的可视化技术
发布时间: 2024-11-06 05:39:51 阅读量: 40 订阅数: 44 

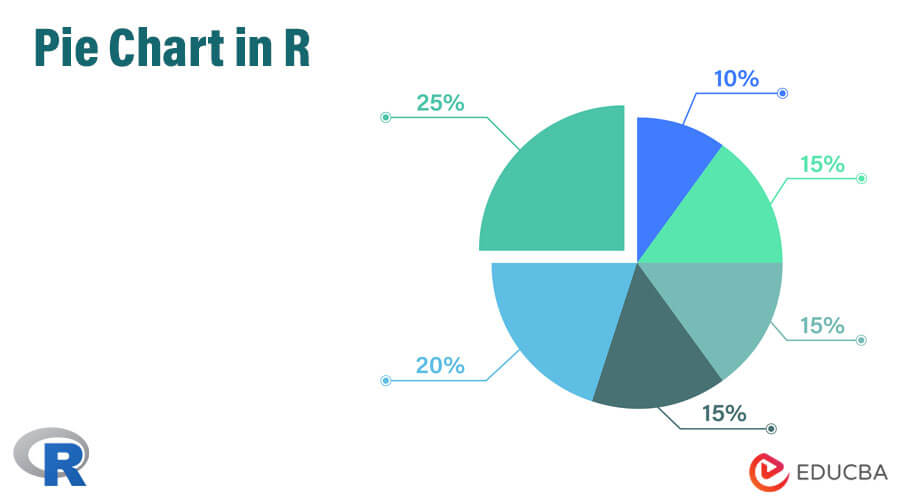
# 1. R语言基础与图形绘制简介
## R语言简介
R语言是一种为统计分析、图形表示和报告而生的编程语言和环境。它由统计学家和计算机科学家开发,包含丰富的包和工具,广泛应用于学术研究、数据分析和商业智能中。
## R图形绘制概述
图形在数据科学中扮演着不可或缺的角色,它们可以将复杂的数据集转换为清晰、直观的视觉信息。R语言提供了强大的图形绘制功能,从基础的线图、柱状图到高级的交互式可视化和动态图形。
## 学习路径
本章节将引领读者入门R语言,并介绍其在数据可视化中的应用。我们会从R的基础语法开始,逐步过渡到图形设备的配置,以及如何使用R中的各种函数创建简单的图形。之后,将深入探讨R的高级图形包,如`ggplot2`,并展示如何将R的图形能力应用于实际数据分析工作中。这将为读者打下坚实的基础,并为后续章节的学习提供必要的背景知识。
# 2. 基础图形的创建与定制
### 2.1 图形设备的配置与使用
#### 2.1.1 设备的打开与关闭
在R语言中,图形设备是负责图形输出的界面或文件。一个图形设备可以是一个屏幕窗口,也可以是一个文件。在创建图形前,需要先配置并打开一个图形设备。在R中,可以通过`dev.new()`函数来创建一个新设备,或者使用`png()`, `jpeg()`, `pdf()`, `postscript()`等函数来创建不同格式的图形文件设备。
例如,要创建一个新的图形窗口,可以使用以下代码:
```r
dev.new() # 创建新的图形设备窗口
```
该函数会在一个新窗口中打开一个图形设备,你可以在这个窗口中绘制你的图形。
在完成图形绘制后,应当关闭图形设备,以释放资源。可以使用`dev.off()`函数来关闭当前图形设备:
```r
dev.off() # 关闭当前图形设备
```
#### 2.1.2 图形参数的设置
R语言提供了丰富的图形参数,允许用户控制图形的各种属性,如图形尺寸、字体、颜色等。设置图形参数最直接的方法是通过`par()`函数。该函数允许你设定多个图形参数,并对后续所有图形生效,直到你再次修改它们。
例如,可以设定图形的边距:
```r
par(mar=c(5.1, 4.1, 4.1, 2.1)) # 设置图形边距
```
这里,`mar`参数分别对应图形边距的下、左、上、右四个方向的大小,单位为字符数。
### 2.2 基础图形绘制函数
#### 2.2.1 绘制点图:plot() 函数
`plot()`函数是R语言中最基本的绘图函数,它可以用来绘制点图、线图、散点图等。通过`plot()`函数的参数,你可以指定数据以及如何展示这些数据。
以下是一个使用`plot()`函数绘制散点图的简单示例:
```r
x <- 1:10
y <- x^2
plot(x, y) # 绘制x和y的散点图
```
在这个示例中,我们生成了一个x向量和一个y向量,其中y是x的平方。然后我们调用`plot()`函数来绘制这两个向量之间的关系。
#### 2.2.2 绘制条形图与柱状图:barplot() 函数
`barplot()`函数专门用于绘制条形图与柱状图,这在数据可视化中非常常见,用于展示频数或分布。
以下是一个绘制简单条形图的例子:
```r
data <- c(2, 3, 5, 7)
barplot(data) # 绘制条形图
```
在这个例子中,`data`向量包含了我们想要绘制的条形图的数据。`barplot()`函数默认绘制条形图,并且x轴上的标签对应于向量的索引。
#### 2.2.3 绘制线图:lines() 和 points() 函数
`lines()`和`points()`函数通常与`plot()`函数结合使用,以在已存在的图形上添加线图和点图。这在表示时间序列数据或者是在散点图上添加拟合线时非常有用。
使用这两个函数的简单示例:
```r
x <- 1:10
y <- x^2
plot(x, y, type="b") # 绘制带有点和线的图形
lines(x, y^1.5, col="blue") # 在同一图形上添加另一条线
points(x, x, pch=19) # 添加点表示另一组数据
```
在这个例子中,我们先绘制了一个`x`和`y`的散点图,并使用`type="b"`参数同时绘制点和线。然后我们添加了一条蓝色的线,并添加了一个点图来表示另一组数据。
### 2.3 图形的美化与增强
#### 2.3.1 颜色、标签和图例的定制
为了让图形更加美观和易于理解,你可以定制颜色、标签和图例。R提供了很多方法来实现这些定制,使得最终图形既美观又充满信息。
以下是定制颜色、标签和图例的一个示例:
```r
x <- 1:10
y <- x^2
plot(x, y, col="red", main="My Plot", xlab="X Axis", ylab="Y Axis", pch=19)
legend("topright", legend="y = x^2", col="red", lty=1, pch=19)
```
在这个例子中,我们使用`col`参数来设置点的颜色为红色,`main`参数来添加图形的标题,`xlab`和`ylab`参数来分别添加x轴和y轴的标签。最后使用`legend()`函数添加了一个图例来说明图形的含义。
#### 2.3.2 添加文本和注释
在图形中添加文本和注释可以增强图形的解释力。R语言提供了几种方法来添加文本和注释,比如`text()`和`mtext()`函数。
例如,我们可以使用`text()`函数在图形的特定位置添加文本说明:
```r
x <- c(1, 4, 7, 9)
y <- c(2, 3, 5, 7)
plot(x, y, type="o", col="blue")
text(5, 6, "示例文本") # 在坐标(5, 6)位置添加文本
```
在这个例子中,`text()`函数在指定的坐标位置(5, 6)添加了"示例文本"。`type="o"`参数使得图形同时用线和点来表示。
这些例子展示了如何使用基础函数在R中创建和定制图形。在下一章节,我们将深入学习高级图形技术的实践应用,这将包括多个图形的组合、交互式图形和动态可视化的制作方法。
# 3. 高级图形技术的实践应用
在前两章中,我们已经学习了R语言的基础图形创建和定制方法,以及如何通过基础图形函数绘制各种静态图表。本章节将深入探讨更高级的图形技术实践,包括如何组合多个图形、创建交互式图形和动态可视化、以及图形的导出和格式转换。本章节的学习内容将帮助你更好地在各种报告和演示中展示你的数据可视化结果。
## 3.1 多个图形的组合与布局
在数据分析和报告中,我们常常需要在同一页面上展示多个相关联的图形,这就需要我们掌握一些图形组合和布局的技巧。R语言提供了多种函数和包来实现这一目的。
### 3.1.1 基础布局函数:par() 和 layout()
`par()`函数允许我们设置一系列参数,用于控制图形的显示方式。它提供了很多选项来控制图形布局,包括图形的边距、图形之间的间距、排列顺序等。
```r
# 设置图形布局为2行1列
par(mfrow = c(2, 1))
# 绘制第一个图形
plot(1:10, rnorm(10), main = "第一个图形")
# 绘制第二个图形
plot(1:10, runif(10), main = "第二个图形")
```
在上面的代码块中,`mfrow`参数定义了图形窗口的布局,这里是2行1列。这样设置后,`plo
0
0





