VSCode扩展市场深度体验:掌握12个高级使用技巧
发布时间: 2024-12-12 03:45:44 阅读量: 9 订阅数: 8 


vscode-preview-server:实时预览VSCode扩展
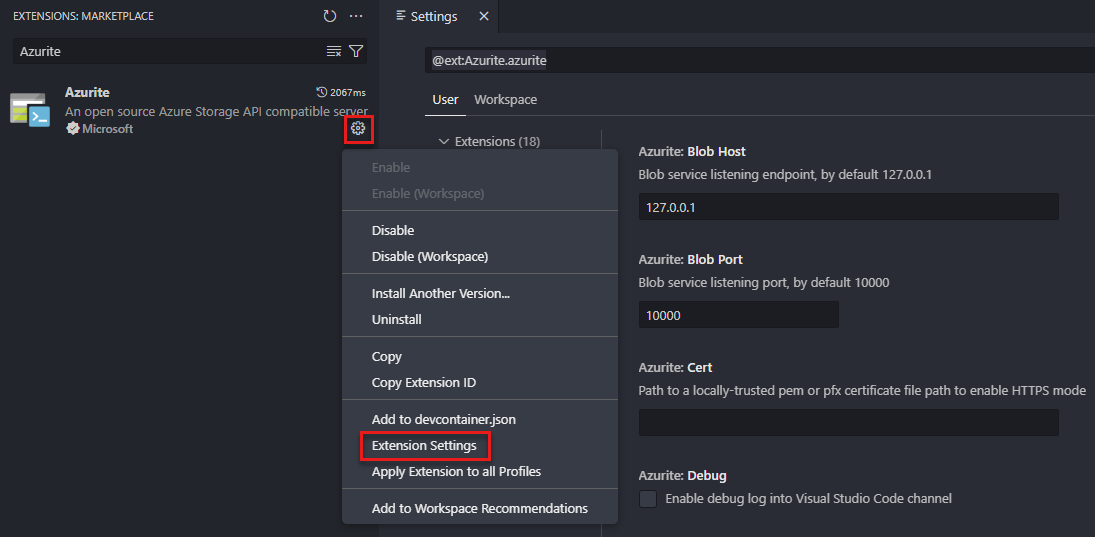
# 1. VSCode扩展市场概述
Visual Studio Code(VSCode)作为一款功能强大的代码编辑器,其扩展市场为开发人员提供了无限的可能性。本章将概述VSCode扩展市场的基本情况,包括其背后的技术原理、扩展的类型以及如何在庞大的扩展库中寻找适合自己的扩展。
## 扩展的基本原理
VSCode扩展是基于Electron框架构建的小型应用程序,这些扩展通过VSCode的API接口与编辑器本身进行通信,从而增加或改进编辑器的功能。开发者可以利用TypeScript、JavaScript等语言编写扩展,并通过VSCode的扩展市场进行分发。
## 扩展类型与分类
VSCode的扩展种类繁多,大致可以分为编程语言支持、代码调试工具、主题定制、代码片段、界面布局调整、版本控制等类型。扩展市场提供了详细的分类系统,便于用户根据自己的开发需求快速找到合适的扩展。
## 探索扩展市场
在扩展市场的探索过程中,用户可以通过搜索功能、查看推荐、浏览分类或查看排行榜来发现新扩展。每个扩展页面通常包含了扩展的介绍、安装指南、用户评分以及使用反馈,帮助用户做出明智的选择。
掌握扩展市场的基本知识是提高开发效率的第一步,它为用户打开了一个强大的工具库,使得VSCode成为一个更加个性化和功能强大的开发环境。
# 2. VSCode基础扩展安装与配置
在本章中,我们将深入探讨如何在Visual Studio Code(VSCode)中安装和配置基础扩展。VSCode作为一个强大的代码编辑器,其真正的力量来源于其庞大的扩展生态系统。这些扩展可以增加编辑器的功能,改善开发者的编码体验。我们将从基础扩展的选择和安装讲起,再到扩展的配置与优化,以确保你能够高效地使用VSCode。
## 2.1 选择与安装基础扩展
### 2.1.1 扩展商店的使用方法
VSCode的扩展商店是寻找和安装扩展的最直接平台。在这个平台上,我们可以根据自己的需要快速地搜索、安装和管理扩展。下面是使用VSCode扩展商店的基本步骤:
1. 打开VSCode,点击左侧边栏的“扩展”图标,打开扩展视图。
2. 在搜索框中输入你想要的扩展名或相关关键字。
3. 查看搜索结果,VSCode会显示与搜索词匹配的扩展列表。
4. 选择一个扩展,点击它进入详情页面。
5. 在详情页面,你会看到“安装”按钮,点击安装该扩展。
6. 安装完成后,点击“重新加载”以激活扩展。
### 2.1.2 常用基础扩展介绍
在开始编码之前,安装一些基础扩展可以极大提升你的工作效率。以下是一些推荐的基础扩展:
- **Git History (githistory)**: 该扩展提供了方便查看Git提交历史的图形界面,并可以浏览各个版本的文件差异。
- **Path Intellisense**: 自动补全文件路径,减少记忆负担,提高编码速度。
- **Bracket Pair Colorizer**: 通过为匹配的括号和花括号着色,使得代码结构更加清晰易见。
- **ESLint**: 代码质量检查工具,可以在编写代码的过程中即时提示代码中的问题。
- **Prettier**: 代码格式化工具,可自动化代码格式化,保证代码风格统一。
每个扩展都有其特定的使用场景和优势,你可以根据自己的工作流程和偏好,选择适合自己的扩展来安装和使用。
## 2.2 扩展配置与优化
### 2.2.1 用户设置与工作区设置的区别
在VSCode中,有两种类型的设置:用户设置和工作区设置。理解这两者之间的区别对于有效管理你的配置至关重要。
- **用户设置**: 适用于VSCode的所有工作区,是全局性的配置。例如,你可以设置你的全局主题、字体大小等。
- **工作区设置**: 仅适用于当前打开的工作区。你可以为不同的项目设置不同的编程语言版本,或特定的格式化工具。
要访问和修改设置,可以通过`文件 > 首选项 > 设置`进入,或是直接通过`Ctrl + ,`快捷键访问。对于工作区设置,可以创建或编辑`.vscode/settings.json`文件来实现。
### 2.2.2 高级设置选项解析
VSCode提供了许多高级设置选项,这些选项可以帮助你微调编辑器的行为和外观。要查看和修改这些高级选项,你需要访问JSON格式的设置文件。
以下是一些高级设置选项的示例:
- `"editor.autoIndent"`: 自动缩进设置,可以是`"full"`、`"brackets"`、`"advanced"`、`"none"`。
- `"explorer.openEditors.visible": 0`: 关闭编辑器预览功能,提升资源管理器性能。
- `"editor.wordWrap": "on"`: 设置文本换行方式,可以是`"on"`、`"off"`或`"wordWrapColumn"`。
要修改这些选项,你可以在设置界面中搜索关键词找到对应的设置项进行调整,或者直接编辑`settings.json`文件。
## 2.2.3 扩展配置与优化的代码示例
在对扩展进行配置和优化时,通常需要编辑`settings.json`文件。下面是一个简单的代码示例:
```json
{
"editor.minimap.enabled": false, // 关闭缩略图
"editor.suggestSelection": "first", // 选择建议时,优先选择第一个建议
"files.autoSave": "afterDelay", // 自动保存文件
"workbench.iconTheme": "vscode-icons", // 更换工作区的图标主题
}
```
在上述代码中,我们关闭了编辑器的缩略图功能,以减少CPU和内存的使用;调整了代码提示行为,以便更快地选择代码建议;并且设置了文件的自动保存方式和工作区图标主题。对这些设置进行微调,可以使得开发环境更贴合个人的开发习惯,提高开发效率。
## 2.2.4 扩展配置优化的注意事项
配置VSCode时,需要考虑一些性能和兼容性问题。例如,过多的扩展可能会拖慢编辑器的启动和运行速度。因此,保持扩展的精简和高效至关重要。
在配置扩展时,请留意以下几点:
- **检查冲突**: 确保所选扩展之间没有冲突。
- **定期清理**: 定期卸载不再使用的扩展。
- **测试设置**: 在实际项目中测试配置,以确保它们满足你的工作流程。
最后,不要忘了在`settings.json`文件中进行注释,以方便日后回顾和理解每个设置项的作用。
通过本章节的介绍,你将学会如何使用VSCode的扩展商店,安装和管理基础扩展,以及如何根据需要调整用户设置和工作区设置来优化你的编码环境。掌握这些技能,可以帮助你更好地定制VSCode,以适应不同的开发需求和提高工作效率。
# 3. 提升编码效率的VSCode扩展技巧
## 3.1 代码片段快速输入与管理
### 3.1.1 创建与自定义代码片段
在编程过程中,代码片段(Snippets)的快速输入可以极大提升编码效率。通过定义自己的代码片段,可以避免重复编写常见的代码模式,让开发工作更加流畅。
在VSCode中,代码片段以JSON格式存储在特定的扩展包中。以下是创建一个简单的JavaScript代码片段的示例:
```json
{
"JavaScript function": {
"prefix": "fun",
"body": [
"function $1($2) {",
"\t$3",
"}"
],
"description": "JavaScript Function Snippet"
}
}
```
### 3.1.2 代码片段的共享与团队协作
创建的代码片段可以通过扩展的形式进行共享,团队成员只需
0
0






