【Mint Linux双系统无缝切换】:Windows与Mint,双剑合璧的终极指南!
发布时间: 2024-09-26 11:11:49 阅读量: 195 订阅数: 51 


Linux系统设计-Linux Mint 18.3至20.0 双系统安装及优化
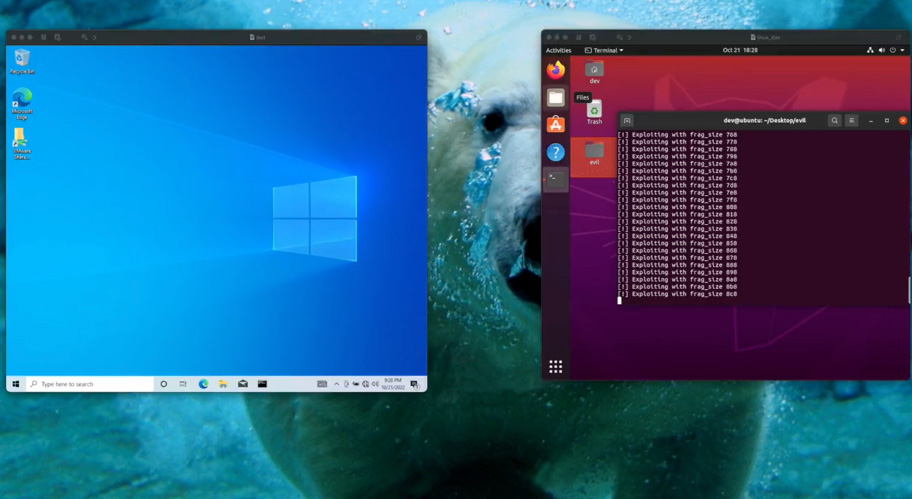
# 1. 双系统安装的理论基础
在当今的信息时代,拥有多系统环境的操作计算机已成为不少IT专业人员的常态。双系统安装不仅是将两种操作系统并存于同一台计算机上的技术实践,更涉及到软件兼容性、数据安全、系统优化等多个层面。这一章节,我们将探讨双系统安装的理论基础,为后续更具体的操作章节打下坚实的基础。
## 双系统安装的必要性
双系统安装,即在同一台计算机上安装并配置两个操作系统。用户可以根据不同的使用场景,在两个系统间无缝切换,使得工作更高效、个性化需求更易满足。例如,有些开发者可能需要在Windows环境下使用Visual Studio进行开发,同时又希望在Linux系统中利用其强大的命令行工具进行任务自动化和服务器维护。
## 双系统安装的技术原理
技术上,双系统安装的原理在于通过创建不同的分区,在启动时选择进入哪个系统。这需要对计算机启动过程有一定的了解,特别是对BIOS或UEFI的启动顺序设置。另外,双系统安装还需要考虑系统之间的兼容性,比如文件系统格式的兼容、驱动程序的安装等。
## 双系统安装的优势与挑战
优势很明显,比如提升生产力、提供更多的软件选择和操作习惯的灵活性。然而,挑战也同样存在。这些挑战包括系统更新维护的复杂性、启动管理问题,以及在数据共享和安全性上需要额外的配置。在接下来的章节中,我们将深入探讨如何应对这些挑战,实现双系统的顺利安装与管理。
# 2. Mint Linux系统安装前的准备工作
### 2.1 硬件需求分析
#### 2.1.1 系统硬件兼容性检测
在开始安装Mint Linux之前,对计算机硬件进行兼容性检测是一个至关重要的步骤。这一步骤能够确保安装过程中不会因为硬件不兼容而导致系统无法启动或运行不稳定。
硬件检测应包括以下几个方面:
- **CPU兼容性**:Mint Linux对大多数现代CPU都提供了良好的支持,但是最好是检查Mint官方列出的支持列表。
- **显卡支持**:确认显卡是否支持开源驱动或闭源驱动。某些NVIDIA显卡可能需要安装专有驱动。
- **无线网卡兼容性**:由于Linux对无线网卡驱动的支持不一,建议使用有线连接或将支持驱动的网卡作为预备。
- **USB设备**:确认USB端口和USB设备是否在安装过程中可以正常使用,以避免安装中断。
- **声卡兼容**:确保声卡可以在Linux环境中正常工作。
可以通过Mint Linux的“硬件驱动管理器”工具来检查和安装驱动,此工具可以帮助你识别硬件并推荐安装相应的驱动程序。
### 2.1.2 硬盘分区策略
在安装Mint Linux之前,合理规划硬盘分区是保证系统稳定运行的重要步骤。下面是一些分区策略的建议:
- **主分区**:至少需要一个主分区用于安装Mint Linux系统。
- **交换分区**:为了更好的系统性能,建议创建一个交换分区,其大小一般推荐为物理内存的1到2倍。
- **/home分区**:为了在升级系统时保留个人文件和配置,最好将/home目录单独分区。
- **/boot分区**:虽然Mint Linux可以不需要单独的/boot分区,但如果遇到引导问题,单独的/boot分区会非常有帮助。
使用分区工具(如GParted)可以直观地创建和管理分区。务必确保在操作过程中备份所有重要数据,因为分区操作可能涉及数据丢失。
### 2.2 Mint Linux安装介质的创建
#### 2.2.1 下载Mint Linux安装镜像
在创建安装介质之前,需要下载Mint Linux的官方ISO镜像文件。可以从Linux Mint官方网站获取最新的镜像文件。选择合适的一个版本下载,可以是Cinnamon, MATE等不同的桌面环境。下载完成后,请验证ISO镜像的完整性,确保下载过程中没有发生文件损坏。
#### 2.2.2 制作启动U盘
下载完ISO镜像之后,需要将它写入到一个启动U盘中。这一步需要借助第三方工具,比如`dd`命令(在Linux环境下)或者使用图形界面工具如Rufus(适用于Windows系统)。
使用`dd`命令制作启动U盘的示例如下:
```bash
sudo dd if=/path/to/linuxmint.iso of=/dev/sdX bs=4M status=progress && sync
```
这里`/path/to/linuxmint.iso`是ISO镜像文件的路径,`/dev/sdX`是你的U盘设备名。务必检查并确认这个设备名,因为错误的选择可能导致数据丢失。
### 2.3 安装前的环境配置
#### 2.3.1 BIOS设置要点
在使用创建好的安装介质启动计算机之前,需要进入BIOS设置,将启动顺序改为从USB设备启动。此步骤可能会因为不同的计算机厂商而有所差异,但通常在开机时按下特定的按键(如`F2`, `Delete`, `F10`, `F12`等)可以进入BIOS设置。
在BIOS中确保以下设置已经完成:
- 启动顺序:将USB设备置于列表顶端。
- 安全启动:禁用Secure Boot,因为Secure Boot可能阻止安装介质启动。
- 电源管理:设置快速启动选项为禁用,以避免启动时的兼容性问题。
#### 2.3.2 安装过程中的安全选项
在BIOS设置完成后,计算机将能够从U盘启动。在安装程序开始之前,你将被提示选择安装类型。以下是推荐选择:
- **安装类型**:选择“自定义(高级)”来手动分区。
- **安全性**:如果BIOS中启用了Secure Boot,现在选择禁用。
- **其他选项**:根据需求选择额外的启动加载器或配置选项。
确保在安装过程中,选择正确的硬盘和分区来安装Mint Linux系统。如果你对分区不熟悉,可以使用安装程序提供的自动分区功能,但是为了更好的控制和管理,建议手动进行分区操作。
# 3. Mint Linux系统安装实战
## 3.1 Mint Linux的安装流程
### 3.1.1 从启动U盘启动安装程序
安装Mint Linux的第一步,是从制作好的启动U盘启动到安装程序。首先,确保你的U盘已经按照第二章的说明制作完成,并将计算机的启动顺序设置为从USB设备启动。启动计算机,屏幕上通常会出现提示,告知用户应按哪个键进入启动菜单,例如“Press any key to enter the boot menu”或“Select boot device”。这时,你需要迅速按下指定的键(如F12、F10等)进入启动菜单。
在启动菜单中,选择你的USB设备作为启动项。一旦选中,计算机将从U盘启动,并加载Mint Linux的安装程序。接下来,你会看到一个启动提示界面,询问你是否需要测试启动介质的完整性或直接从U盘启动。如果是为了安装,通常可以选择“Start Linux Mint”直接进入安装向导。
```mermaid
graph LR
A[开启计算机] --> B[进入BIOS设置]
B --> C[设置USB为第一启动项]
C --> D[从USB启动]
D --> E[启动Mint Linux安装程序]
```
### 3.1.2 系统安装界面的介绍与选择
Mint Linux的安装程序会自动启动,并通过一个简单的图形界面引导用户完成安装过程。首先,界面会询问你准备使用哪种语言进行安装,选择适当的语言后,点击“Install Linux Mint”按钮开始安装。
安装向导的下一步是进行地区和键盘布局的选择。确保正确的语言和地区设置,以避免可能的时区或日历差异问题。对于键盘布局,选择一个与你个人习惯最接近的布局。一旦完成这些基础配置,点击“Continue”。
接下来的界面是分区选择,这是安装过程中的一个重要步骤,因为错误的分区可能导致数据丢失或系统无法启动。Mint Linux安装程序提供了两个分区选项:
- **“Something else”**:允许用户手动分区。对于有一定经验的用户,可以在这个选项中精确控制每个分区的大小、类型和挂载点。
- **“Erase disk and install Linux Mint”**:简单方便的选择,会自动创建分区并安装系统。这个选项会删除目标磁盘上的所有数据,请确保事先备份重要数据。
在选择分区方案后,点击“Install Now”按钮开始安装。安装程序会再次确认你的选择,确认后安装过程将正式启动。
## 3.2 双系统引导配置
### 3.2.1 Grub引导加载器的安装与配置
Grub(GRand Unified Bootloader)是Linux系统中最常用的引导加载器之一,负责启动Linux系统以及双系统环境中的其他操作系统。在安装Linux Mint时,Grub会自动安装到硬盘的MBR(主引导记录)
0
0





