掌握Linux文件重命名:使用命令行快速修改文件名
发布时间: 2024-09-30 15:19:02 阅读量: 24 订阅数: 32 

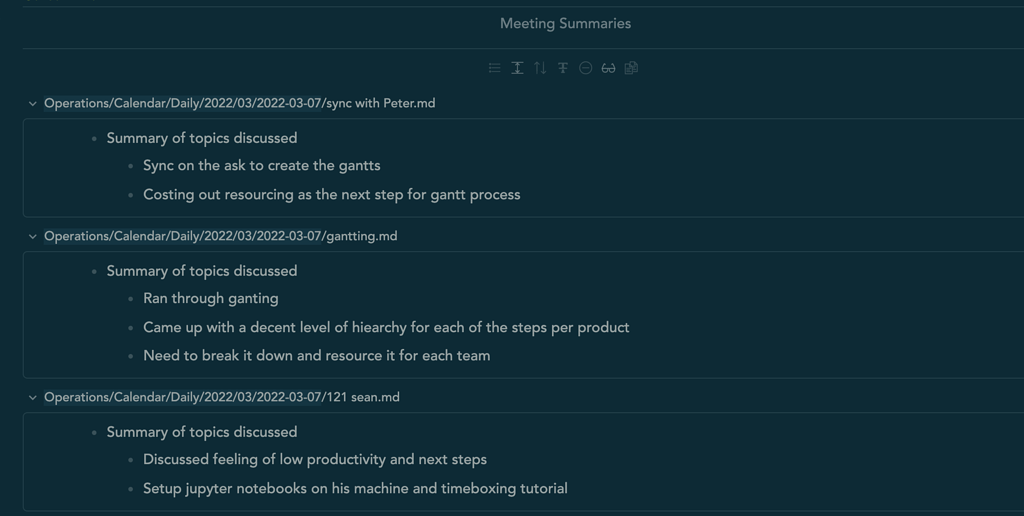
# 1. Linux文件重命名基础
Linux操作系统提供了一系列强大的命令来管理文件和目录。当需要修改文件名时,系统管理员和开发者可以利用不同的技术和工具来快速高效地完成任务。文件重命名是日常工作中的一项基础且常见的操作,它涉及到文件系统的组织和信息管理。在本章中,我们将介绍Linux环境下文件重命名的基本概念和重要性,并概述如何使用命令行工具对文件名进行修改。我们将从简单的重命名操作开始,逐步深入到更复杂的文件管理技术,最终帮助读者构建出一套完整的文件重命名知识体系。
# 2. Linux命令行重命名技术
Linux系统作为服务器和工作站的常用操作系统,提供了强大的文件操作能力,其中文件重命名是日常管理中不可或缺的一环。本章将深入探讨Linux命令行下的文件重命名技术,涵盖基本命令、模式匹配、批量处理、高级技巧以及故障排除等内容。在深入这些技术之前,我们需要对基础的文件操作命令有所了解。
## Linux基本文件操作命令
Linux系统中的文件和目录操作是管理文件系统的基础。了解和熟练掌握这些基础命令是高效使用Linux进行文件重命名的前提。
### 文件和目录的创建、删除和移动
在Linux中,创建文件和目录,以及删除和移动操作是最基本的文件管理命令。以下是几个常用的命令:
- `touch`: 创建空文件或修改文件的时间戳。
- `mkdir`: 创建新的目录。
- `rm`: 删除文件或目录。
- `rmdir`: 删除空目录。
- `mv`: 移动或重命名文件和目录。
#### 代码块示例
```bash
# 创建一个名为 "example.txt" 的文件
touch example.txt
# 创建一个名为 "new_folder" 的目录
mkdir new_folder
# 删除 "example.txt"
rm example.txt
# 删除 "new_folder" 目录及其内容
rm -r new_folder
# 将文件从 "当前位置" 移动到 "目标位置"
mv example.txt /home/user/target_directory
# 将目录 "current_dir" 重命名为 "new_dir"
mv current_dir new_dir
```
#### 逻辑分析与参数说明
- 在上述代码中,`touch` 命令用于创建一个空文件,如果文件已经存在,`touch` 命令则会更新该文件的时间戳。
- 使用 `mkdir` 创建目录时,目录名称需后跟路径,如果该路径不存在,则不会创建目录。
- `rm` 命令用于删除文件和目录。使用 `-r` 参数可以递归删除目录及其内容。
- `mv` 命令不仅可以移动文件和目录,还可以用于重命名。当指定两个参数时,第一个参数是源文件或目录,第二个参数是目标路径。
### 使用ls、pwd命令管理文件系统导航
管理文件系统不仅包括文件的创建、删除和移动,还需要能够有效地导航文件系统。以下是一些常用的导航命令:
- `ls`: 列出目录内容。
- `pwd`: 显示当前工作目录的绝对路径。
#### 代码块示例
```bash
# 列出当前目录下的所有文件和目录
ls
# 列出详细信息,包括隐藏文件
ls -la
# 显示当前工作目录的绝对路径
pwd
```
#### 逻辑分析与参数说明
- 在使用 `ls` 命令时,可以通过不同的参数来获取不同级别的信息。例如,使用 `-l` 参数可以获取长格式列表,包括文件权限、所有者、大小和最后修改时间。`-a` 参数用于显示隐藏文件(以`.`开头的文件)。
- `pwd` 命令通常不需要任何参数,它会直接返回当前目录的路径。
通过掌握这些基本的文件操作命令,您可以开始进行更复杂的文件重命名操作。接下来的章节将深入介绍使用 `mv` 命令进行文件重命名的详细方法和高级应用。
# 3. 深入理解文件名模式和扩展
## 3.1 文件名模式匹配原理
文件名模式匹配是Linux系统中进行文件重命名操作的基础。它允许用户通过使用通配符或正则表达式来指定一组文件名,从而实现对特定文件集的操作。在这一部分,我们将深入探讨如何使用这些模式匹配技术,并展示它们在文件重命名中的实际应用。
### 3.1.1 正则表达式在文件名中的应用
正则表达式(Regular Expression)是一种强大的文本处理工具,它能够描述一个复杂的字符串模式。在Linux中,虽然许多命令行工具不直接支持完整的正则表达式语法,但一些基本的模式匹配功能还是非常有用的。
例如,我们可以使用bash的扩展模式匹配功能来匹配特定格式的文件名。下面是一个例子:
```bash
# 在当前目录下查找所有以数字开头的文件,并以数字结尾的文件
shopt -s extglob
echo !(0|1|2|3|4|5|6|7|8|9)*([0-9])
```
上面的脚本中,`!(pattern-list)` 是一个扩展模式,匹配不符合给定模式列表的文件名。`*([0-9])` 表示匹配任意数量的数字。
在使用正则表达式进行文件名匹配时,需要注意以下几点:
- 正则表达式应该根据目标文件名的具体模式来构建,以确保正确匹配。
- 由于某些shell对正则表达式的支持有限,因此对于复杂的匹配模式,使用专门的工具(如grep)可能更加合适。
- 在进行文件重命名时,确保正则表达式的捕获组(使用圆括号表示)和替换模式正确对应,这样在使用参数替换时才能正确工作。
### 3.1.2 文件名模式匹配的实际案例分析
在了解了正则表达式的基础后,我们通过一个实际案例来分析如何利用模式匹配技术进行文件重命名。
假设我们有以下文件:
```plaintext
file1.txt
file2.txt
file_1.txt
file_100.txt
```
我们想要重命名所有以 "file" 开头,以 ".txt" 结尾,中间包含至少一个数字的文件。可以使用以下命令:
```bash
# 启用扩展模式匹配
shopt -s extglob
# 使用mv命令进行重命名,只保留数字作为文件名
for file in file*([0-9]).txt; do
mv -- "$file" "${file%%_*([0-9])}.txt"
done
```
在上述代码中,`${file%%_*([0-9])}` 是一个参数扩展,它从变量`file`的值中删除最后一个匹配`_*([0-9])`的部分,也就是文件名中的数字之前的所有内容。
在执行上述操作后,文件列表将变为:
```plaintext
file1.txt
file2.txt
```
而其他的文件(file_1.txt 和 file_100.txt)将不会被重命名,因为它们不符合我们的正则表达式模式。
在使用正则表达式和参数替换技术时,操作务必小心,因为错误的模式可能导致不期望的文件被重命名。测试在实际操作前总是推荐的步骤,特别是在处理关键文件时。
## 3.2 拓展文件重命名功能
在文件重命名时,我们可以利用更多的工具和选项来扩展我们的能力。下面我们会介绍如何利用命令行选项来进行高级重命名,以及如何与其他工具(如find、xargs)集成来处理复杂的任务。
### 3.2.1 利用命令行选项进行高级重命名
许多Linux命令,如`rename`,提供了高级的命令行选项来实现复杂的重命名操作。例如,`rename`命令允许我们使用正则表达式来查找匹配的文件名,并进行替换操作。这是它的一个用法示例:
```bash
rename 's/([0-9]+)_([a-z]+)\.txt/$1_$2.txt/' file*
```
上面的命令将匹配文件名中的数字和字母,然后重新排列它们的顺序。
### 3.2.2 集成其他工具如find、xargs进行复杂操作
在处理大型文件系统或特定条件的文件时,单个命令可能不足以覆盖所有需求。这时候,我们可以利用其他工具来提供更加强大的功能。
一个常见的组合是使用`find`命令来定位文件,然后使用`xargs`来对这些文件执行命令。下面是一个例子,展示了如何使用这些工具来重命名所有在`/var/log`目录下,大小超过1MB的.log文件:
```bash
find /var/log -type f -name "*.log" -size +1M -print0 | xargs -0 rename 's/(\d{4})(\d{2})(\d{2})/$1-$2-$3/'_
```
在上面的命令中,`find`用于查找所有`.log`文件,然后`-print0`选项将输出以null字符结束,这样可以正确处理文件名中包含空格的情况。`xargs`接收到文件名列表,并使用`rename`命令进行重命名操作。
通过这些方法,我们可以构建出能够处理各种文件重命名需求的高级脚本。这种集成的复杂操作通常需要更多的注意和测试,以确保重命名逻辑的准确性。
# 4. Linux文件重命名的高级技巧和最佳实践
## 4.1 文件重命名的安全和效率
### 4.1.1 重命名时的权限和所有权管理
在Linux系统中,文件权限是管理文件访问和操作的基础。正确管理文件的权限和所有权对于确保系统安全和用户间数据隔离至关重要。在进行文件重命名时,需要特别注意权限和所有权的改变,以避免未授权访问或数据泄露的风险。
例如,当一个普通用户尝试重命名属于另一个用户或组的文件时,可能会因为权限不足而失败。要解决这个问题,可以采用以下步骤:
1. 使用`sudo`命令以超级用户权限执行重命名操作。
2. 利用`chown`命令更改文件的所有权,以匹配重命名操作的用户或组。
3. 在脚本中,可以加入条件语句检查用户权限,如果权限不足,则提示用户输入密码或终止操作。
一个简单的使用`chown`命令更改文件所有者的例子如下:
```bash
# 假设要将文件file.txt的所有权更改给用户newuser
sudo chown newuser file.txt
```
在实际应用中,可能需要对多个文件执行重命名操作,此时可以使用for循环结合条件判断来实现权限和所有权的批量管理。例如:
```bash
for file in *.txt; do
# 检查文件所有者是否为当前用户,如果不是则更改
if [[ $(stat -c "%U" "$file") != "$(whoami)" ]]; then
sudo chown "$(whoami)" "$file"
fi
# 进行重命名操作
mv "$file" "${file//old/new}"
done
```
### 4.1.2 处理大型文件系统时的性能优化
在大型文件系统中,文件重命名操作可能会因为需要处理大量文件而变得低效,甚至影响系统的整体性能。为了提升效率,可以采用以下最佳实践:
1. 分批处理文件:将大规模的重命名操作分解成小批次进行,以减少对系统资源的占用。
2. 使用`nice`和`ionice`命令调整进程的调度优先级,确保重命名操作不会对关键任务造成干扰。
3. 利用后台运行:对于非紧急的重命名操作,可以将其放到后台执行,从而不会占用当前的会话资源。
下面展示了一个使用`nice`和`ionice`命令来优化重命名任务的示例:
```bash
nice -n 10 ionice -c 3 mv /path/to/large/directory/* /path/to/destination/directory/
```
在这个例子中,`nice -n 10`命令使重命名操作的优先级降低,允许其他更高优先级的进程先行,而`ionice -c 3`命令将IO优先级设置为最低,尽量避免对磁盘性能的影响。
对于大型文件系统的处理,`find`命令同样是一个强大工具,可以帮助我们针对特定条件搜索文件,然后通过`xargs`与`mv`命令组合来批量重命名文件。
```bash
find /path/to/large/directory/ -type f -name "*.txt" -print0 | xargs -0 mv -t /path/to/destination/directory/
```
在这个命令中,`find`搜索所有扩展名为`.txt`的文件,并使用`-print0`选项以空字符结束每个输出项,配合`xargs`的`-0`选项来正确处理包含空格和特殊字符的文件名。
## 4.2 高级自动化脚本
### 4.2.1 编写Shell脚本以实现复杂的命名规则
在复杂的环境中,手工执行文件重命名操作既繁琐又容易出错。通过编写Shell脚本,不仅可以自动化这一过程,还可以实现复杂的命名规则。下面将介绍如何编写一个基于特定规则的Shell脚本来自动重命名文件。
例如,我们可能需要将所有照片文件重命名为包含拍摄日期的命名规则。假设每张照片的EXIF信息中都包含了拍摄日期,可以使用`exiftool`来读取并利用这一信息。
```bash
#!/bin/bash
# 列出所有jpg图片文件
for file in *.jpg; do
# 使用exiftool读取并打印拍摄日期
date_taken=$(exiftool -DateTimeOriginal "$file" | cut -d ' ' -f 7)
# 使用拍摄日期和原文件名构建新文件名
new_name="${date_taken}_${file}"
# 重命名文件
mv "$file" "$new_name"
done
```
在这个脚本中,我们首先遍历所有`.jpg`格式的文件。然后使用`exiftool`命令读取每个文件的拍摄日期,并将其格式化为新文件名的一部分,最后使用`mv`命令来执行重命名操作。
在编写Shell脚本时,一些常见的最佳实践如下:
- 确保脚本具有执行权限:使用`chmod +x scriptname.sh`命令来添加执行权限。
- 在脚本开头指定shebang:例如`#!/bin/bash`,以指定解释器。
- 使用局部变量来防止命名冲突:使用`local varname`定义局部变量。
- 使用函数来组织重复代码:例如,将文件重命名的逻辑封装在函数中。
- 考虑异常处理:使用`set -e`使脚本在出错时立即退出,或使用逻辑条件来处理特定错误。
### 4.2.2 使用cron进行定时重命名任务
对于需要定期执行的文件重命名任务,如日志归档或备份,`cron`是一个非常有用的工具。`cron`允许用户设定定时任务,系统会自动在指定时间执行这些任务。
下面的例子展示了如何设置一个`cron`任务,该任务每天凌晨1点执行脚本,以处理前一天产生的文件:
1. 打开当前用户的`crontab`配置文件:
```bash
crontab -e
```
2. 添加以下行以设定定时任务:
```bash
0 1 *** /path/to/your_script.sh
```
这里`0 1 ***`表示在每天1点0分执行后面的命令,`/path/to/your_script.sh`是脚本的路径。
3. 保存并退出编辑器,`cron`将自动加载新的定时任务。
要注意的是,`cron`任务的环境与用户登录环境可能不同。因此,在脚本中使用到的环境变量(如`$HOME`)可能需要重新声明或者使用绝对路径。另外,如果脚本需要交互式操作(如输入密码),`cron`可能无法处理。在这种情况下,可以考虑使用`sudo`命令结合`visudo`配置免密码执行权限,或者使用无头模式运行脚本。
为了管理这些定时任务,可以通过`crontab -l`命令列出当前用户的所有定时任务,`crontab -r`来移除定时任务。
总结来说,通过编写Shell脚本和使用`cron`工具,可以实现高效且自动化的文件重命名操作,大大降低维护成本,并提高工作效率。
# 5. 故障排除和错误处理
在Linux文件系统中进行重命名时,可能会遇到各种问题,包括权限不足、文件锁定、错误的命令使用等。要成为一名经验丰富的Linux管理员,掌握故障排除和错误处理的技巧是至关重要的。
## 5.1 常见问题和诊断技巧
### 5.1.1 诊断文件重命名失败的原因
当重命名操作失败时,通常系统会返回错误信息,这些信息是诊断问题的关键。例如:
```plaintext
mv: cannot move 'file.txt' to 'newfile.txt': Permission denied
```
此错误表明用户没有足够的权限来重命名文件。要解决这个问题,您可能需要切换到具有必要权限的用户(比如使用 `sudo`),或者更改文件的权限。
```bash
sudo mv file.txt newfile.txt
# 或者
chmod +w file.txt
mv file.txt newfile.txt
```
其他常见的问题可能包括目标文件名已存在,或者源文件不存在。当遇到这样的问题时,需要检查目标目录和源文件的状态。
### 5.1.2 恢复误删除或错误命名的文件
如果不小心删除了文件或错误地重命名了文件,恢复它们是可能的,但取决于是否及时采取了措施。如果文件删除不久,并且文件系统尚未被重写,那么使用 `extundelete`(对于ext3/ext4文件系统)或相应的工具可以恢复数据。
```bash
extundelete /dev/sdXn --restore-file file.txt
```
或者,如果文件被移动到了回收站,您可以简单地从那里恢复它们。
## 5.2 预防性维护和备份策略
预防性维护和备份策略可以帮助您在发生错误时最小化损失。
### 5.2.1 实施文件命名规则以简化维护
通过实施一致的文件命名规则,可以极大地简化文件系统的维护工作。例如,可以在文件名中包含日期和版本信息,或者使用下划线和连字符来清晰地分隔信息。
```plaintext
project_v1.0_2023-04-15.txt
```
使用这种命名约定,即使在大文件系统中也能快速识别文件的用途和历史。
### 5.2.2 定期备份和恢复策略
备份是防止数据丢失的重要措施。使用诸如rsync、Bacula或Amanda等工具,可以定期备份关键数据。
```bash
rsync -av --delete /path/to/data /path/to/backup
```
在备份策略中,应包括文件系统快照、增量备份以及完整的离线备份,以应对不同的灾难恢复场景。定期检查备份的有效性,确保在需要时它们是可用的。
通过遵循本章的指导,您可以有效地处理Linux系统中的文件重命名相关的问题,并通过预防措施最小化潜在的损失。掌握故障排除和恢复策略是任何IT专业人员工具箱中的关键工具,这将帮助您在面对挑战时保持冷静,快速解决问题。
0
0





