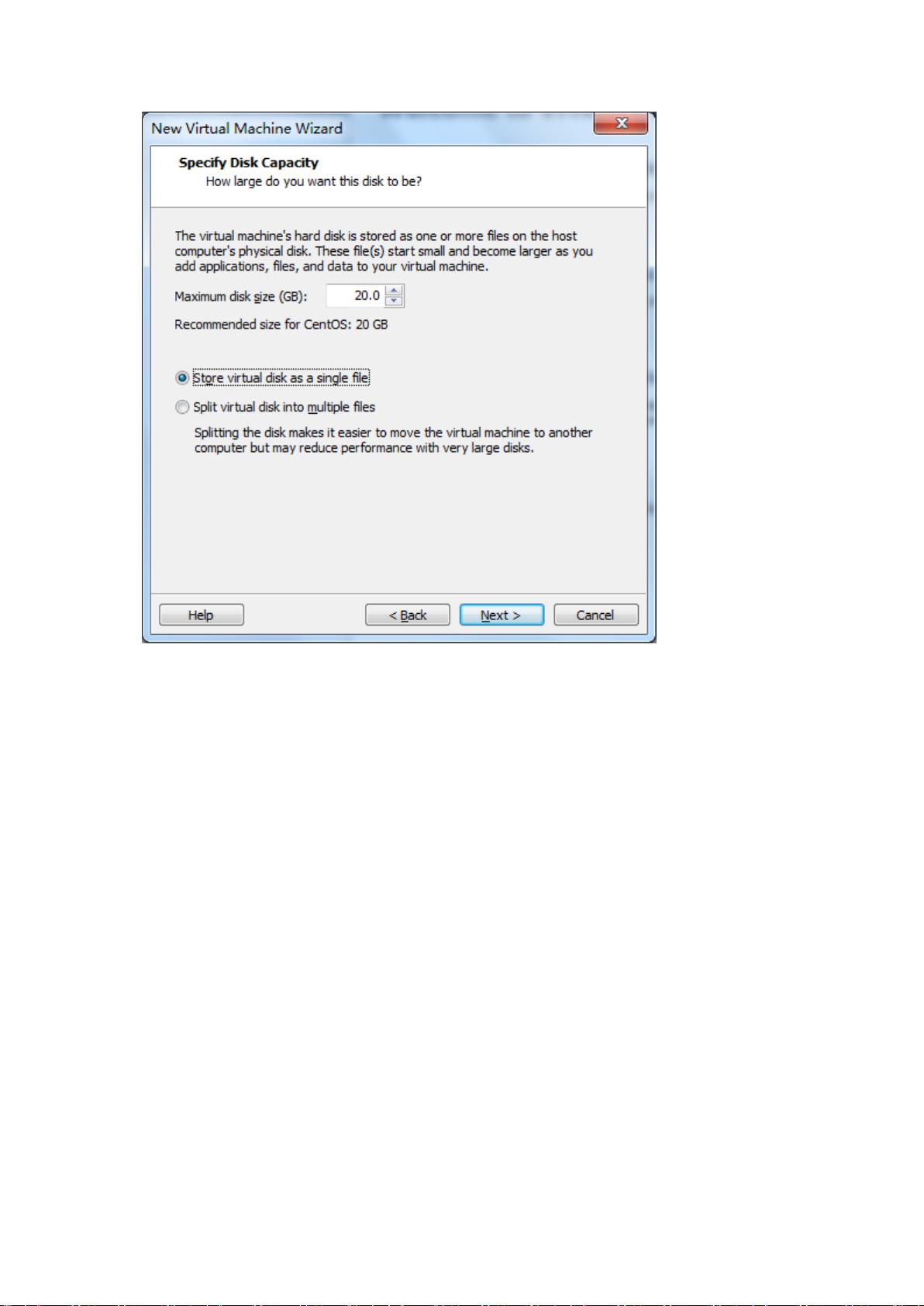VMware中安装CentOS5详细教程
"VMware安装CentOS5"
VMware是一款流行的虚拟化软件,它允许用户在一台物理计算机上创建和运行多个独立的虚拟机。CentOS则是一个基于Linux的开源操作系统,它的设计目标是提供一个与Red Hat Enterprise Linux (RHEL) 相似的稳定且可靠的服务器环境,但不包含任何闭源软件。
在VMware中安装CentOS5的步骤如下:
1. **安装准备**
- **下载安装文件**:你需要获取CentOS的ISO镜像。有两个版本可供选择,一是CD版,分为6个ISO文件;二是DVD版,只需一个ISO文件。DVD版通常包含了更多的预装软件,适合那些不需要自定义安装的用户。
2. **创建虚拟机**
- **启动VMware Player**:打开VMware Player并选择“创建新的虚拟机”。
- **选择安装类型**:选择“稍后安装操作系统”,这样可以自定义虚拟机的配置和安装选项。
- **操作系统选择**:指定操作系统类型为“Linux”,版本为“CentOS”。
- **配置虚拟机**:设定虚拟机的名称和存储位置,决定虚拟磁盘文件是否合并为单个文件或分拆成多个文件。
- **编辑虚拟机设置**:进入设置界面,挂载ISO文件。选择CD/DVD设备,然后选择“使用ISO映像文件”,指定你下载的CentOS ISO路径。
- **调整硬件设置**:移除USB控制器和声卡,除非你需要它们。网络适配器设置为“主机仅连接”,这将创建一个与主机隔离的网络环境,适合初学者。
3. **开始安装CentOS**
- **启动虚拟机**:启动虚拟机后,ISO镜像会被自动加载,引导进入CentOS的安装界面。
- **语言选择**:选择合适的语言和键盘布局。
- **分区设置**:根据你的需求进行磁盘分区。可以选择自动分区,也可以手动创建/编辑分区。
- **软件包选择**:在安装过程中,你可以选择要安装的软件包。如果你打算安装ORACLE,可能需要选择开发工具、数据库相关的软件包等。
- **设置root密码**:为root用户设置安全的密码。
- **用户创建**:创建普通用户,并设置用户权限。
- **时区设置**:选择正确的地理位置和时区。
- **完成安装**:确认所有设置无误后,开始安装过程。安装完成后,虚拟机会自动重启。
4. **安装后配置**
- **首次登录**:使用创建的用户名和密码登录新安装的CentOS系统。
- **更新系统**:通过`yum update`命令更新所有已安装的软件包,确保系统安全性和稳定性。
- **安装额外软件**:根据需要,使用`yum install`安装其他必要的软件。
请注意,虽然CentOS 5是一个较旧的版本,它不再受到官方支持,因此可能存在安全漏洞和兼容性问题。对于新的部署,建议使用更新的版本,如CentOS 7或8,以获得更好的支持和安全性。
点击了解资源详情
点击了解资源详情
点击了解资源详情
2021-01-20 上传
2013-10-29 上传
2021-01-07 上传
2019-01-01 上传
2021-01-09 上传
2019-01-25 上传
JJCH99
- 粉丝: 0
- 资源: 4
最新资源
- 俄罗斯火游戏
- emberSortableTable8_2
- torch_sparse-0.6.9-cp37-cp37m-macosx_10_9_x86_64whl.zip
- shell-scripting-for-beginners-course:Shell Scripting for Beginners课程的注释
- CE01ISSM-MFD35-02-PRESFA000-recovered_host-presf_abc_dcl_wave_burst_recovered:科学| Wave Burst数据产品
- 火车调度员
- migong.rar_游戏_C/C++_
- spotify-api-netcore:适用于.NET标准的Spotify API包装器
- torch_cluster-1.5.9-cp37-cp37m-win_amd64whl.zip
- 简洁灰色相册博客整站模板
- CE-9053-Project-1:均值堆栈项目1
- VGA2X2.rar_VHDL/FPGA/Verilog_VBA_
- react-course-advanced
- 女性时尚化妆主题整站网站模板
- EulerProject
- torch_scatter-2.0.7-cp37-cp37m-win_amd64whl.zip