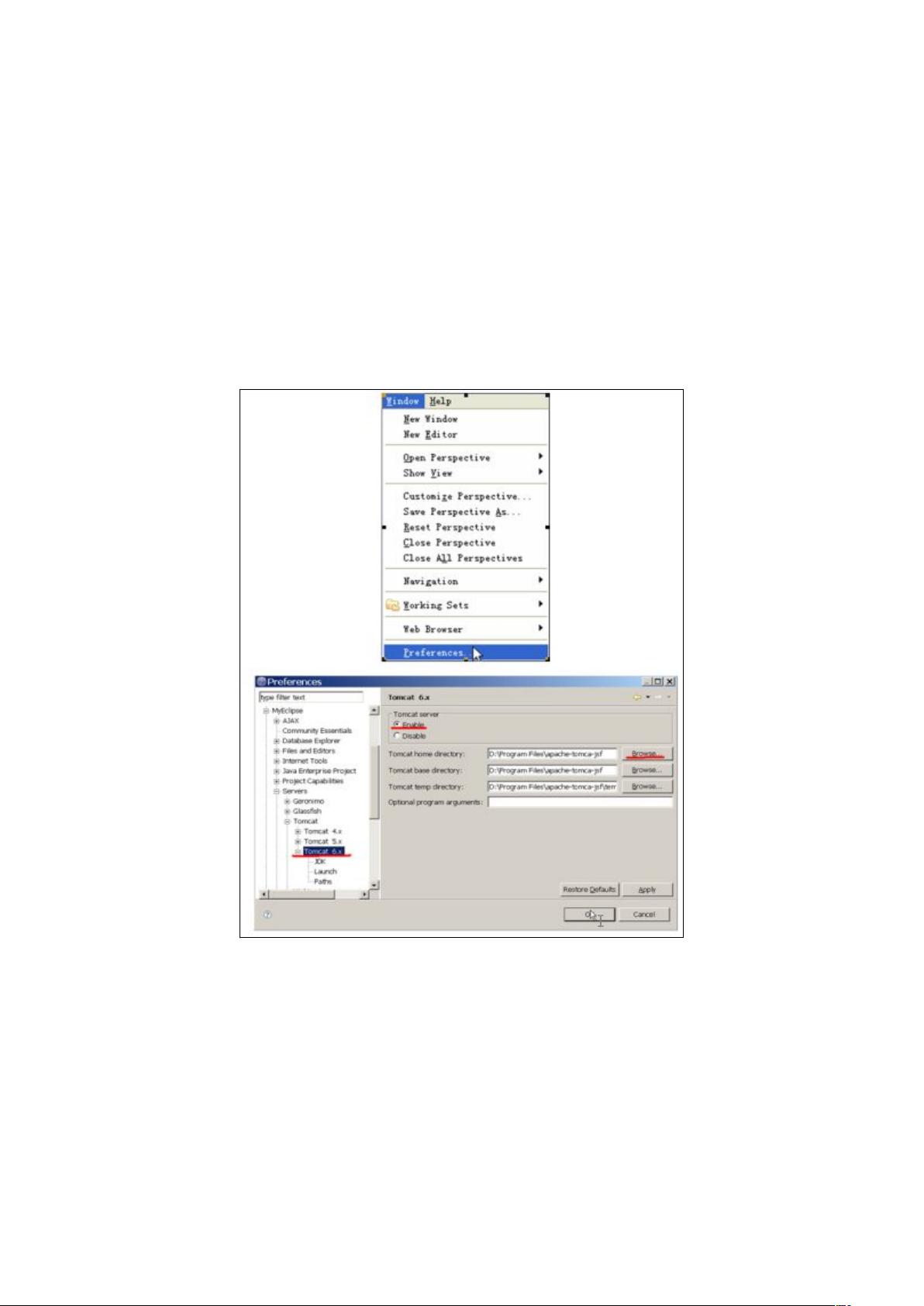MyEclipse环境配置与项目导入发布指南
需积分: 9 114 浏览量
更新于2024-09-11
收藏 2.02MB DOC 举报
"MyEclipse使用说明文档涵盖了MyEclipse环境配置、项目导入、应用程序部署与发布以及如何启动和运行程序的基本步骤。"
在本文档中,我们将详细讲解如何使用MyEclipse,一个强大的集成开发环境(IDE),针对Java EE应用进行开发。首先,我们关注环境配置。
1. **MyEclipse环境配置**
- **配置Tomcat**:这一步是为了让MyEclipse识别和管理Tomcat服务器。用户需要通过`Window > Preferences`进入设置界面,然后在左侧导航树中选择`Servers`下的`Tomcat 6.x`。在右侧窗口启用Tomcat服务,并通过`Browse`选择Tomcat的安装路径。
- **配置JDK**:在已选择的Tomcat 6.x节点下,用户需配置Java Development Kit(JDK)。点击`Add`,浏览并选择JDK的安装目录,以确保MyEclipse能够使用正确的JDK编译和运行项目。
2. **向MyEclipse中导入项目**
- 导入现有项目是开发流程的关键步骤。选择`File > Import`,然后在Import对话框中选择`General > Existing Projects into Workspace`。点击`Next`,通过`Browse`按钮找到项目源代码的根目录,确保包含`.project`文件。勾选`Copy projects into workspace`,点击`Finish`完成导入。
3. **在MyEclipse中部署与发布应用程序**
- 发布程序至Tomcat容器时,用户需要点击“发布”按钮。在弹出的对话框中,选择要发布的项目,然后点击`Add`,挑选用于发布的Tomcat服务器,最后点击`Finish`。
4. **启动Tomcat容器并运行程序**
- 启动Tomcat服务器是通过MyEclipse的相应按钮完成的,如图7所示。一旦Tomcat启动,用户可以通过在浏览器的地址栏输入特定格式的URL来访问应用程序。一般格式为`http://localhost:8080/项目目录名/网页名.jsp`,其中`项目目录名`是项目的WebContent或Web-INF所在的目录,而`网页名.jsp`是实际要访问的页面。
这个MyEclipse使用说明文档提供了一套基础操作流程,对于初学者或新用户来说,是一个很好的入门指南。理解并熟练掌握这些步骤,将有助于高效地在MyEclipse环境中进行Java EE项目的开发和管理。
113 浏览量
148 浏览量
111 浏览量
130 浏览量
191 浏览量
2010-05-11 上传
2013-08-01 上传
2010-12-26 上传
2010-11-30 上传
chaoyuebaihu
- 粉丝: 4
- 资源: 84
最新资源
- ORACEL 数据库常用命令
- Linux LVM Logical Volume Manager 逻辑卷管理
- 基于单片机的数据采集
- labview7.0中文教程
- Linux系统移植详解
- SQLServer2005基础教程
- using openmp: portable shared memory parallel programming
- linux_USB驱动指南
- GSM原理的详细分析
- S3C2410X Datasheet数据手册
- 经典java 和c++面试题目
- 扑克牌发牌C语言程序
- 一种工作流运行时流程回退方法的研究与实现
- td MAC层协议(经典书籍)
- 全国计算机技术与软件专业技术资格考试:软件设计师考试大纲
- Practical Apache Struts 2 Web 2.0 Projects.pdf