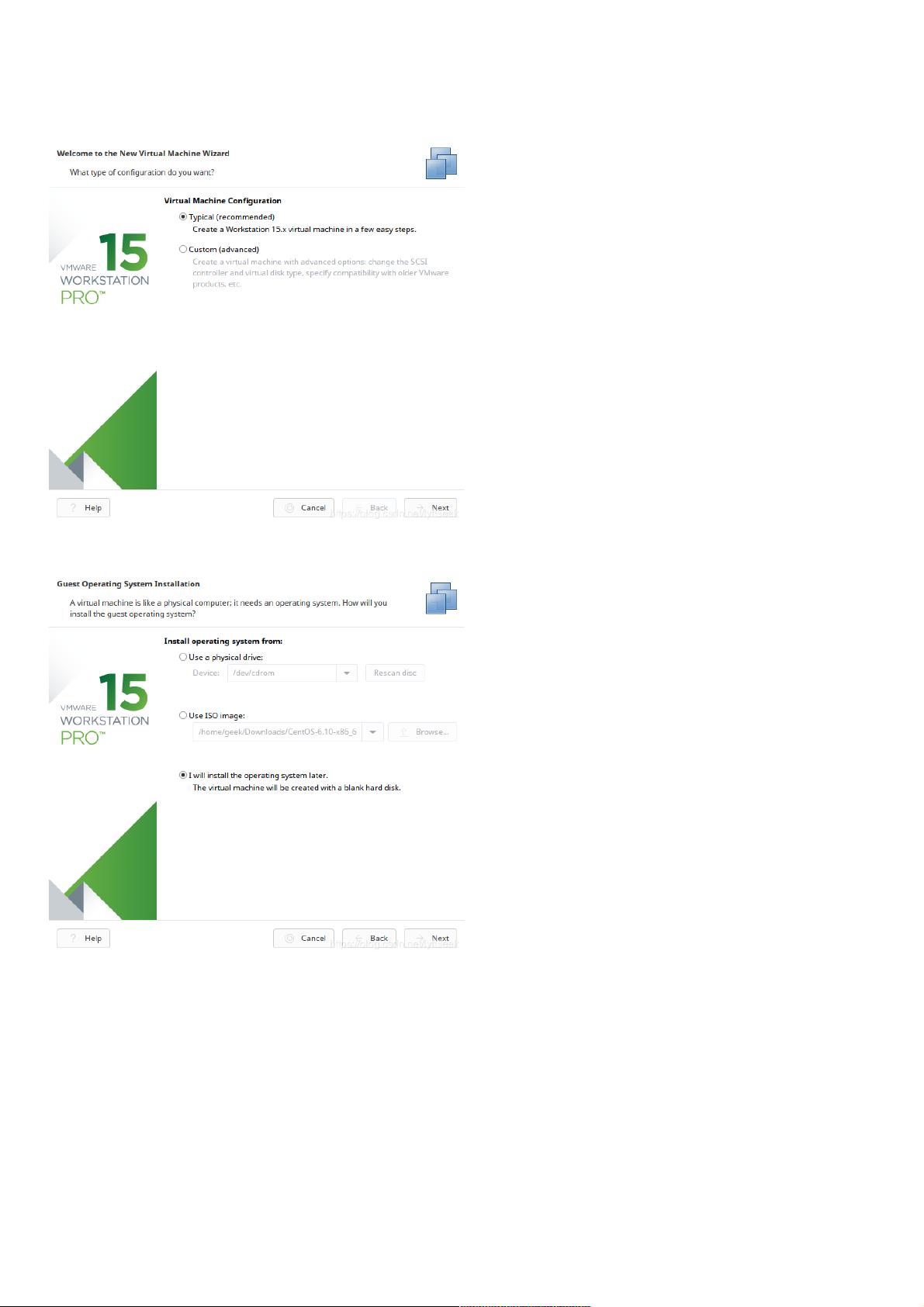VMware中安装CentOS详细步骤
193 浏览量
更新于2024-09-02
收藏 1.01MB PDF 举报
"虚拟机VMware安装CentOS的步骤及注意事项"
在IT行业中,虚拟机是一种常见的技术,它允许在单个物理机器上运行多个独立的操作系统实例。VMware是虚拟化软件的一种,广泛用于创建和管理虚拟机。本摘要将详细介绍如何在VMware中安装CentOS操作系统。
首先,创建一个新的虚拟机。在VMware的工作台中,选择“创建/注册虚拟机”,然后按照向导的提示进行操作。选择“典型”配置以简化设置过程。在虚拟机配置的早期阶段,有一步是选择安装操作系统的方式。在这里,推荐选择"I will install the operating system later",而不是直接指定ISO镜像。这是因为直接选择ISO可能会触发easy install,而如果VMware Tools安装失败,可能会导致CentOS启动问题。
接下来,选择合适的系统类型,例如对于CentOS 6.x,应选择"Linux",版本则根据所下载的ISO文件来匹配。为虚拟机设置一个明确的名称和安装目录,这有助于管理和识别虚拟机。在配置磁盘大小时,通常会设置一个初始大小,如20GB,但实际使用中,磁盘空间会随系统使用动态增长。若考虑虚拟机的可移植性,建议选择“将虚拟磁盘拆分成多个文件”。
在高级配置中,可以根据需要调整内存、处理器核心数,这些设置将影响虚拟机的性能。确保将光驱设置为使用已下载的CentOS ISO镜像文件,例如阿里云的CentOS 6.10-x86_64-minimal.iso。此外,还可以配置网络适配器,一般选择自动连接以方便后续网络配置。
完成所有配置后,关闭设置并启动虚拟机。在安装过程中,可以选择跳过磁盘检测,选择语言时,英语通常是默认选项。对于初学者,推荐选择“Basic Storage Devices”以让安装程序自动分区。如果需要自定义分区,可以创建ext4的/boot分区(约200MB)、交换分区(大小等于或略小于物理内存的一半)和/home分区(剩余空间)。
在格式化磁盘前,系统会警告有数据丢失,确认无误后选择“是”。随后,设定主机名,网络配置是关键步骤,务必检查并确保网卡设置为自动连接,以便系统启动时能自动连接网络。选择正确的时区,如上海,并设置强密码,至少6位。如果希望设置更简单的密码,可以在安装完成后在系统内部修改。
VMware安装CentOS的过程涉及多个环节,从创建虚拟机到配置网络,每个步骤都需要细心操作,以确保虚拟机的稳定运行和日后使用中的便捷性。通过以上步骤,你可以成功地在VMware中搭建一个运行CentOS的虚拟环境。
点击了解资源详情
点击了解资源详情
点击了解资源详情
2019-03-25 上传
2015-05-24 上传
2015-05-16 上传
2018-09-21 上传
点击了解资源详情
weixin_38590989
- 粉丝: 8
- 资源: 940
最新资源
- C语言数组操作:高度检查器编程实践
- 基于Swift开发的嘉定单车LBS iOS应用项目解析
- 钗头凤声乐表演的二度创作分析报告
- 分布式数据库特训营全套教程资料
- JavaScript开发者Robert Bindar的博客平台
- MATLAB投影寻踪代码教程及文件解压缩指南
- HTML5拖放实现的RPSLS游戏教程
- HT://Dig引擎接口,Ampoliros开源模块应用
- 全面探测服务器性能与PHP环境的iprober PHP探针v0.024
- 新版提醒应用v2:基于MongoDB的数据存储
- 《我的世界》东方大陆1.12.2材质包深度体验
- Hypercore Promisifier: JavaScript中的回调转换为Promise包装器
- 探索开源项目Artifice:Slyme脚本与技巧游戏
- Matlab机器人学习代码解析与笔记分享
- 查尔默斯大学计算物理作业HP2解析
- GitHub问题管理新工具:GIRA-crx插件介绍