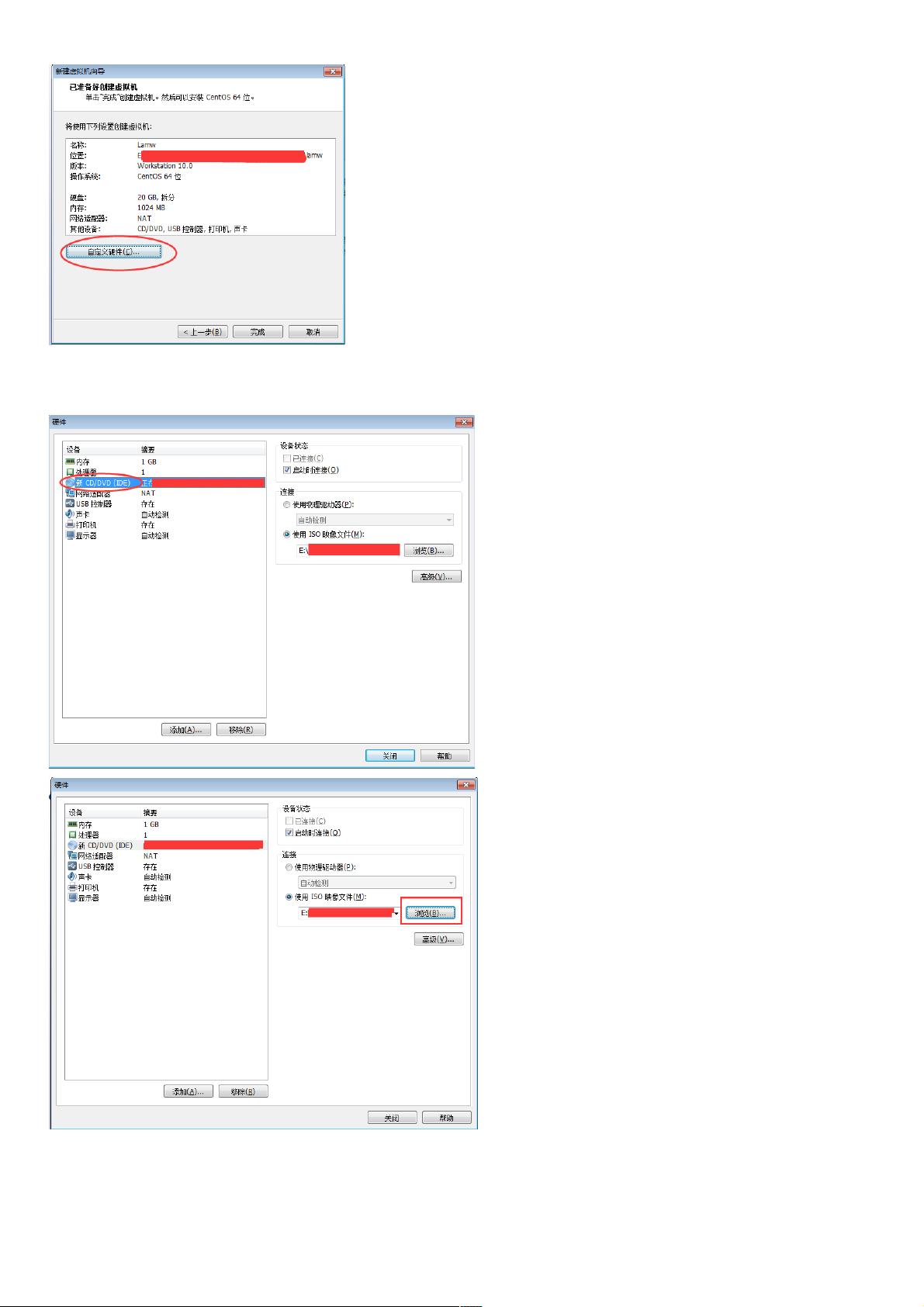VMware10安装CentOS 6.4图文教程
142 浏览量
更新于2024-09-01
收藏 1.5MB PDF 举报
"本文是关于在VMware10中安装CentOS 6.4的详细步骤,包括使用Linux命令,特别是CentOS的yum命令,以及VMware Workstation的虚拟机创建流程。"
在IT行业中,虚拟化技术是必不可少的工具,VMware Workstation是一款广泛使用的虚拟机软件,它允许用户在同一台物理机器上运行多个操作系统。本教程将重点讲解如何在VMware Workstation 10中安装企业级Linux发行版——CentOS 6.4。
CentOS是一个基于Red Hat Linux的开源版本,提供了一个稳定、安全且可自由使用的操作系统环境。与Red Hat Enterprise Linux相比,CentOS最大的区别在于其免费提供,并且通过yum命令支持在线升级和系统维护,无需购买Red Hat的支持服务。
以下是安装CentOS 6.4的详细步骤:
1. 首先,确保已安装VMware Workstation。如果尚未安装,可以通过搜索引擎获取安装方法。
2. 打开VMware,选择“文件”菜单,然后点击“新建虚拟机”,或直接点击“创建新的虚拟机”图标。
3. 选择“典型(推荐)”安装类型,然后点击“下一步”。
4. 选择“稍后安装操作系统”,因为我们将使用已下载的CentOS镜像文件。
5. 选择操作系统类型,这里应选择“Linux”,版本为“Red Hat Enterprise Linux 6 (64位)”,然后点击“下一步”。
6. 输入虚拟机的名称,例如“CentOS6.4”,并选择安装位置,建议避免默认路径以防止对主机性能的影响,然后点击“下一步”。
7. 设置虚拟硬盘大小,一般默认20GB足以满足基本需求,点击“下一步”。
8. 在“自定义硬件”界面,添加安装介质。点击“CD/DVD(IDE)”,选择“使用ISO映像文件”,然后浏览到已下载的CentOS 6.4 ISO文件位置。
9. 确认设置无误后,点击“完成”以创建虚拟机。
10. 虚拟机创建完成后,启动虚拟机。
11. 启动虚拟机后,选择第一项进入安装程序,跳过磁盘检测。
12. 选择语言,如“中文简体”。
13. 选择键盘布局,例如“美国英语”。
14. 选择存储类型,通常选择“基础存储设备”。
15. 输入主机名,例如“mycentos”。
16. 配置网络,可以选择自动配置或手动配置网络参数。
17. 设置时区,如选择“上海”并勾选“使用UTC时间”。
18. 设置root用户的密码,务必记住此密码,以便后续系统管理。
19. 完成上述步骤后,安装程序将开始复制文件并安装系统。安装过程中,系统会提示分区设置,根据个人需求选择合适的分区方案。
20. 安装完毕后,虚拟机将自动重启,首次登录时使用root用户和之前设置的密码。
通过这个教程,你已经了解了在VMware Workstation中安装CentOS 6.4的基本步骤,包括如何使用虚拟机软件,以及在Linux环境中进行基本的系统配置。这将为你的Linux学习之路打下坚实的基础。
231 浏览量
218 浏览量
270 浏览量
2023-12-02 上传
2023-04-19 上传
点击了解资源详情
130 浏览量
316 浏览量
weixin_38682026
- 粉丝: 1
- 资源: 881
最新资源
- ADA-Framework:ADA框架是第一个旨在简化本机Android应用程序源代码的库。 你准备好了吗?-Android application source code
- 基于matlab的彩色图片去噪
- PHP实例开发源码—PHP飞天下载系统FTDMS.zip
- Creature-Creator:在Unity中按程序生成生物-受孢子启发
- 待办事项
- MATLAB工具箱大全-Matlab数学建模工具箱
- CodeFind:这是一个Android源代码参考应用程序-Android application source code
- leetcode答案-leetcode:学习用基础数据结构与常见算法二刷leetcode相关题目
- 2001年3月主要宏观经济统计指标
- ReactPhotosub:带React的WebSite Photosub
- kaniko-build-private-repo
- leetcode答案-leetcode1701:平均等待时间有一家只有一名厨师的餐厅。给定一个数组customers,其中customers[
- 生成艺术:围棋中的生成艺术
- 2021.1.23
- 金哥哥的秘密小屋.zip
- 金雅拓-Gemalto 智能汽车技术 M2M Automotive-综合文档