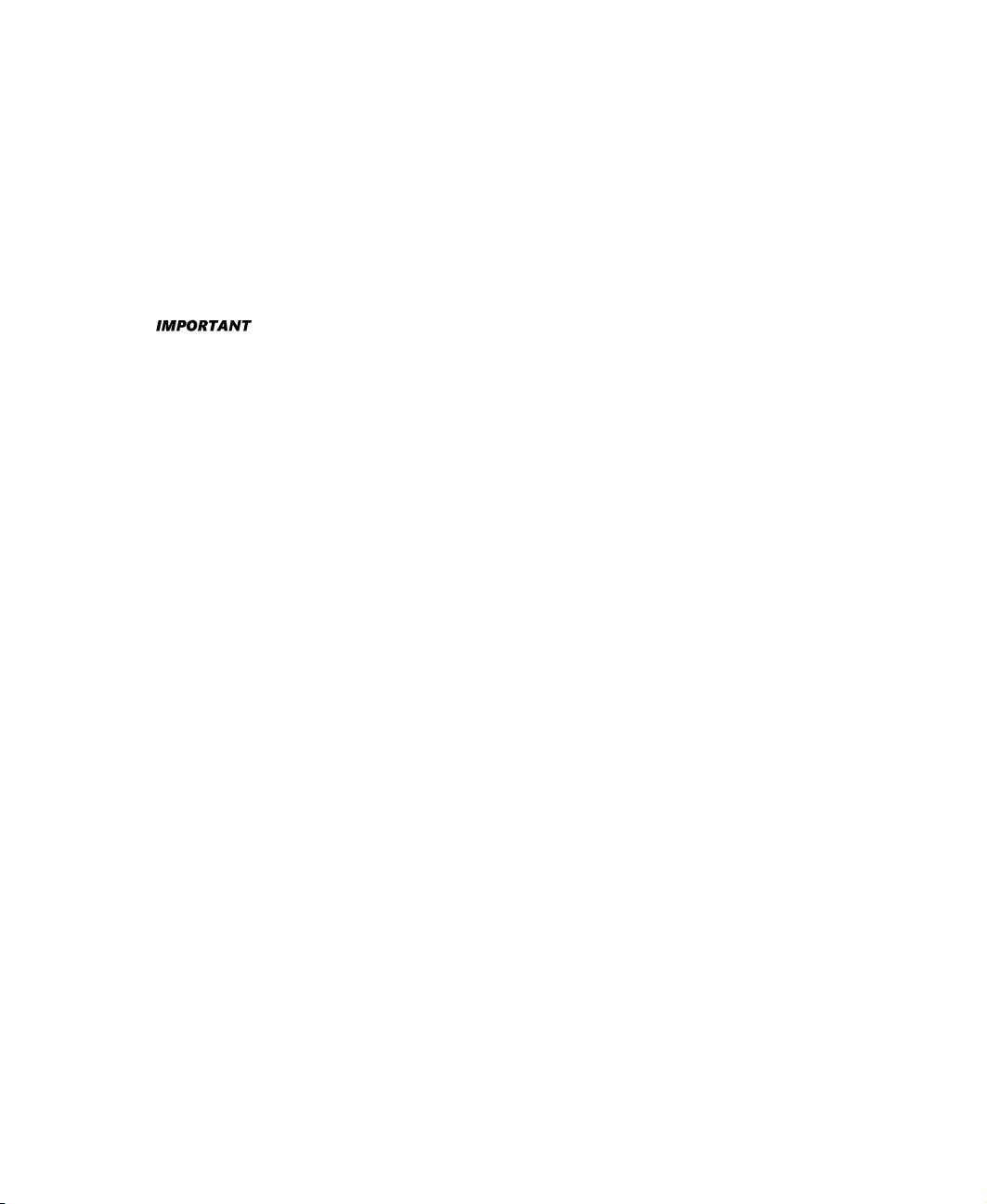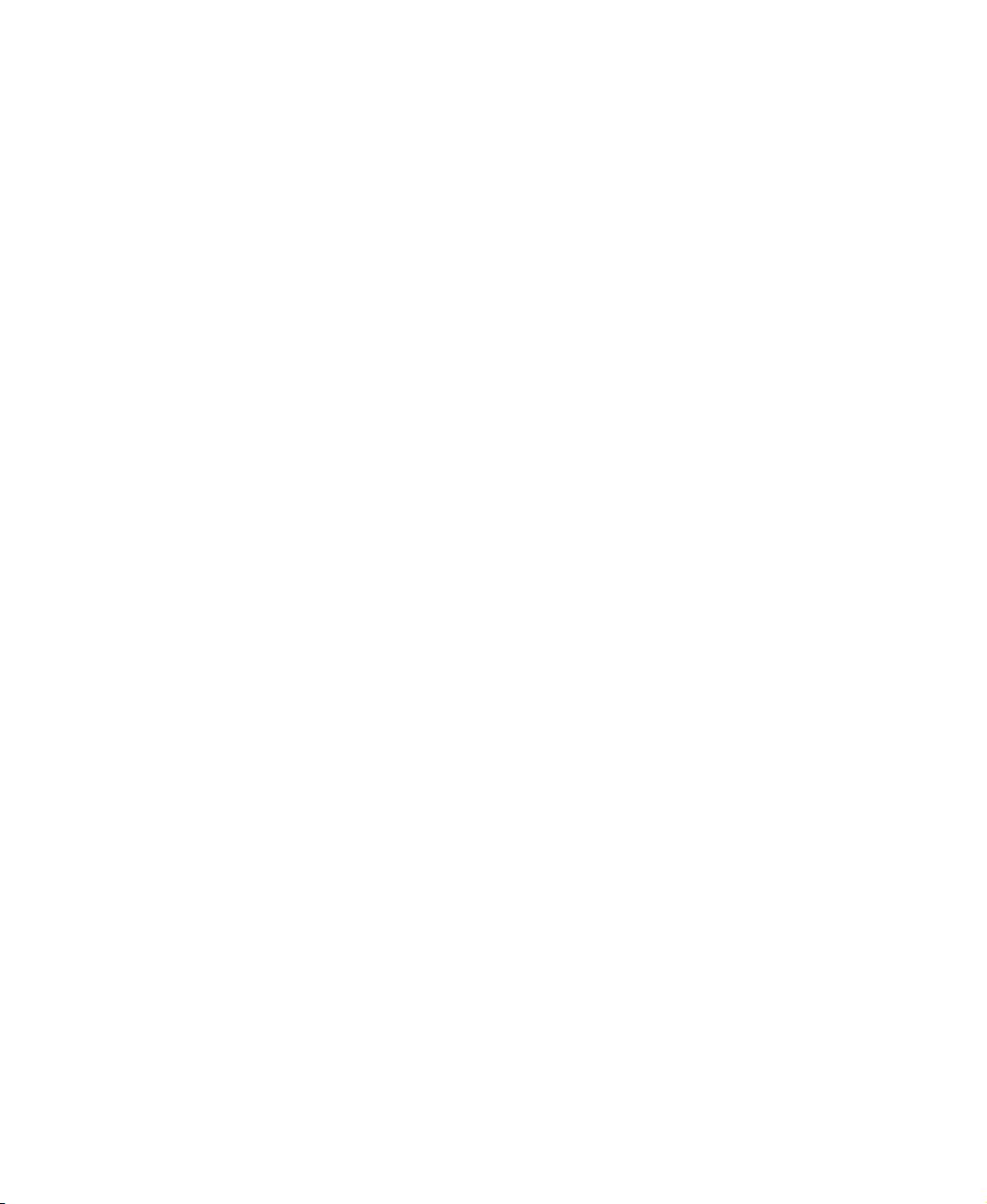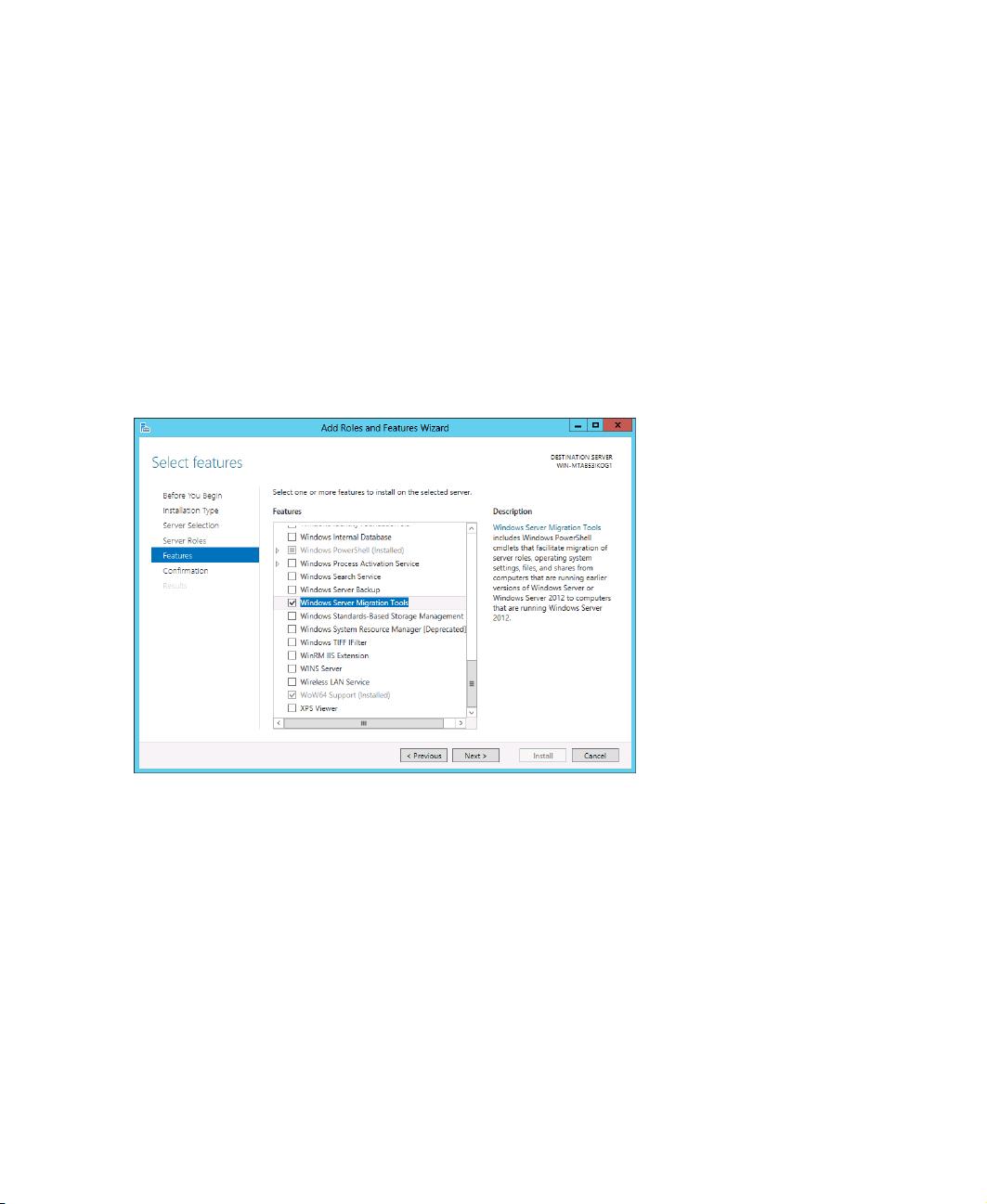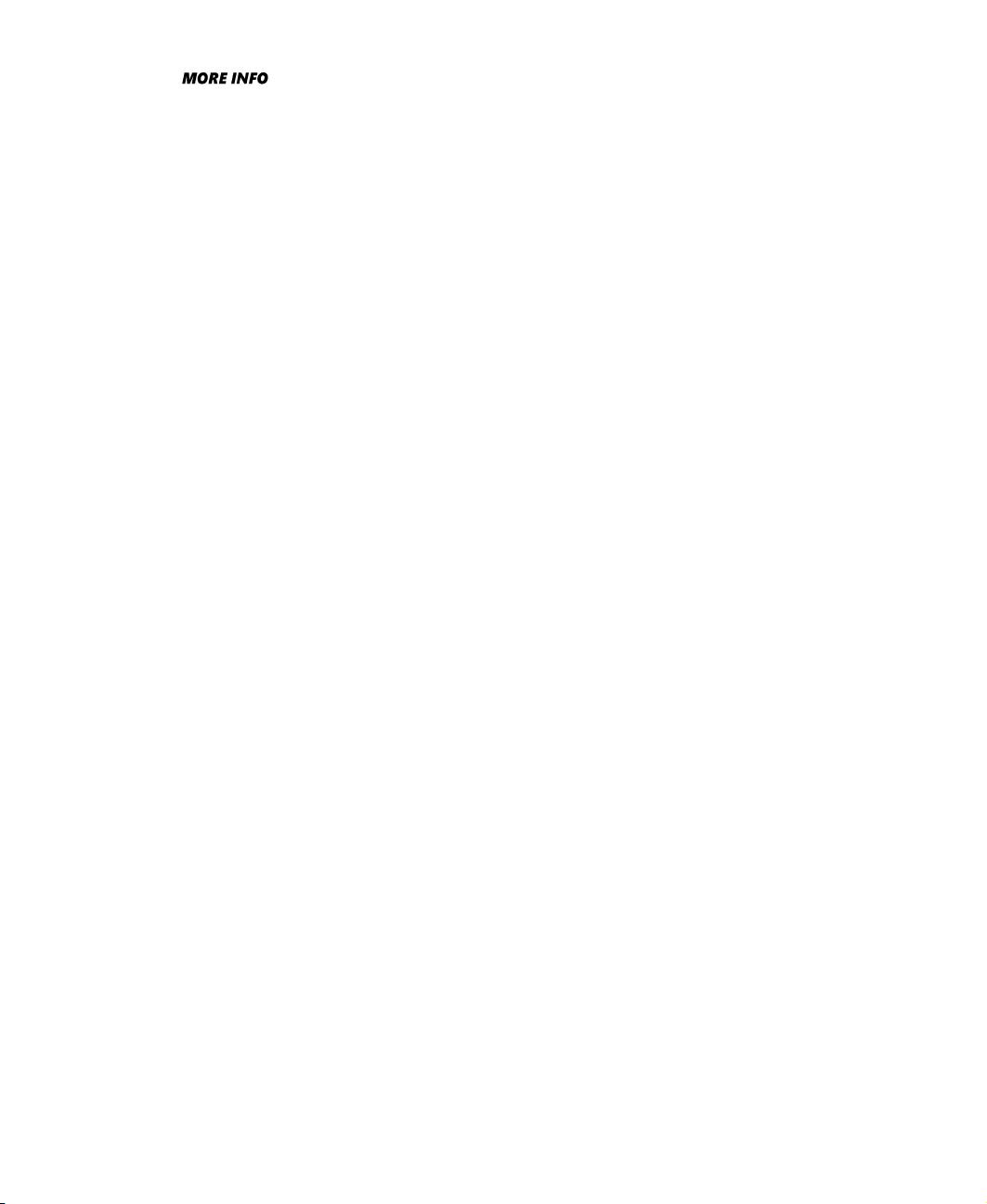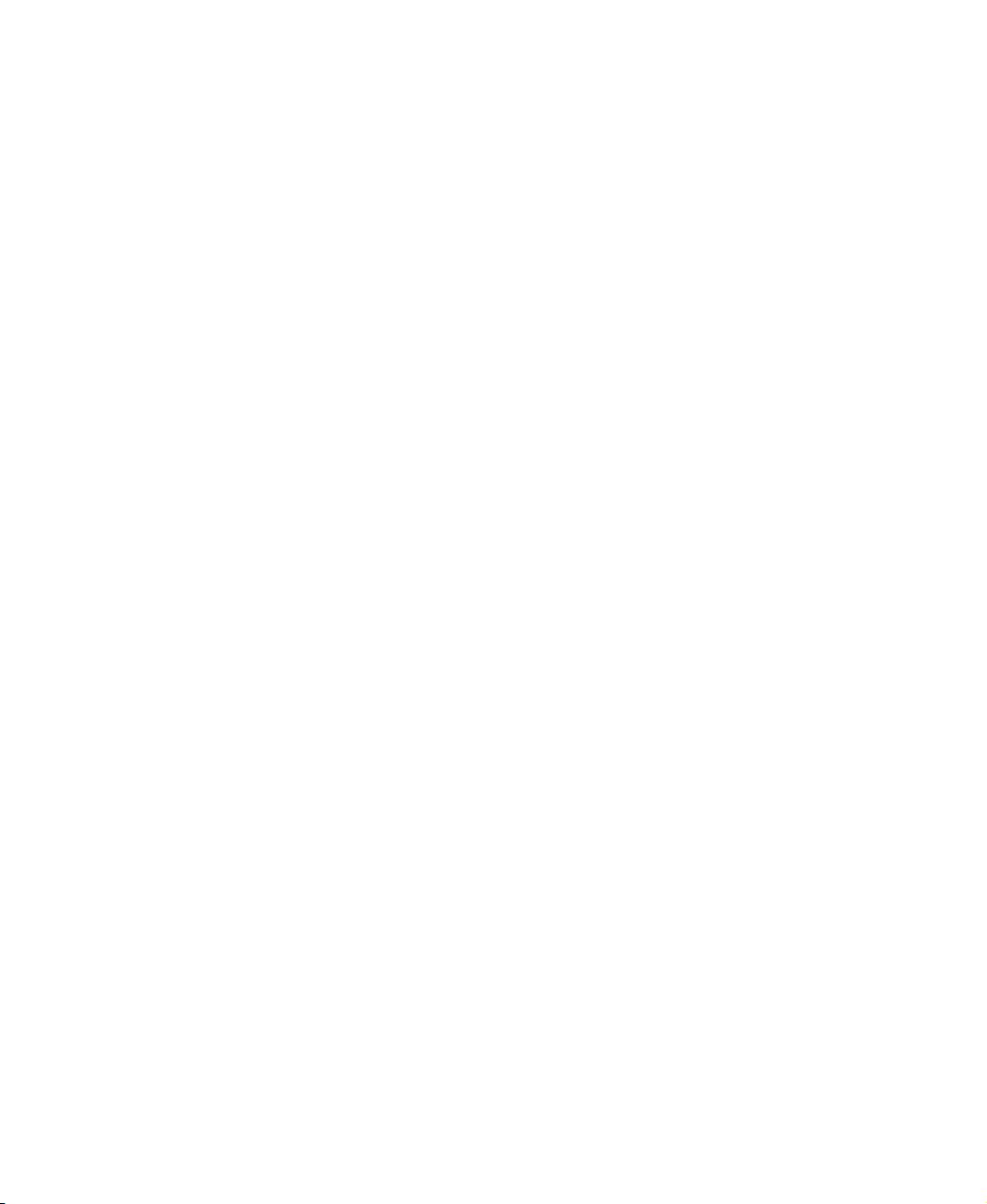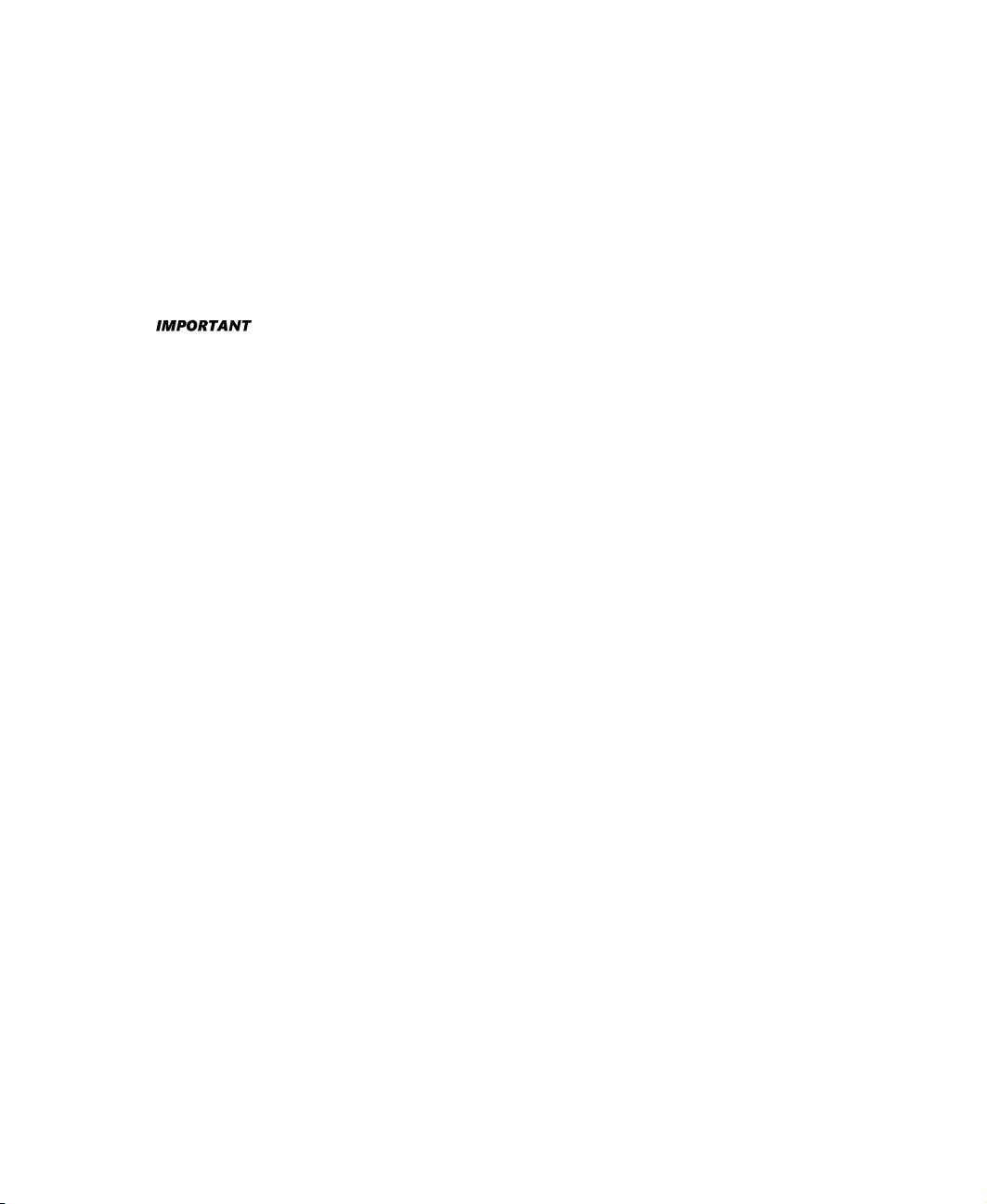
where the old operating system is installed. During the upgrade procedure, sufficient
disk space is needed to hold both operating systems simultaneously. After the
upgrade is complete, you can remove the old files, freeing up some additional space.
Confirm that software is signed All kernel-mode software on the server, including
device drivers, must be digitally signed, or the software will not load. This can result in
an aborted upgrade process, hardware failures after the upgrade is completed, or
failure of the system to start after the upgrade. If you cannot locate a software
update for the application or driver that is signed, then you should uninstall the
application or driver before you proceed with the installation.
Disabling the driver signature
If an unsigned driver prevents the computer from starting, you can disable the driver
signature requirement by pressing F8 during the startup, selecting Advanced Boot
Options, and then selecting Disable Driver Signature Enforcement.
Save mass storage drivers on removable media If a manufacturer has supplied a
separate driver for a device in your server, save the driver to a CD, a DVD, or a USB
flash drive in either the media root directory or the /amd64 folder. To provide the
driver during Setup, click Load Driver or press F6 on the disk selection page. You can
browse to locate the driver or have Setup search the media.
Check application compatibility The Setup program displays a Compatibility
Report page that can point out possible application compatibility problems. You can
sometimes solve these problems by updating or upgrading the applications. Create
an inventory of the software products installed on the server and check the
manufacturers’ websites for updates, availability of upgrades, and announcements
regarding support for Windows Server 2012. In an enterprise environment, you
should test all applications for Windows Server 2012 compatibility, no matter what
the manufacturer says, before you perform any operating system upgrades.
Ensure computer functionality Make sure that Windows Server 2008 or Windows
Server 2008 R2 is running properly on the computer before you begin the upgrade
process. You must start an in-place upgrade from within the existing operating
system, so you cannot count on Windows Server 2012 to correct any problems that
prevent the computer from starting or running the Setup program.
Perform a full backup Before you perform any upgrade procedure you should
back up the entire system, or at the very least the essential data files. Your backup
should include all data and configuration information that is necessary for your target
computer to function. When you perform the backup, be sure to include the boot
and system partitions and the system state data. Removable hard drives make this a
simple process, even if there is not a suitable backup device in the computer.
Disable virus protection software Virus protection software can make installation