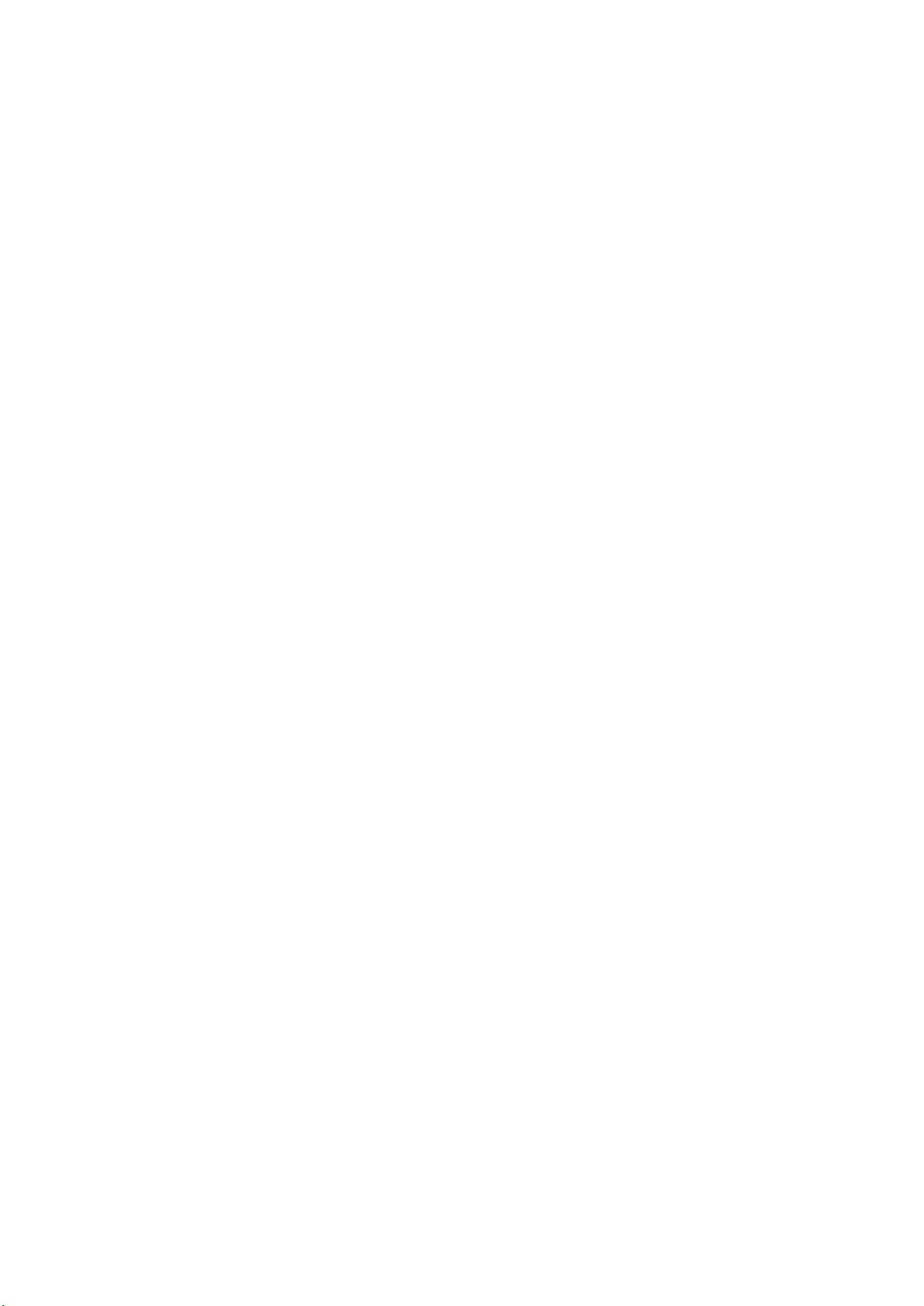使用CMake在Visual Studio中编译OpenCV实战指南
需积分: 23 116 浏览量
更新于2024-08-05
收藏 442KB PDF 举报
"在Visual Studio中编译OpenCV涉及几个关键步骤,包括下载源码、使用CMake配置编译环境以及编写和运行第一个OpenCV示例程序。"
在本文中,我们将详细探讨如何在Visual Studio中编译OpenCV,以便为Windows开发环境提供支持。
首先,你需要从OpenCV的官方GitHub仓库下载源码。访问`https://github.com/opencv/opencv`,在Release部分选择适合你的项目需求的版本。在这个例子中,选择了2.4.13.6版本。
下载完成后,使用CMake工具来配置OpenCV的编译过程。指定源代码的路径(即下载的OpenCV文件夹)作为输入目录,并创建一个新的目录作为输出目录,用于存放生成的编译文件。点击“Configure”按钮,如果输出目录不存在,CMake将询问是否创建。点击"Yes",然后选择你的编译器和目标平台,例如Visual Studio 20XX和Win32或x64平台。再次点击“Configure”以确保所有选项都被正确配置。
当所有选项变为可用状态后,点击“Generate”按钮,CMake将生成适用于Visual Studio的解决方案文件(.sln)。打开生成的OpenCV.sln文件,在Visual Studio中,你可以看到多个项目,包括不同的模块和配置。
接下来,选择“Install”项目进行编译。这将编译OpenCV库,并在输出目录下的“install”子目录中放置所需的头文件、静态库、动态库和可执行文件。
为了验证OpenCV已经成功编译并可以使用,我们可以编写一个简单的示例程序。以下是一个基本的OpenCV程序,它读取图像并显示出来:
```cpp
#include<opencv2/opencv.hpp>
int main()
{
cv::Mat picture = cv::imread("test.jpg");
cv::imshow("测试OpenCV", picture);
system("pause");
return 0;
}
```
在创建新项目时,确保设置项目的属性以链接到OpenCV库。在Visual Studio中,转到项目属性,添加对`opencv_core2413d.lib`和`opencv_highgui2413d.lib`(这里的数字对应你的OpenCV版本)的依赖。这样,在编译项目时,链接器将能够找到必要的库文件,避免出现链接错误。
完成上述步骤后,编译并运行你的示例程序,如果一切顺利,你应该能看到打开的图片窗口,显示了“test.jpg”图像,按下任意键后程序才会退出。
通过这个过程,你不仅学会了如何在Visual Studio中编译OpenCV,还了解了如何设置项目属性以使用编译好的库。这为在Windows环境下进行OpenCV相关的C++开发奠定了基础。
点击了解资源详情
点击了解资源详情
点击了解资源详情
2019-04-12 上传
2022-05-03 上传
2023-09-06 上传
点击了解资源详情
点击了解资源详情
2024-10-31 上传
SuperKick
- 粉丝: 2
- 资源: 38
最新资源
- character,断点续传c语言源码,c语言
- konwerter
- psk和2dpsk.zip
- 方法
- 转移函数到状态空间表示:[F,h,c,d]=tfn2ss(N,D) 在这个表示中输出 y=x1-matlab开发
- rocFFT:ROCm的下一代FFT实现
- edgedetection,电脑关机源码c语言,c语言
- elasticsearch-analysis-hao:一个非常hao用的elasticsearch(es)中文分词器插件
- rest-example:REST应用程序示例
- [其他类别]php 汉字转拼音_hzp.rar
- WFG-Gaming-Shop:世界著名游戏在线游戏商店
- 安卓小熊录屏V2.4.6.2 支持1080P录制.txt打包整理.zip
- backup:数据库备份
- fx-master:依赖注入框架Fx的原始中文说明
- BPpidc,c语言中补码和源码,c语言
- 函数逼近的无界分辨率:连续函数针对变化的输出和增加的参数化维度进行了优化-matlab开发