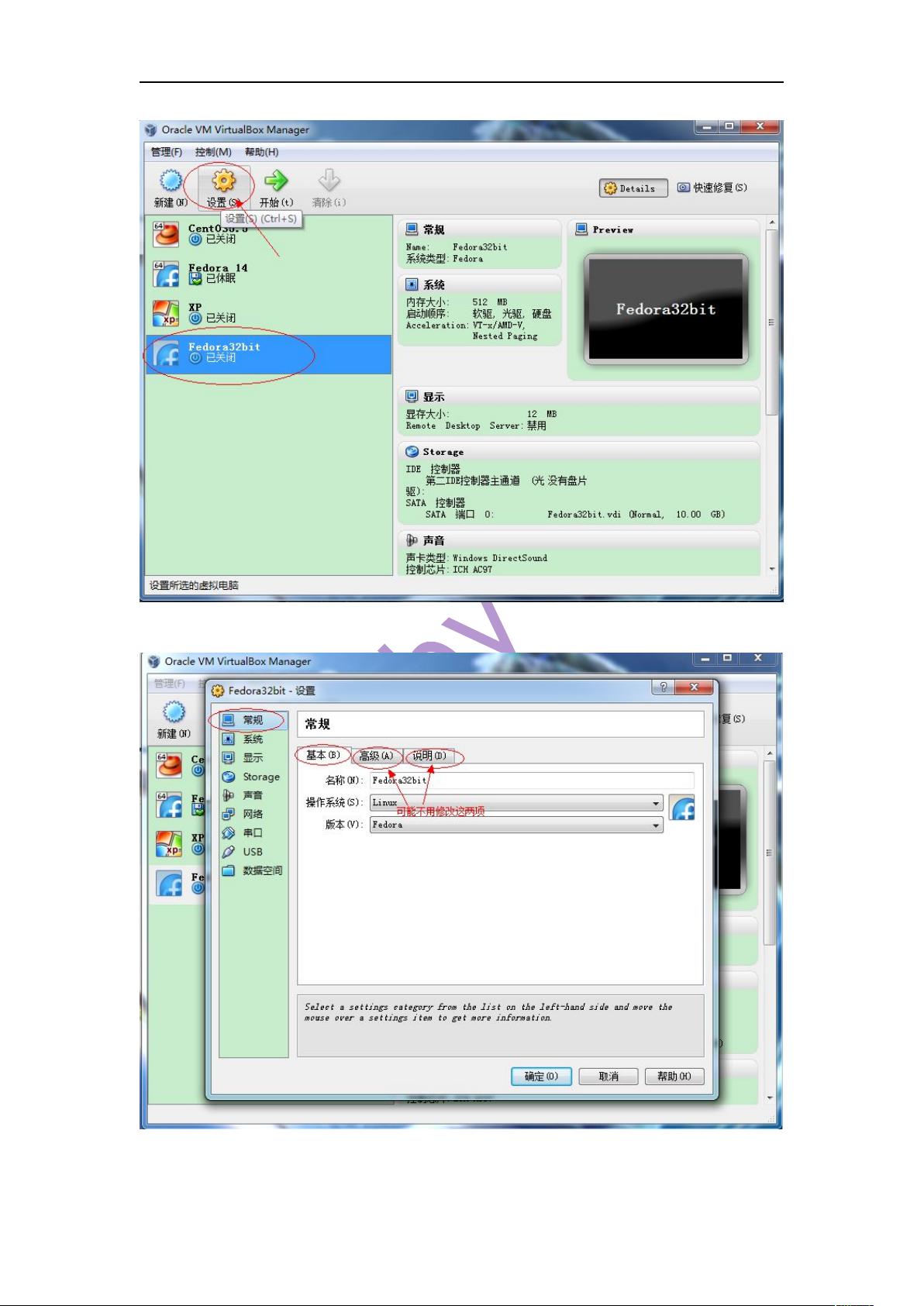VirtualBox下详述Linux安装全过程:从创建到设置
本文档详细介绍了如何在VirtualBox虚拟机环境下安装Linux系统,以Fedora作为示例。以下是安装步骤的详细说明:
1. **打开VirtualBox并新建虚拟机**:首先,打开VirtualBox软件,点击“新建”选项,创建一个新的虚拟机。设置虚拟机名称和操作系统类型,这里选择Linux,特别是Fedora版本。
2. **配置虚拟机内存**:在新建虚拟机界面,设置内存大小,推荐根据电脑实际情况选择,不必过大,以免影响性能。注意,选择的内存大小会直接影响虚拟机的性能。
3. **创建虚拟硬盘**:进入下一阶段,选择“创建新的虚拟硬盘”,设置动态扩展选项,以便随着需要增加磁盘空间,但要注意不超过最大值。建议不将硬盘位置设在C盘,而是选择D盘或其他非系统盘,方便后续备份。
4. **设置虚拟硬盘容量**:指定虚拟硬盘的容量为10GB,选择合适的位置存储镜像文件,并点击“完成”。
5. **预配置虚拟机**:在“设置”中,确认基础设置已初步完成,如常规选项保持默认,除非有特殊需求。主要关注系统设置,取消罗技驱动(现代Linux系统一般无需此驱动),网络部分选择合适的网络模式,处理器个数根据个人需求选择,硬件加速可忽略。
6. **显示设置**:显示部分根据个人喜好调整,通常默认设置足够,除非有特殊需求。
7. **Storage设置**:这是关键步骤,选择IDE控制器下的“没有盘片”,然后点击“属性”添加Linux镜像文件。确保选择正确的ISO镜像文件路径,以便于安装过程。
通过以上步骤,用户可以在VirtualBox上安全地安装Linux系统,无需直接在实体机上操作,非常适合初学者进行学习和实验。尽管这个过程相对简单,但对于理解虚拟化技术以及Linux系统的安装流程是非常有益的。值得注意的是,尽管文中提到的Fedora是一个示例,其他Linux发行版的安装步骤大体相似,只需替换相应的镜像文件即可。
2010-10-03 上传
2023-09-20 上传
2023-09-08 上传
2023-10-19 上传
2023-03-16 上传
2023-03-17 上传
2023-07-28 上传
2023-09-13 上传
2023-10-09 上传
ainandewo
- 粉丝: 0
- 资源: 1
最新资源
- AirKiss技术详解:无线传递信息与智能家居连接
- Hibernate主键生成策略详解
- 操作系统实验:位示图法管理磁盘空闲空间
- JSON详解:数据交换的主流格式
- Win7安装Ubuntu双系统详细指南
- FPGA内部结构与工作原理探索
- 信用评分模型解析:WOE、IV与ROC
- 使用LVS+Keepalived构建高可用负载均衡集群
- 微信小程序驱动餐饮与服装业创新转型:便捷管理与低成本优势
- 机器学习入门指南:从基础到进阶
- 解决Win7 IIS配置错误500.22与0x80070032
- SQL-DFS:优化HDFS小文件存储的解决方案
- Hadoop、Hbase、Spark环境部署与主机配置详解
- Kisso:加密会话Cookie实现的单点登录SSO
- OpenCV读取与拼接多幅图像教程
- QT实战:轻松生成与解析JSON数据