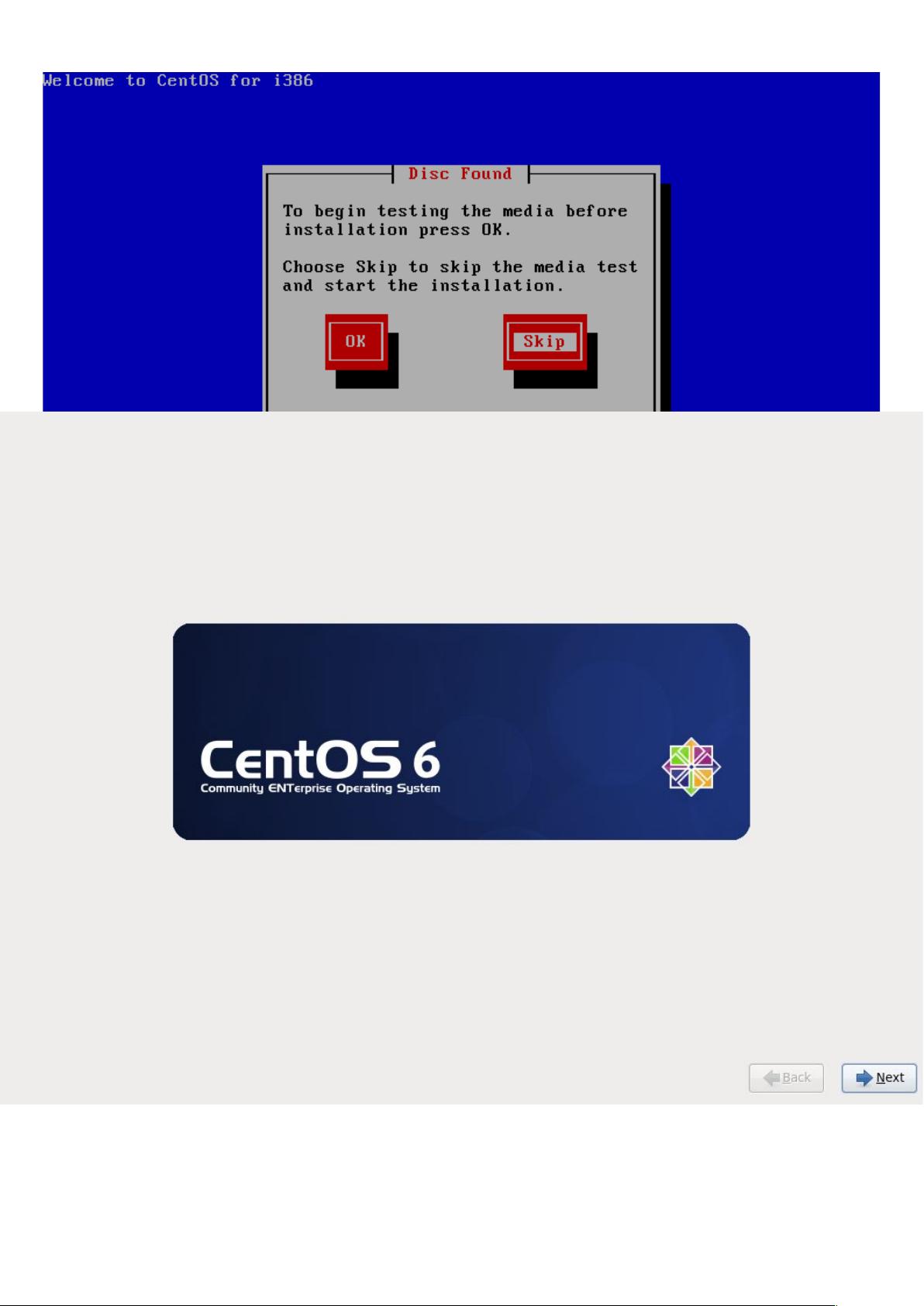CentOS 6.2在VMware中的详细安装指南
需积分: 10 130 浏览量
更新于2024-07-26
收藏 3.59MB DOC 举报
"CentOS 6.2安装教程"
在本文中,我们将深入探讨如何在VMware上安装CentOS 6.2,一个基于Red Hat Enterprise Linux的免费且开源的企业级操作系统。CentOS因其稳定性、安全性和高效性而备受青睐,尤其适合那些希望使用企业级系统但不想支付Red Hat服务费用的用户。
### CentOS简介
CentOS是Community ENTerprise Operating System的缩写,它是一个基于Red Hat Enterprise Linux (RHEL)源代码重新编译的Linux发行版。尽管CentOS与RHEL在功能和性能上几乎无异,但CentOS是完全免费的,并且不受任何使用限制。CentOS的设计目标是提供一个稳定的平台,适合服务器部署、开发环境以及日常桌面应用。
### CentOS 6.2下载
要开始安装,首先需要从官方镜像站点下载CentOS 6.2的ISO镜像。你可以访问以下链接获取:
- 32位:http://isoredirect.centos.org/centos/6/isos/i386/
- 64位:http://isoredirect.centos.org/centos/6/isos/x86_64/
### 安装步骤
1. **下载ISO** - 下载完成后,你会有两个镜像文件:`CentOS-6.2-i386-bin-DVD1` 和 `CentOS-6.2-i386-bin-DVD2`。安装过程中只需使用第一个镜像,第二个包含额外的软件包供选择安装。
2. **配置VMware** - 在VMware Workstation 8中创建一个新的虚拟机,选择自定义安装并指定硬件配置。确保设置足够的内存、处理器核心和磁盘空间以满足你的需求。
3. **加载ISO** - 将下载的`CentOS-6.2-i386-bin-DVD1.iso` ISO文件加载到虚拟机的CD/DVD驱动器中,然后启动虚拟机。
4. **启动安装** - 从欢迎界面开始,选择“安装或升级现有系统”(默认选项)进入安装程序。
5. **语言和键盘设置** - 选择你的首选语言(如英语)和键盘布局(默认通常是美式英语)。
6. **存储设备选择** - 默认选择“基本存储设备”,这将引导你进入磁盘分区阶段。
7. **硬盘格式化** - 如果你打算全新安装,选择“是,丢弃所有数据”来格式化硬盘。
8. **设置主机名** - 输入你的计算机名,可以随意设定,也可以保持默认。
9. **选择时区** - 选择合适的时区,例如“亚洲/上海”。
10. **设置root密码** - 为root用户设置一个强密码,这是系统管理员账户,对系统有完全控制权。
11. **分区设置** - 对于高级用户,可以选择“创建自定义布局”手动进行分区。通常,你需要至少设置`/boot`、`/`(根分区)、`swap`(交换分区)和可能的`/home`分区。新手建议使用自动分区,让系统为你自动配置。
12. **软件选择** - 在安装类型页面,你可以选择最小安装或者自定义安装。选择自定义安装可以手动选择要安装的软件包。
13. **安装过程** - 开始安装过程,这可能需要一段时间。安装完毕后,虚拟机会自动重启,然后你可以登录到新安装的CentOS 6.2系统。
### 后续步骤
安装完成后,记得更新系统以获取最新的安全补丁和软件。可以使用以下命令进行更新:
```bash
sudo yum update
```
此外,安装一些必备工具,例如文本编辑器、网络管理工具等,以方便日常使用。CentOS 6.2还提供了丰富的软件仓库,你可以通过`yum`包管理器安装所需的应用程序。
总结,CentOS 6.2安装是一个简单的过程,只需要遵循上述步骤,就可以在VMware上成功搭建一个稳定、安全的Linux环境。无论你是初学者还是经验丰富的Linux用户,CentOS都能提供一个强大的平台来满足你的各种需求。
点击了解资源详情
点击了解资源详情
225 浏览量
2012-01-18 上传
103 浏览量
121 浏览量
162 浏览量
166 浏览量
SCUTchq
- 粉丝: 0
- 资源: 2