【Linux基础命令】回顾:cd到cp,专家级操作全解析
发布时间: 2024-09-26 08:33:14 阅读量: 40 订阅数: 48 

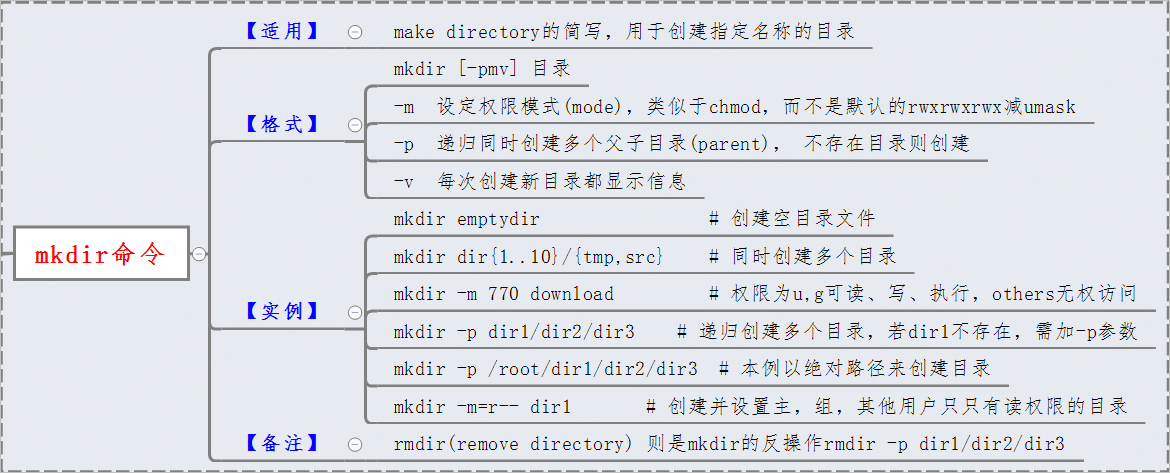
# 1. Linux基础命令概述
Linux系统作为一款成熟的操作系统,广泛应用于服务器管理、桌面操作以及嵌入式开发中。其核心管理方式主要依赖于命令行操作。本章节将对Linux基础命令进行概述,为后文深入探讨各种具体命令以及它们的高级应用打下基础。
Linux命令通常包括命令名称、选项和参数三个部分。例如,在`ls -l /home`命令中,`ls`是命令名称,`-l`是选项(指定列表详细信息),而`/home`是参数(指定列出的目录)。在命令行中,用户通过输入这些命令和参数,对系统进行管理和控制。
Linux命令的灵活性和功能强大,是其区别于其他操作系统的显著特点。命令之间可以通过管道`|`来实现数据的传递,利用重定向`>`和`>>`来控制命令的输出方向。本章节将对这些基础命令进行初步的介绍,为后续章节中文件系统管理、权限设置、脚本编写等内容奠定基础。
# 2. ```
# 第二章:文件系统导航与管理
## 2.1 基本目录操作命令
### 2.1.1 cd命令:改变当前工作目录
`cd`(Change Directory)命令是Linux环境下最基础的命令之一,用于切换当前工作目录。它不接受任何参数即可切换到用户的主目录,或者接受一个目录路径作为参数来切换到指定的目录。
**命令结构:**
```bash
cd [目标目录]
```
- 如果目标目录是“..”,则切换到上级目录。
- 如果目标目录是“-”,则切换到之前的目录。
- 如果目标目录是“/”,则切换到系统根目录。
- 如果目标目录是不带“/”的名称,则视为切换到该名称的子目录。
**实例操作:**
```bash
cd /etc
```
此命令将工作目录切换到/etc目录。
### 2.1.2 pwd命令:显示当前工作目录路径
`pwd`(Print Working Directory)命令用于显示当前工作目录的完整路径。无论当前目录在哪里,该命令都能够准确显示出来。
**命令结构:**
```bash
pwd
```
**实例操作:**
```bash
pwd
```
执行后会显示当前工作目录的绝对路径,例如:`/home/user/documents`
## 2.2 文件和目录的创建与删除
### 2.2.1 mkdir命令:创建新目录
`mkdir`(Make Directory)命令用于创建一个或多个目录。如果指定的目录已存在,则命令会失败,并显示错误消息。
**命令结构:**
```bash
mkdir [选项] 目录名...
```
- `-p`:此选项允许创建多级目录。即使中间的父目录不存在,也能创建目标目录。
**实例操作:**
```bash
mkdir -p project/docs
```
上述命令会创建project目录及其子目录docs,即使project目录尚不存在。
### 2.2.2 rmdir命令:删除空目录
`rmdir`(Remove Directory)命令用于删除一个或多个空目录。该命令不能删除包含文件或子目录的目录。
**命令结构:**
```bash
rmdir [选项] 目录名...
```
- `-p`:此选项允许递归删除空的父目录。
**实例操作:**
```bash
rmdir -p project/docs
```
此命令会删除空的docs目录及其父目录project,如果这两个目录都是空的。
### 2.2.3 touch命令:创建空文件或修改时间戳
`touch`命令用于创建空文件,或者改变已有文件的时间戳(包括访问时间、修改时间和状态更改时间)。如果文件不存在,该命令将创建一个空文件。
**命令结构:**
```bash
touch [选项] 文件名...
```
- `-a`:只修改文件的访问时间。
- `-m`:只修改文件的修改时间。
- `-t`:指定时间格式,更改文件的时间戳。
**实例操作:**
```bash
touch file.txt
```
如果file.txt不存在,它将被创建为一个空文件。
### 2.2.4 rm命令:删除文件或目录
`rm`(Remove)命令用于删除文件或目录。它可以配合`-r`选项递归地删除目录及其内容。
**命令结构:**
```bash
rm [选项] 文件名/目录名...
```
- `-r`或`-R`:递归地删除目录及其内容。
- `-f`:强制删除,忽略不存在的文件和通常无法删除的文件。
- `-i`:交互模式,在删除每个文件之前都会询问。
**实例操作:**
```bash
rm -rf myproject
```
此命令会强制递归地删除名为myproject的目录及其所有内容,不会提示任何警告。
## 2.3 文件的复制、移动和重命名
### 2.3.1 cp命令:复制文件和目录
`cp`(Copy)命令用于复制文件或目录。它也可以用来将多个源文件复制到一个目标目录。
**命令结构:**
```bash
cp [选项] 源文件 目标文件
cp [选项] 源文件... 目标目录
```
- `-r`或`-R`:递归复制目录及其内容。
- `-p`:保留源文件的属性,包括权限和修改时间。
- `-i`:交互模式,在覆盖文件之前提示。
**实例操作:**
```bash
cp -r source_directory destination_directory
```
此命令会递归复制source_directory目录到destination_directory目录。
### 2.3.2 mv命令:移动或重命名文件和目录
`mv`(Move)命令用于移动文件或目录,也可以用来重命名文件或目录。它会改变文件的位置或名称。
**命令结构:**
```bash
mv 源文件 目标位置
mv 旧名称 新名称
```
- `-i`:交互模式,在覆盖目标文件之前提示。
- `-f`:强制执行,覆盖前不会提示。
**实例操作:**
```bash
mv file.txt /home/user/Documents
```
此命令会将file.txt移动到/home/user/Documents目录。
### 2.3.3 ln命令:创建硬链接和符号链接
`ln`命令用于创建硬链接和符号链接。硬链接与原始文件共享相同的索引节点(inode),而符号链接是文件系统的特殊文件类型,它指向另一个文件的路径。
**命令结构:**
```bash
ln [选项] 源文件 目标链接名
```
- `-s`:创建符号链接,而非硬链接。
- `-f`:强制创建链接,即使目标链接名已存在。
- `-i`:交互模式,在覆盖目标之前提示。
**实例操作:**
```bash
ln -s source.txt softlink.txt
```
此命令会创建一个符号链接softlink.txt,指向source.txt文件。
## 2.4 文件内容查看与编辑
### 2.4.1 cat命令:查看文件内容
`cat`(Concatenate)命令用于查看文件内容,并将它们合并后输出到标准输出(通常为屏幕)。它也可以用于创建文件、复制文件内容到另一个文件等。
**命令结构:**
```bash
cat [选项] 文件名...
```
- `-n`:显示行号。
- `-b`:只对非空行显示行号。
**实例操作:**
```bash
cat -n file.txt
```
此命令会显示file.txt文件的内容,并为每一行显示行号。
### 2.4.2 less命令:分页显示文件内容
`less`命令用于分页查看文件内容。与`more`命令相比,`less`提供了向前和向后翻页的功能,更灵活。
**命令结构:**
```bash
less 文件名
```
- `Space`键:向下翻一页。
- `Enter`键:向下翻一行。
- `b`键:向上翻一页。
- `d`键:向下翻半页。
**实例操作:**
```bash
less file.txt
```
用户可以通过上述按键在文件内容中向前或向后导航。
### 2.4.3 head和tail命令:查看文件头部或尾部内容
`head`命令用于显示文件的前几行,而`tail`命令用于显示文件的后几行。这两个命令对于查看日志文件和大型文件内容非常有用。
**命令结构:**
```bash
head [选项] 文件名...
tail [选项] 文件名...
```
- `-n`:显示文件的前/后n行。
**实例操作:**
```bash
head -n 20 file.txt
tail -n 10 file.txt
```
第一行命令显示file.txt文件的前20行,第二行命令显示该文件的最后10行。
```
以上内容涵盖了Linux系统中文件系统导航与管理的核心命令及其使用方法,每个命令都配有相应的实例操作,以及在不同情况下的最佳实践。
# 3. 文件内容查看与编辑
## 3.1 文本内容查看命令
### 3.1.1 cat命令:查看文件内容
`cat` 命令是一种广泛用于查看、创建和合并文件内容的工具。使用这个命令,用户能够快速地查看文件的全部内容或者合并多个文件的内容到一个文件中。
```bash
cat filename
```
上述命令会显示文件 `filename` 的全部内容。如果需要查看多个文件的内容,可以直接将文件名作为参数添加到 `cat` 命令后面:
```bash
cat file1 file2
```
这样,`file1` 和 `file2` 的内容将会连续显示。对于较大的文件,内容会快速滚动,用户难以阅读。为了防止这种情况,可以使用 `cat` 命令配合 `more` 或 `less` 命令来分页显示内容:
```bash
cat filename | more
```
或者:
```bash
cat filename | less
```
### 3.1.2 less命令:分页显示文件内容
`less` 命令提供了一个比 `more` 更先进的分页工具,它允许用户向前或向后浏览文件的内容。`less` 在查看大文件时非常有用,因为它不会一次性将整个文件加载到内存中,而是按需读取内容。
```bash
less filename
```
使用 `less` 命令时,用户可以使用方向键上下移动,或者使用 `/` 来搜索文本。此外,还可以按 `q` 键退出 `less` 程序。
### 3.1.3 head和tail命令:查看文件头部或尾部内容
`head` 命令用于查看文件的开头部分,而 `tail` 命令用于查看文件的结尾部分。这两个命令对于分析日志文件特别有用,因为它们可以快速地显示最近的几条记录。
```bash
head filename
```
此命令将显示文件 `filename` 的前10行内容。如果想要指定不同的行数,可以使用 `-n` 参数:
```bash
head -n 5 filename
```
该命令会显示文件的前5行内容。
与 `head` 相反,`tail` 命令默认显示文件的最后10行内容:
```bash
tail filename
```
如果你想查看文件的最后5行,可以使用:
```bash
tail -n 5 filename
```
这些命令提供了一个快速检查文件内容的方法,使用户能够根据需要获取文件的特定部分。
# 4. 权限管理与安全
### 4.1 文件权限和所有权
文件权限和所有权是Linux系统中非常重要的概念,它们决定了谁可以读取、写入和执行文件,以及谁拥有对文件的控制权。理解这些概念对于维护系统的安全性和稳定性至关重要。
#### chmod命令:改变文件权限
`chmod`命令用于改变文件的权限。文件权限分为读(r)、写(w)和执行(x)三种。这些权限可以针对文件的所有者(owner)、所属组(group)和其他用户(others)进行设置。权限的表示方法有两种:数字表示法和符号表示法。
- **数字表示法**使用三个数字,分别代表所有者、组和其他用户的权限。每个数字是9个权限的总和,代表所有权限设置的组合。
- **符号表示法**使用u(user/所有者)、g(group/组)、o(others/其他用户)和a(all/全部)来指定权限的应用对象,然后使用+或-来添加或删除权限。
举例来说,`chmod 755 filename`会给予所有者读、写和执行权限,给予组和其他用户读和执行权限。而`chmod u+x,g-w,o-r filename`则会为所有者添加执行权限,移除组的写权限,并移除其他用户的读权限。
```bash
# 为所有者添加执行权限,移除组的写权限,并移除其他用户的读权限
chmod u+x,g-w,o-r filename
```
#### chown命令:改变文件所有者
`chown`命令用于改变文件的所有者。所有者可以是用户名或者用户ID(UID)。使用该命令时,需要具有超级用户权限。例如,`chown newuser filename`会将文件的所有者更改为`newuser`。
```bash
# 将文件的所有者更改为newuser
chown newuser filename
```
#### chgrp命令:改变文件所属组
`chgrp`命令用于改变文件的所属组。所属组可以是组名或者组ID(GID)。例如,`chgrp newgroup filename`会将文件所属组更改为`newgroup`。
```bash
# 将文件所属组更改为newgroup
chgrp newgroup filename
```
### 4.2 特殊权限与属性
除了常规的读、写、执行权限之外,Linux系统还提供了特殊权限位,如SUID、SGID和sticky bit,以及文件属性,如不可更改(immutable)和压缩(compressed)属性,这些功能为系统管理提供了更多灵活性。
#### SUID、SGID和sticky bit的设置与作用
- **SUID(Set User ID)**:当SUID设置在一个可执行文件上时,任何用户在执行这个程序时,都将拥有该程序所有者的权限。这通常用于那些需要更高权限运行的程序。
- **SGID(Set Group ID)**:当SGID设置在目录上时,该目录下创建的所有新文件都会继承该目录的所属组。当SGID设置在可执行文件上时,其效果类似于SUID,但权限是基于程序所属组的。
- **sticky bit**:最初设计用于临时文件存储的目录(如`/tmp`),目的是防止用户删除或重命名其他用户的文件。当设置了sticky bit的目录中,只有文件的所有者和超级用户能够删除或重命名文件。
使用`chmod`命令时,特殊权限位可以表示为`4`(SUID)、`2`(SGID)和`1`(sticky bit)的数字累加。例如,`chmod 4755 filename`会设置文件的SUID位,所有者和组的权限为读、写和执行,其他用户的权限为仅执行。
```bash
# 设置文件的SUID位,所有者和组的权限为读、写和执行,其他用户的权限为仅执行
chmod 4755 filename
```
#### 使用lsattr和chattr命令管理文件属性
Linux文件系统还支持一些额外的属性,这些可以通过`lsattr`和`chattr`命令来查看和修改。
- **`lsattr`**命令用于显示文件的特殊属性。
- **`chattr`**命令用于改变文件的特殊属性。它支持多个属性选项,如`+i`会使文件成为不可更改的,`+a`允许追加数据到文件,但不允许删除或重命名。
```bash
# 使文件成为不可更改的
chattr +i filename
```
### 4.3 用户和组管理
用户和组的管理是Linux系统安全的重要组成部分。有效地管理用户和组权限可以提升系统的安全性。
#### useradd、usermod和userdel命令
- **useradd**:添加新用户。
- **usermod**:修改现有用户的属性。
- **userdel**:删除用户。
这些命令通常需要管理员权限来执行,并且通常会配合参数一起使用。例如,`useradd -m newuser`会创建一个新用户并为该用户创建一个家目录。
```bash
# 创建一个新用户并为该用户创建一个家目录
useradd -m newuser
```
#### groupadd、groupmod和groupdel命令
- **groupadd**:添加新组。
- **groupmod**:修改现有组的属性。
- **groupdel**:删除组。
这些命令用于管理系统上的用户组。例如,`groupadd newgroup`会创建一个新的用户组。
```bash
# 创建一个新的用户组
groupadd newgroup
```
#### 用户和组的实践操作示例
假设我们需要为一个新的项目创建一个用户组,并为参与该项目的成员创建相应的用户和权限。以下是一个可能的操作流程:
1. 创建一个新组:
```bash
# 创建一个名为"projectA"的组
groupadd projectA
```
2. 创建新用户并将其添加到组中:
```bash
# 创建一个名为"alice"的用户,并将其添加到"projectA"组中
useradd -m -g projectA alice
```
3. 设置文件权限,使得组内的成员可以共享和修改文件:
```bash
# 创建一个共享目录,并设置SGID,使新文件继承"projectA"组的组ID
mkdir /home/projectA
chmod 2770 /home/projectA
```
4. 验证设置的权限和组设置:
```bash
# 查看用户和组信息
id alice
# 查看目录的权限和所属组
ls -l /home/projectA
```
通过上述步骤,我们成功地为一个新项目创建了所需的用户和组环境,并通过文件权限和属性确保了安全的数据共享和访问控制。
本章节通过细致的分析和实例操作,深入解读了Linux系统的权限管理与安全机制。从基础的文件权限修改到特殊权限位的使用,再到用户和组的管理,本章为读者提供了一套完整的权限配置和管理工具,帮助读者更好地理解和掌握Linux系统权限管理与安全操作。
# 5. 高级命令与脚本应用
## 5.1 管道和重定向
### 5.1.1 管道的使用方法与实例
管道(Pipeline)是Linux中的一个重要概念,它允许用户将一个命令的输出直接作为另一个命令的输入,从而实现多个命令的串行执行。使用管道符“|”来连接命令。
假设我们需要从当前目录下找出所有`.txt`文件,并统计每个文件中出现"error"的次数,可以使用以下命令组合:
```bash
ls *.txt | xargs grep -o "error" | wc -l
```
这里的`ls *.txt`会列出所有以`.txt`结尾的文件,`xargs`命令会接受输入,并将这些输入作为参数传递给`grep`命令用于搜索"error"字符串,最后`wc -l`用于统计输出结果的数量。
### 5.1.2 标准输入输出与重定向基础
在Linux中,每个进程都有三个基本的文件描述符:标准输入(stdin)、标准输出(stdout)、标准错误(stderr),分别对应文件描述符0、1、2。
重定向允许我们将命令的输出从默认位置改变到文件或其他位置。以下是一些基础的重定向操作:
- 将标准输出重定向到文件:
```bash
ls > filelist.txt
```
这会将`ls`命令的结果输出到`filelist.txt`文件中。
- 将标准错误重定向到文件:
```bash
grep error filename.txt 2> errors.log
```
上面的命令会将所有错误信息输出到`errors.log`文件。
- 将标准输出和标准错误同时重定向到同一个文件:
```bash
ls /nonexistentdir > output.log 2>&1
```
这里`2>&1`表示将文件描述符2(stderr)重定向到文件描述符1(stdout)所指向的位置,即`output.log`文件。
### 5.1.3 高级重定向技巧
除了基础的重定向之外,Linux还提供了一些高级的重定向技巧,以帮助用户更有效地处理数据流。例如:
- 多个命令的输出合并到一个文件:
```bash
ls >> filelist.txt && echo "Files listed" >> filelist.txt
```
这里使用`>>`来追加内容到文件末尾,并使用`&&`来确保只有在`ls`命令成功执行后才执行`echo`命令。
- 使用`tee`命令同时输出到屏幕和文件:
```bash
ls | tee filelist.txt
```
`tee`命令会读取标准输入并将其内容输出到标准输出和一个或多个文件。
这些重定向技巧结合管道使用,可以大幅提高命令行处理数据的灵活性和效率。
0
0





