【Excel图表专家】:深入理解图表参数和功能
发布时间: 2024-11-14 12:22:29 阅读量: 48 订阅数: 32 

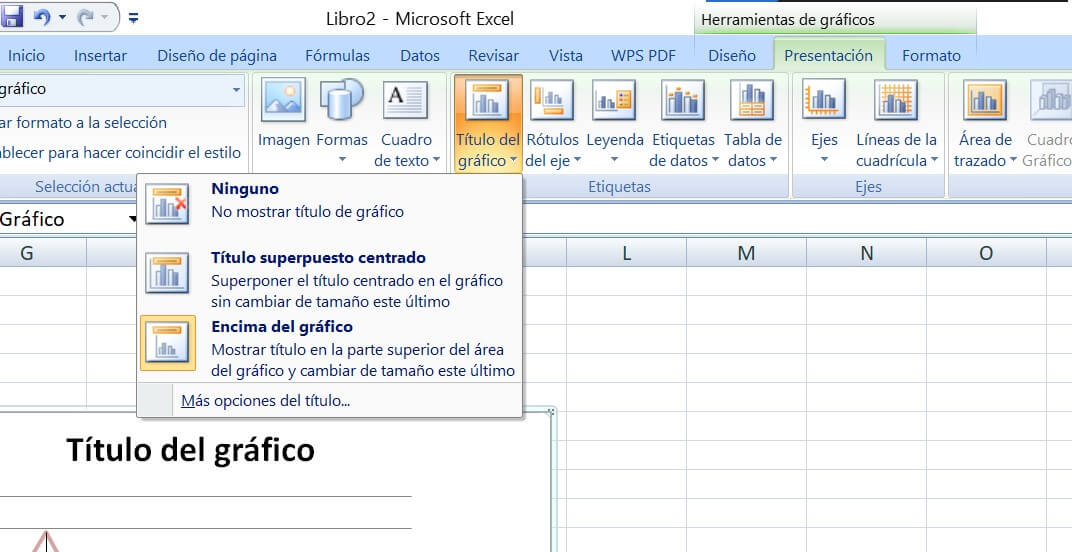
# 1. Excel图表基础知识概述
## 1.1 图表在数据可视化中的角色
在数据分析和商业报告中,图表作为一种直观的可视化工具,帮助我们快速理解和传达复杂的数据信息。Excel图表通过图形展示数据趋势、分布和关系,是信息传递的有效手段。
## 1.2 Excel图表的基本构成
一个标准的Excel图表通常包含以下元素:图表区、绘图区、图例、标题、坐标轴和数据系列。了解这些构成有助于用户更好地选择和优化图表。
## 1.3 图表创建的简单步骤
创建一个基本的Excel图表非常简单。首先选择数据源,然后点击“插入”菜单中的“图表”选项,选择一个图表类型,接着Excel会自动生成图表。用户还可以通过右键点击图表或使用图表工具栏来调整样式和格式。
在下一章节中,我们将深入探索Excel图表的参数设置,学习如何根据数据特点选择合适的图表类型,并对图表设计和布局进行优化。这将帮助用户更有效地传达数据背后的故事。
# 2. 深入探索Excel图表参数
### 2.1 图表类型和适用场景
图表作为数据可视化的强大工具,在传达复杂信息时,不同类型的图表可以传达不同的故事。了解不同图表类型和它们的适用场景,对于创建高效和直观的报告至关重要。
#### 2.1.1 不同图表类型简介
首先,让我们回顾一下常见的Excel图表类型及其基本用途:
- **柱形图**:适用于比较分类数据的大小关系。柱形图可以是垂直的也可以是水平的。
- **折线图**:显示数据随时间变化的趋势,常用于时间序列分析。
- **饼图**:用于展示各部分占整体的百分比。但在数据点过多时,容易引起误解。
- **散点图**:在分析两个变量之间的关系时很有用,可以显示数据的分布模式。
- **条形图**:通常用于展示不同类别的数量比较,与水平柱形图类似。
- **雷达图**:适用于多个数据系列的对比分析。
#### 2.1.2 选择合适图表的策略
选择合适的图表时,应考虑数据的性质、所需传达的信息,以及受众。例如:
- 当我们需要突出显示数据中的最高值或最低值时,可以考虑使用**条形图**。
- 对于展示变化趋势,**折线图**通常是较好的选择。
- 当需要强调各部分在整体中的比例时,**饼图**或**环形图**是理想选择。
### 2.2 图表设计与布局优化
良好的设计可以提高图表的可读性和美观性,优化布局是实现这一目标的重要步骤。
#### 2.2.1 图表元素的自定义
图表元素包括标题、图例、数据标签、网格线等。自定义这些元素可以增强信息的清晰度和图表的专业感。
- **标题**:应简洁、清晰地说明图表所展示的数据。
- **图例**:应放置在图表中的合适位置,帮助观众理解不同数据系列。
- **数据标签**:直接显示具体数据点的数值,增加透明度。
#### 2.2.2 图表布局的调整技巧
通过调整图表布局,可以确保图表元素不会相互干扰,提高整体的视觉效果。
- **简洁性**:减少不必要的图表元素和颜色,避免信息过载。
- **对齐**:图表元素应适当对齐,增强整体的整洁感。
- **颜色运用**:明智地使用颜色,区分数据系列并吸引观众注意力。
### 2.3 数据系列与分类轴解析
数据系列和分类轴是构成图表的基础元素,它们的编辑和格式化对图表的理解和使用具有重要影响。
#### 2.3.1 数据系列的编辑与格式化
数据系列的编辑包括改变颜色、样式、增加数据标记等。格式化则包括设置系列的字体、颜色、边界等属性。
- **颜色和样式**:通过改变系列的颜色和样式,可以提高视觉上的区分度。
- **数据标记**:添加数据标记有助于展示每个数据点的具体值。
#### 2.3.2 分类轴的设置与优化
分类轴通常显示在图表的底部或左侧,用于展示分类信息或时间序列。
- **轴标题**:轴标题应描述轴上的数据类别,帮助观众理解。
- **刻度标签**:合理设置刻度标签的位置和间隔,避免信息过密或过疏。
- **交叉轴**:有时需要调整轴的交叉点,以改善数据系列的显示效果。
在本章中,我们深入探讨了Excel图表的参数,包括图表类型的选用、图表设计与布局的优化,以及数据系列与分类轴的详细解析。通过实际案例的展示和操作步骤的介绍,本章内容将帮助读者更有效地利用Excel图表工具,更清晰地传达数据信息。
# 3. 高级Excel图表技巧与实践
## 3.1 利用辅助数据增强图表表现力
### 3.1.1 辅助数据的概念和应用
在Excel中,辅助数据是指为了提高数据可读性、解释性或视觉效果而额外添加的数据。辅助数据可以帮助用户更清晰地理解数据图表,尤其在展示复杂数据关系时。它们可以包括但不限于坐标轴标签、数据系列标注、数据点解释、图例、注释等元素。
辅助数据的应用可以极大提升图表的信息传达效率。例如,在展示趋势变化时,通过在图表中添加辅助线或区域标识特定的数据范围或关键点;在比较图表中,使用辅助文本标注突出显示重要的数据差异或比例。
### 3.1.2 辅助数据在复杂图表中的实践
在实际操作中,创建辅助数据往往涉及到数据的预处理和图表的设计调整。以柱状图为例,当需要对某些数据点进行特别强调时,可以添加注释标签来展示额外的信息。
例如,要创建一个包含辅助数据的柱状图来分析公司各个季度的销售业绩,可以进行以下步骤:
1. 准备基础数据表,包括季度、销售额、目标值等。
2. 创建柱状图,将季度作为X轴,销售额作为Y轴。
3. 标注每个季度的销售目标值,通过添加辅助线或直接在图表上用文本标识。
4. 使用数据标签标注实际销售值,以便快速阅读。
5. 调整图表格式,包括颜色、字体大小和样式,以确保辅助数据的突出显示。
通过使用辅助数据,我们可以引导观众的注意力,强调关键数据点,使图表更加直观且信息丰富。
## 3.2 创建动态交互式图表
### 3.2.1 使用数据验证和名称管理器
创建动态交互式图表能提供更好的用户体验,让观看者通过简单的操作来探索数据。Excel中的数据验证功能和名称管理器可以用来实现这一目标。
数据验证允许你创建一个下拉列表,用户可以通过这个列表选择数据,图表随后根据用户的选择动态更新。而名称管理器则可以让你给一系列单元格定义一个名称,使得在制作图表时可以通过这个名称来引用单元格区域,从而在数据发生变化时,图表能自动调整。
### 3.2.2 实现图表的动态更新与交互
为了实现动态更新和交互,我们可以遵循以下步骤:
1. 准备数据表,并确保数据可以动态更改。
2. 使用数据验证创建一个下拉列表,并在旁边预留空白单元格来显示用户的选择。
3. 利用名称管理器,为图表所用到的动态数据区域创建一个名称。
4. 基于这个名
0
0





