【Excel图表定制化】:打造个性化数据展示
发布时间: 2024-11-14 11:56:14 阅读量: 6 订阅数: 17 

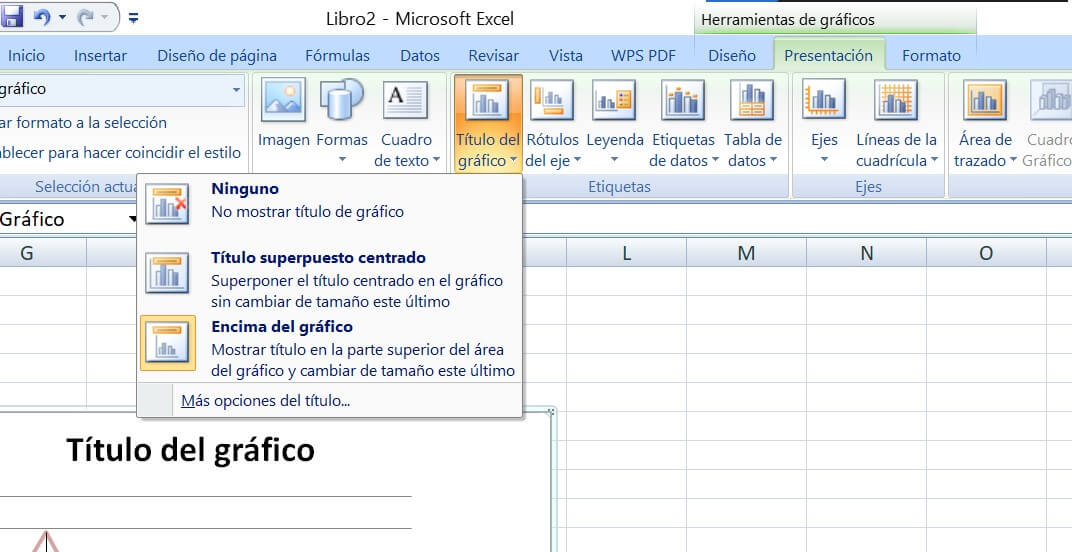
# 1. Excel图表基础知识
在数字化信息时代,数据可视化是将信息和数据转换成图形表示的过程,帮助人们更容易理解复杂数据。Excel,作为最广泛使用的电子表格软件之一,提供了强大的图表工具来实现这一目标。
## 1.1 图表与数据可视化
数据可视化是将数据集转换为图形或图像的过程,旨在使用视觉效果来展示数据之间的关系、模式和趋势。它通过图表简化了数据分析的过程,使得数据的洞察更加直接和易于理解。
## 1.2 Excel图表类型概述
Excel提供了多种类型的图表,包括柱状图、折线图、饼图、散点图等。选择正确的图表类型至关重要,因为它直接影响信息的传达效果。例如,时间序列数据通常适合用折线图表示,而分类数据则适合用柱状图表示。
图表不仅是一种展示数据的工具,它还能揭示数据背后的故事。接下来的章节我们将深入探讨如何根据数据的性质和展示的目的来选择和定制图表。
# 2. 定制化图表设计理论
## 2.1 图表设计的基本原则
### 2.1.1 数据可视化的目的与意义
在信息大爆炸的今天,数据可视化已经成为呈现数据和传达信息的重要手段。良好的数据可视化可以将复杂的数据以简单直观的形式呈现,帮助用户更快地理解和吸收信息。然而,数据可视化的目的绝不仅仅是美化数据,它更是为了揭示数据背后的模式、趋势和异常。换言之,数据可视化的意义在于为决策提供支持,使人们能够以视觉的方式探索数据、发现洞察,并采取行动。
设计优秀的图表能够显著提高沟通效率,尤其是在汇报重要业务指标和关键绩效指标(KPIs)时。图表可以跨越语言和文化的障碍,以一种普遍易懂的形式表达复杂信息。另外,图表在揭示数据相关性、对比、分布和变化等方面,相比纯文本和数字表格具有天然的优势。
### 2.1.2 图表选择的策略与技巧
选择合适的图表类型对于有效的数据表达至关重要。不同类型的图表有着不同的视觉表达特性和适用场景。例如,折线图适用于展示随时间变化的趋势;条形图和柱状图适合进行类别之间的比较;饼图和环形图则用于展示各部分占整体的比例关系。
图表选择的策略需要考虑以下几个因素:
- 数据的性质和结构:选择能够最好呈现数据特征的图表类型。
- 可读性和易理解性:图表应直观易懂,避免过度复杂化。
- 视觉重点:通过图表突出你想强调的信息。
- 一致性:图表设计应与整体报告或演示文稿的风格保持一致。
- 可操作性:设计应考虑用户交互,如过滤和排序。
举例来说,如果我们要展示不同年份的销售额变化,那么折线图是一个很自然的选择。而对于展示不同地区的销售额占比,则饼图或环形图更为合适。
## 2.2 高级数据处理技术
### 2.2.1 数据清洗与预处理方法
在开始制作图表之前,数据清洗是一个不可忽视的步骤。原始数据通常包含许多问题,如重复记录、缺失值、格式不一致等,这些问题都需要在数据可视化之前得到解决。
数据清洗和预处理技术包括但不限于:
- 去除重复记录:确保每个数据项的唯一性。
- 填充缺失值:通过均值、中位数、众数或预测模型填充。
- 格式规范化:确保所有日期、数值、货币等数据格式一致。
- 异常值处理:使用统计分析来识别和处理异常值。
- 文本数据预处理:去除空格、统一大小写、提取关键词等。
这些数据预处理的步骤能够提高数据的质量,确保图表数据的准确性和可靠性。以Excel为例,我们通常可以使用VLOOKUP函数来匹配和合并数据,使用IF和ISERROR函数来处理异常值和错误,使用填充和格式刷工具来规范化数据格式。
### 2.2.2 复杂数据集的结构化处理
随着数据量的增加,数据集的复杂度也随之提升。这就要求我们进行更高级的数据结构化处理,以便更好地服务于图表设计。高级数据处理技术包括数据透视表、数据分组、数据子集化等。
数据透视表是一种功能强大的Excel工具,它可以快速地对大量数据进行汇总、分析、比较和探索。例如,我们可以使用数据透视表来按季度汇总销售数据,或计算各地区的平均销售额。
数据分组则是将数据根据某些属性进行分组,方便在图表中表示。数据子集化则是为了特定分析目的从大数据集中提取出一部分数据。这些技术都要求数据分析师对数据集有深刻的理解,以便能够正确和有效地进行操作。
## 2.3 图表美学与布局优化
### 2.3.1 美学理论在图表设计中的应用
图表设计的美学原则能提升图表的视觉吸引力和信息传达效率。在图表设计中,美学理论的应用通常涉及颜色学、版式设计、图形学等。
颜色学是图表设计中重要的组成部分,合理使用颜色可以增强图表的可读性和美观性。例如,使用渐变色可以有效表示数据的层级关系;对比色适合用来突出特定的数据点或数据系列。
版式设计关注图表的整体布局和视觉流线,良好的版式设计能够引导观众的视线流动,从而突出重点信息。例如,图表标题应位于图表的顶部或底部,以吸引观众的注意力;图例应放置在不干扰数据阅读的位置。
图形学则涉及到图表中图形元素的设计,包括图形的比例、位置、方向等。通过图形学原理,可以优化图表的视觉效果和信息表达效率。
### 2.3.2 图表布局的视觉效果提升策略
提升图表布局的视觉效果,意味着使图表在美观的同时,还能更加有效地传递信息。以下是几个提升图表布局视觉效果的策略:
- 保持简洁:避免过多装饰性元素和复杂的设计,以免分散观众注意力。
- 保持一致性:对于系列图表,保持字体、颜色、边框等元素的一致性。
- 逻辑顺序:确保图表的视觉流线和阅读顺序符合逻辑,引导观众自然地理解信息。
- 突出关键信息:通过放大、高亮、放前等方式突出关键数据点或信息。
- 使用空白:合理的空白(margin)可以增加图表的清晰度和专业感。
在实际操作中,我们可以运用Excel中的条件格式化功能来突出显示重要数据;利用布局选项调整图表元素的间距和位置,以达到最佳的视觉效果。
### 代码块
以下是一个使用Excel VBA的代码示例,展示了如何通过编程创建一个动态的数据透视表,并应用一些美学原则:
```vba
Sub CreatePivotTable()
' 声明变量
Dim pvtCache As PivotCache
Dim pvt As PivotTable
Dim ws As Worksheet
Set ws = ActiveSheet
' 创建一个新的数据透视缓存
Set pvtCache = ActiveWorkbook.PivotCaches.Create( _
SourceType:=xlDatabase, _
SourceData:=Range("A1:D100"))
' 在工作表中创建数据透视表
Set pvt = pvtCache.CreatePivotTable( _
TableDestination:=ws.Range("F1"), _
TableName:="PivotTable1")
' 设置数据透视表格式
With pvt
.PivotFields("Region").Orientation = xlRowField
.PivotFields("Region").Position = 1
.PivotFields("Product").Orientation = xlColumnField
.PivotFields("Product").Position = 1
.PivotFields("Sales").Orientation = xlDataField
.PivotFields("Sales").Function = xlSum
.PivotFields("Sales").Position = 1
End With
' 使用条件格式突出显示特定的单元格
With pvt.PivotFields("Sales").PivotFilters.Add( _
Type:=xlValueIsGreaterThan, DataOption:=xlValueIs, Value1:=10000)
.Font.Color = RGB(255, 0, 0) ' 红色字体表示重要
End With
End Sub
```
这段代码创建了一个数据透视表,其中包含了地区和产品分类
0
0





