【掌握Excel图表】:从新手到专家的进阶之路
发布时间: 2024-11-14 11:35:31 阅读量: 32 订阅数: 31 

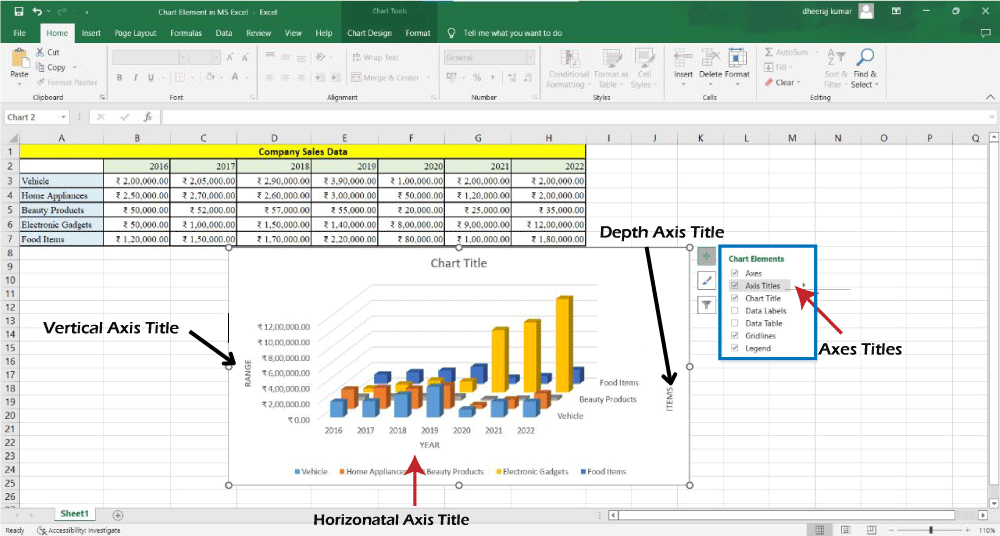
# 1. Excel图表的基本概念和类型
## 1.1 图表的定义与作用
在数据展示的领域,图表是将数据以图形化的方式进行表达,使得复杂的信息能够直观易懂。Excel作为一个广泛使用的电子表格程序,其内嵌的图表功能可以帮助用户将数据转化为图形,以便更有效地进行数据展示和分析。
## 1.2 常见的图表类型及应用场景
Excel提供了多种图表类型,以适应不同的数据可视化需求。包括但不限于柱状图、折线图、饼图、散点图、面积图和雷达图等。例如,时间序列数据通常使用折线图,比较各分类数据量则适合使用柱状图。每种图表类型因其独特的展示方式,为特定场景的数据解读提供了便利。
## 1.3 选择合适图表的重要性
选择合适的图表类型对于信息的传递至关重要。错误的图表可能会导致信息失真,甚至误导解读。因此,理解每种图表的含义和使用场景对于制作高质量的Excel图表至关重要。例如,当需要展示各部分占总体的比例时,饼图是更好的选择,而在展示数据随时间变化的趋势时,折线图会是更加直观的工具。
# 2. Excel图表制作技巧
## 2.1 Excel图表的设计原则
### 2.1.1 选择合适的图表类型
在开始制作图表之前,正确选择图表类型是至关重要的。不同的图表类型适合展示不同类型的数据关系。例如,条形图适合比较分类数据的大小,折线图则适合展示数据随时间的变化趋势。使用不恰当的图表类型可能会导致信息传递不准确或信息解读困难。
为了帮助你更好地选择,这里列举了一些常见数据类型的建议图表:
- **比较数据**:条形图、饼图、矩形图。
- **趋势数据**:折线图、面积图。
- **部分与整体**:饼图、环形图。
- **分布数据**:箱形图、散点图。
- **关系数据**:散点图、气泡图。
- **时间序列数据**:折线图、时间序列图。
图表的选择还应考虑到观众的需求和展示的目的。例如,如果你希望强调某个数据点的特殊性,可能需要使用突出显示或特殊标记。
### 2.1.2 数据的整理和预处理
在数据展示之前,进行充分的数据整理和预处理是提高图表制作效率的关键步骤。数据预处理包括数据清洗、数据汇总、数据转换等操作,其目的是确保数据的质量和准确性,以便制作出高质量的图表。
这里是一个数据预处理的基本步骤:
1. **识别并清除错误数据**:检查数据中是否有重复、格式错误或不合理的值。
2. **填补缺失值**:根据情况决定是否需要填充缺失的数据点。
3. **统一数据格式**:确保所有的数据都使用一致的格式,例如日期格式、货币单位等。
4. **数据排序和筛选**:按照需要对数据进行排序和筛选,以便突出重要的信息。
5. **数据汇总**:使用Excel函数(如SUMIF、COUNTIF、AVERAGEIF等)进行数据汇总,减少图表中的复杂度。
下面是一个简单的Excel公式示例,用于汇总特定产品的销售总额:
```excel
=SUMIF(B2:B100,"产品A",C2:C100)
```
这个公式会计算在B2到B***单元格范围内标记为“产品A”的所有行对应的C2到C***单元格范围内的销售总额。
## 2.2 Excel图表的高级设置
### 2.2.1 图表元素和格式的自定义
一旦基础图表创建完成,下一步就是通过高级设置来增强图表的信息表达能力并提升其视觉吸引力。Excel提供了丰富的自定义选项,从颜色、字体到图表元素(如图例、网格线、标题等)都可以根据需要进行调整。
以下是一些关键的自定义步骤:
1. **图例格式化**:选择合适的图例位置,调整图例的形状和颜色,以符合图表的整体风格。
2. **坐标轴设置**:调整坐标轴的起始值、刻度间隔和单位,甚至是坐标轴的字体和颜色。
3. **数据系列格式化**:为不同的数据系列应用不同的颜色和样式,以突出关键数据点。
4. **添加数据标签**:直接在图表中显示具体数值,有助于观众快速获取关键数据。
下面展示了一个简单的代码块示例,用于在Excel中添加数据标签:
```vba
Sub AddDataLabels()
Dim chartObj As ChartObject
Set chartObj = ActiveSheet.ChartObjects("Chart 1") ' 指定图表对象
chartObj.Chart.SeriesCollection(1).ApplyDataLabels ' 应用数据标签
End Sub
```
此宏会为活动工作表上名为“Chart 1”的图表的第一个数据系列添加数据标签。
### 2.2.2 使用数据表和误差线增强图表信息
数据表是图表的一种附加元素,能够直接显示图表数据的数值,帮助观众进行详细的数据分析。误差线则常用于展示数据的精确度或变化范围,特别是在科学和工程领域,用于强调数据的可信度和精度。
在Excel中添加数据表和误差线的步骤如下:
1. **添加数据表**:在图表工具的“设计”选项卡下,点击“添加图表元素”,选择“数据表”并选择其位置。
2. **添加误差线**:在“布局”选项卡下,选择“误差线”,然后选择是添加X轴误差线还是Y轴误差线。
使用数据表和误差线的示例代码块:
```excel
Sub AddDataTableAndErrorBars()
With ActiveSheet.ChartObjects("Chart 1").Chart
.HasDataTable = True ' 添加数据表
.SeriesCollection(1).ErrorBar Direction:=xlY, Include:=xlErrorBarIncludeBoth, Amount:=0.1, Type:=xlFixedValue ' 添加误差线
End With
End Sub
```
此宏会在“Chart 1”图表中添加数据表,并为第一个数据系列添加Y轴方向的误差线,误差范围为0.1个单位。
## 2.3 Excel图表的动态交互
### 2.3.1 利用控件创建动态图表
Excel中的表单控件,如按钮、复选框、组合框等,可以与图表结合起来,创建动态交互式的图表。这样的图表允许用户通过改变控件的值来动态地更新图表中显示的数据,提供了一种交互式数据分析的体验。
以下是创建动态图表的基本步骤:
1. **添加表单控件**:在“开发工具”选项卡下,点击“插入”并选择相应的控件。
2. **关联数据源**:为控件分配宏,使控件与数据源关联。
3. **编写宏逻辑**:根据控件的交互逻辑,编写VBA代码调整图表的数据范围或参数。
示例代码块:
```vba
Private Sub CheckBox1_Click()
' 假设CheckBox1是用户选择的控件,用于切换数据系列的显示
Dim chartObj As ChartObject
Set chartObj = ActiveSheet.ChartObjects("Chart 1")
If CheckBox1.Value = True Then
' 显示数据系列
With chartObj.Chart
.SeriesCollection(2).Visible = xlVisible ' 显示第二个系列
End With
Else
' 隐藏数据系列
With chartObj.Chart
.SeriesCollection(2).Visible = xlHidden ' 隐藏第二个系列
End With
End If
End Sub
```
这个宏与一个复选框相关联,当复选框被选中或取消选中时,相应的数据系列会在图表中显示或隐藏。
### 2.3.2 制作可筛选的图表视图
通过使用数据透视表和切片器,我们可以创建一个可筛选的图表视图,这样用户就可以根据自己的需求来过滤和查看数据。切片器可以连接到一个或多个数据透视表和图表,为数据的视觉展示提供方便快捷的筛选功能。
创建可筛选的图表视图的步骤包括:
1. **创建数据透视表**:使用数据透视表汇总和分析数据。
2. **插入切片器**:在“插入”选项卡下,选择“切片器”,连接到数据透视表。
3. **连接切片器和图表**:选择切片器,然后在“数据透视表工具”的“选项”标签下,设置切片器字段与图表的连接。
下面是一个简单的VBA示例,展示如何通过编程方式添加切片器:
```vba
Sub AddSlicer()
Dim sht As Worksheet
Dim pc As PivotCache
Dim pt As PivotTable
Dim slc As Slicer
Set sht = ActiveSheet
' 设置数据透视缓存
Set pc = ActiveWorkbook.PivotCaches.Create( _
SourceType:=xlDatabase, _
```
0
0





