【精通Excel图表】:高级图表功能与应用案例
发布时间: 2024-11-14 12:34:07 阅读量: 66 订阅数: 31 

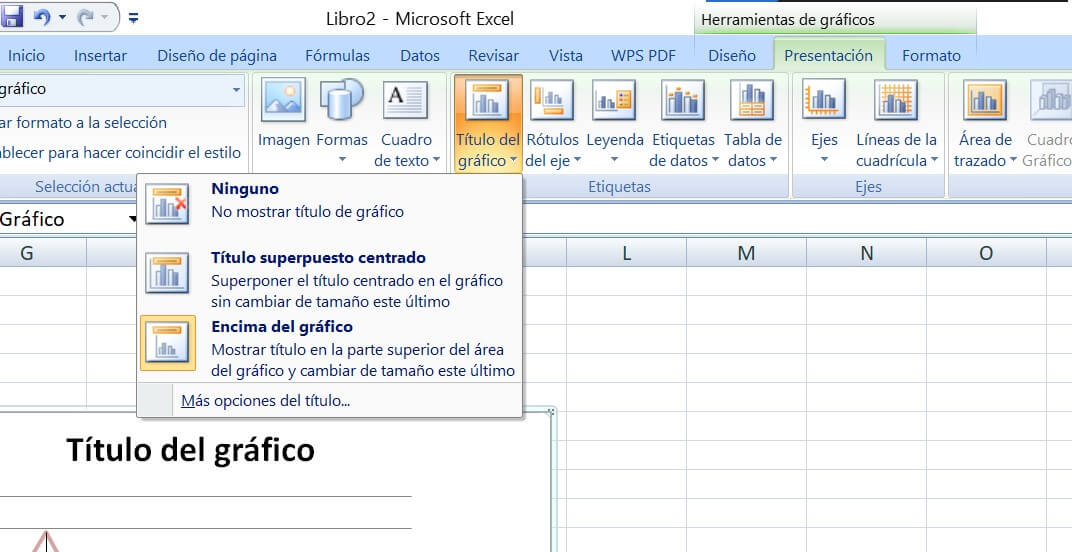
# 1. Excel图表概述
## 1.1 图表的基础知识
图表是数据分析的重要工具,它可以帮助用户以图形化的方式直观展示数据集的分布、趋势和模式。在Excel中,图表不仅能够反映数据的静态信息,还可以通过动态交互的方式增强信息的表现力。Excel提供了丰富的图表类型和功能,从基础的柱状图、折线图到高级的组合图、条件格式化图表等,满足不同场景下的数据可视化需求。
## 1.2 图表的优势与应用场景
与单纯的数据列表相比,图表的优势在于其直观性和易理解性。图表能够快速地传达关键信息,使得非专业的观众也能够轻松把握数据背后的故事。在报告、演示和市场分析中,图表是一个不可或缺的组件。恰当的使用图表不仅可以提升报告的专业度,还能加强数据传达的效果,辅助决策者做出更加明智的选择。
## 1.3 图表的基本组成部分
一个基本的Excel图表通常包含以下几个部分:图表区域、图例、坐标轴、数据标签、图例和网格线。理解这些组成部分的作用和相互关系对于创建和解读图表至关重要。例如,坐标轴帮助确定数据点的位置,而图例则用于区分不同的数据系列。通过适当地调整这些元素,可以使图表更加清晰和易于解读。
# 2. 高级图表类型详解
## 2.1 条件格式化图表
### 2.1.1 条件格式化图表的创建
条件格式化图表是Excel中一种强大的工具,它可以根据数据的值变化自动调整单元格的格式,从而以视觉化的方式突出显示数据信息。创建条件格式化图表的过程通常分为以下步骤:
1. 选择数据区域:首先选中你想要应用条件格式化的数据区域。这可以是一列、一行或一个数据区域。
2. 进入条件格式化功能:在Excel的"开始"选项卡中找到"条件格式化"按钮,并点击它。
3. 选择规则类型:Excel提供了多种条件格式化规则,包括"单元格值"、"公式"、"数据条"、"颜色标尺"等。根据需求选择合适的规则类型。
4. 设置规则参数:根据所选规则类型,输入相应的条件参数。例如,如果选择"单元格值",则需要设置比较类型(如大于、小于、等于等)以及具体数值。
5. 定义格式样式:设置条件满足时单元格的格式,比如填充颜色、字体颜色、边框等。
6. 应用并查看结果:设置完成后点击确定,Excel将自动根据数据值应用设置的格式。
### 2.1.2 条件格式化图表的自定义
条件格式化不仅仅局限于简单的颜色变化,还可以通过自定义创建出更多高级的视觉效果,进一步提升数据的可读性和美观度。下面是一些自定义的高级技巧:
1. **创建数据条和色阶**:对于连续的数据,你可以使用数据条和色阶来直观地展示数据的范围和变化。数据条提供了直观的长度对比,色阶则以颜色深浅来表示数据的大小。
```plaintext
示例代码:
// 该部分没有代码块,而是介绍如何使用Excel内置功能实现数据条和色阶。
```
2. **利用图标集**:图标集可以根据数据的大小,用不同的图标来表示,便于快速识别数据级别或趋势。
3. **创建自定义规则**:在"条件格式化"下拉菜单中选择"新建规则",然后选择"使用公式确定要设置格式的单元格"。通过输入公式,你可以根据复杂的逻辑条件来格式化单元格。
4. **使用数据条和色阶的组合**:将数据条和色阶组合起来使用,可以为一个单元格中的两个不同的数据范围创建颜色渐变效果,有助于同时分析两个指标之间的关系。
5. **使用条件格式化进行突出显示**:你可以设置条件格式化规则,以突出显示最大值、最小值、高于平均值或低于平均值的单元格。
6. **利用条件格式化进行数据验证**:条件格式化不仅能让你的数据可视化,还能帮助你进行初步的数据验证,通过格式化不合规的数据来提醒用户注意。
通过以上步骤和技巧,你可以创建出既美观又实用的条件格式化图表,有效地帮助你分析和展示数据。
## 2.2 复杂数据系列图表
### 2.2.1 数据系列的添加和编辑
在Excel中创建包含复杂数据系列的图表,可以帮助你更深入地分析数据和表达复杂信息。以下是详细步骤来添加和编辑数据系列:
1. **创建基本图表**:首先选择包含你想要展示的数据的单元格,然后点击"插入"选项卡,并选择一个适当的图表类型,如柱状图、折线图或饼图。
```excel
示例代码:
// 该部分没有代码块,而是介绍如何使用Excel内置功能实现数据系列的添加和编辑。
```
2. **添加新的数据系列**:在已经创建好的图表中,右键点击任何一个数据系列,选择"选择数据"。在弹出的对话框中,点击"添加"按钮来添加新的数据系列。
3. **编辑数据系列源数据**:在"选择数据源"对话框中,你可以编辑数据系列的名称和系列值。输入新的系列名称,并选择对应的数据区域,然后点击确定完成添加。
4. **调整系列位置和格式**:你可以通过右键点击数据系列,选择"设置数据系列格式"来调整系列的样式、颜色、边框等属性。此外,你还可以调整系列在图表中的位置。
### 2.2.2 数据系列的高级应用技巧
数据系列不仅可以单独使用,还可以通过一些高级技巧组合使用,以展示更丰富的信息和分析结果。下面是一些高级应用技巧:
1. **创建双轴图表**:在一些情况下,不同的数据系列可能拥有不同的度量单位或规模,这时可以使用双轴图表来展示。在"选择数据"对话框中,选择一个系列后点击"设置为次坐标轴"。
2. **使用误差线**:误差线可以在图表中显示数据的不确定性或精度。在"选择数据"对话框中选择一个系列,然后在系列格式设置中找到"误差线"选项,并选择水平误差线或垂直误差线。
3. **分层饼图和树状图**:对于展示部分到整体的关系,你可以创建分层饼图或树状图。通过在数据中添加辅助系列,可以实现这种复杂的视觉展示。
4. **条件格式化数据系列**:利用条件格式化功能,可以对特定的数据系列应用颜色渐变、数据条、图标集等,使得图表中的特定数据系列在视觉上突出。
5. **使用散点图和气泡图分析相关性**:当需要分析两个变量之间的关系时,可以使用散点图或气泡图。这些图表类型能够清晰展示变量之间的相关性。
在Excel中,通过熟练使用数据系列的添加和编辑,可以创建更加丰富和多样化的高级图表,从而使得数据分析更加全面和深入。
## 2.3 组合图表的制作与使用
### 2.3.1 组合图表的创建步骤
组合图表允许你在一个图表中展示不同类型的图表元素,比如将柱状图和折线图结合在一起。创建组合图表的步骤如下:
1. 选中数据区域,并插入一个基本的柱状图。
```excel
示例代码:
// 该部分没有代码块,而是介绍如何使用Excel内置功能实现组合图表的创建步骤。
```
2. 点击图表中的任何一个数据系列,然后在"设计"选项卡中选择"选择数据"。
3. 在"选择数据源"对话框中,选中你想要改变类型的系列,然后点击"编辑"。
4. 在编辑系列对话框中,选择"系列值",然后选择你想要展示在该系列的新数据区域。
5. 点击确定后,右键点击这个新系列,选择"更改系列图表类型"。
6. 在"更改图表类型"对话框中,从左侧列表中选择你想要更改成的图表类型,例如折线图。
7. 确认后,你将得到一个包含柱状图和折线图的组合图表。
### 2.3.2 不同类型数据的组合展示技巧
组合图表的技巧在于如何合理地将不同类型的数据展示在一起,以便突出想要表达的信息。下面是一些技巧:
1. **使用条形图和折线图组合展示趋势和比较**:柱状图可以很好地展示各个类别的数据大小,而折线图适合展示趋势。将两者结合可以在一张图中同时表达趋势和比较信息。
2. **折线图和面积图的组合**:使用折线图来展示趋势,配合面积图部分填充可以强调趋势中的某个区间或突出整体趋势。
3. **柱状图和误差线的组合**:通过添加误差线,可以清楚地展示数据的可靠性和范围。例如,在柱状图中展示实际数据点,在其上方显示误差范围。
4. **气泡图和条形图的组合**:在分析多个变量时,气泡图适合展示两个数值变量之间的关系,结合条形图可以展示第三个类别变量。
5. **饼图和条形图的组合**:在分析数据的构成比例时,饼图可以很好地展示各部分所占比例,通过组合条形图可以添加额外的数据信息。
通过这些组合展示技巧,你可以灵活地使用组合图表来传达复杂数据背后的洞察。
下一章:Excel图表定制与美化
继续章节内容:第三章将深入了解如何进行图表的定制和美化,包括布局和格式化的选择与设计,以及数据标签和图例的高级应用。
# 3. Excel图表定制与美化
## 3.1 图表布局与格式化
### 3.1.1 图表布局的选择与设计
在Excel中,一个图表的布局设计是至关重要的,它直接影响着信息传达的清晰度和美观程度。选择合适的图表布局是美化图表的第一步,它涉及到图表类型的选择、数据系列的组织、以及图表元素的摆放。
在Excel的“设计”选项卡中,用户可以找到各种预设的图表布局。根据数据的性质和想要传达的信息,选择最合适的图表类型至关重要。例如,条形图适合显示不同类别的数量对比,而折线图则适合展示数据随时间的变化趋势。
除了图表类型的选择,图表布局的对齐和分布也非常关键。Excel提供了多种布局选项,如网格线的显示/隐藏、图表标题和轴标题的位置、图例的布局方式等。合理使用这些布局工具可以让图表看起来更加专业和整洁。
### 3.1.2 图表元素的格式化技巧
图表元素的格式化是图表美化过程中非常重要的一步。通过格式化,可以使得图表的视觉效果更加吸引人,同时也可以增强图表的信息表达能力。
- **颜色和样式**:使用颜色可以区分不同的数据系列,增加视觉吸引力。同时,根据数据的重要程度,可以调整线条的粗细和形状的大小。
- **文字格式**:图表中的文字,包括标题、轴标签、图例和数据标签,都应该保持一致的字体、大小和颜色风格。这不仅增强了图表的专业性,也提升了整体的可读性。
- **图表背景**:为图表添加适当的背景可以使图表从页面中脱颖而出。可以是纯色、渐变色或是图片背景,但需注意不要过度装饰,以免分散观众注意力。
- **数据系列格式化**:数据系列的格式化包括调整形状、颜色渐变、添加图案填充等。在保持美观的同时,确保数据系列之间的区分度高,方便观众识别和比较。
- **3D效果和透视**:虽然3D效果可以增加视觉冲击力,但在多数情况下可能会导致数据扭曲。因此,
0
0





