C盘空间清理与系统更新:及时更新系统,避免空间占用,提升系统安全性
发布时间: 2024-07-20 01:12:02 阅读量: 86 订阅数: 32 


【java】ssm+jsp+mysql+LD算法在线考试系统.zip
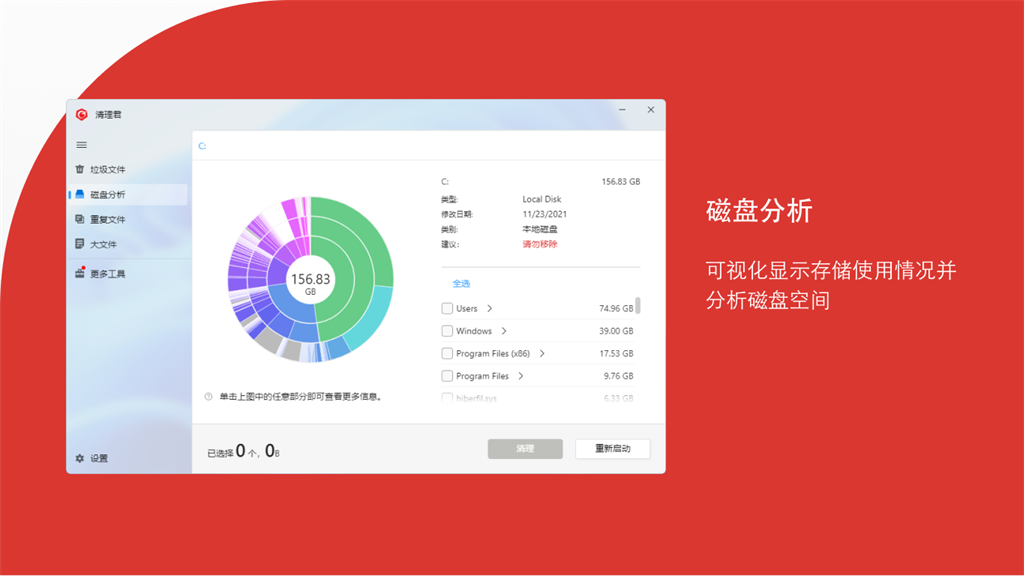
# 1. C盘空间清理与系统更新概述
C盘空间清理和系统更新是确保计算机高效运行和保持系统安全的关键任务。随着时间的推移,C盘会积累大量临时文件、系统文件和第三方软件残留文件,导致空间不足和系统性能下降。定期清理C盘空间和更新系统可以释放宝贵的存储空间,提高系统稳定性和安全性。
本指南将提供分步指南,介绍如何有效清理C盘空间和更新Windows系统。我们将涵盖临时文件、系统文件和第三方软件的清理,以及手动和自动系统更新的详细说明。通过遵循本指南,您可以维护一个干净、高效且安全的计算机系统。
# 2. C盘空间清理实践
### 2.1 临时文件和缓存清理
#### 2.1.1 Temp文件夹清理
**Temp文件夹**是Windows系统用来存储临时文件的文件夹。这些文件通常是应用程序在运行过程中创建的,用于存储临时数据。当应用程序关闭后,这些文件就会被删除。但是,有时这些文件不会被删除,从而导致Temp文件夹变得越来越大。
**清理Temp文件夹的方法:**
1. 打开文件资源管理器。
2. 在地址栏中输入`%temp%`并按Enter键。
3. 选择所有文件(Ctrl + A)。
4. 按Delete键删除文件。
#### 2.1.2 浏览器缓存清理
**浏览器缓存**是浏览器用来存储网站数据的文件夹。这些数据包括图像、脚本和样式表。当您访问一个网站时,浏览器会将这些数据下载到缓存中。下次您访问该网站时,浏览器就会从缓存中加载这些数据,从而加快加载速度。
**清理浏览器缓存的方法:**
1. 打开浏览器。
2. 点击浏览器菜单按钮(通常是三个点)。
3. 选择“设置”或“选项”。
4. 找到“隐私和安全”或“高级”选项。
5. 找到“清除浏览数据”或“清除缓存”选项。
6. 选择要清除的数据类型(例如,缓存)。
7. 点击“清除数据”按钮。
### 2.2 系统文件清理
#### 2.2.1 Windows更新文件清理
**Windows更新文件**是Windows系统在安装更新时创建的文件。这些文件通常很大,并且在更新安装完成后不会被删除。随着时间的推移,这些文件会占用大量的磁盘空间。
**清理Windows更新文件的方法:**
1. 打开“设置”应用程序。
2. 点击“系统”选项。
3. 点击“存储”选项。
4. 点击“清理建议”选项。
5. 在“其他选项”部分中,选择“清理Windows更新文件”。
6. 点击“清理文件”按钮。
#### 2.2.2 日志文件清理
**日志文件**是Windows系统用来记录事件和错误的文件。这些文件通常很大,并且随着时间的推移会占用大量的磁盘空间。
**清理日志文件的方法:**
1. 打开“事件查看器”。
2. 展开“Windows日志”节点
0
0





