揭秘C盘空间占用元凶:从系统文件到隐藏文件夹,一步步释放空间
发布时间: 2024-07-20 00:51:26 阅读量: 115 订阅数: 32 

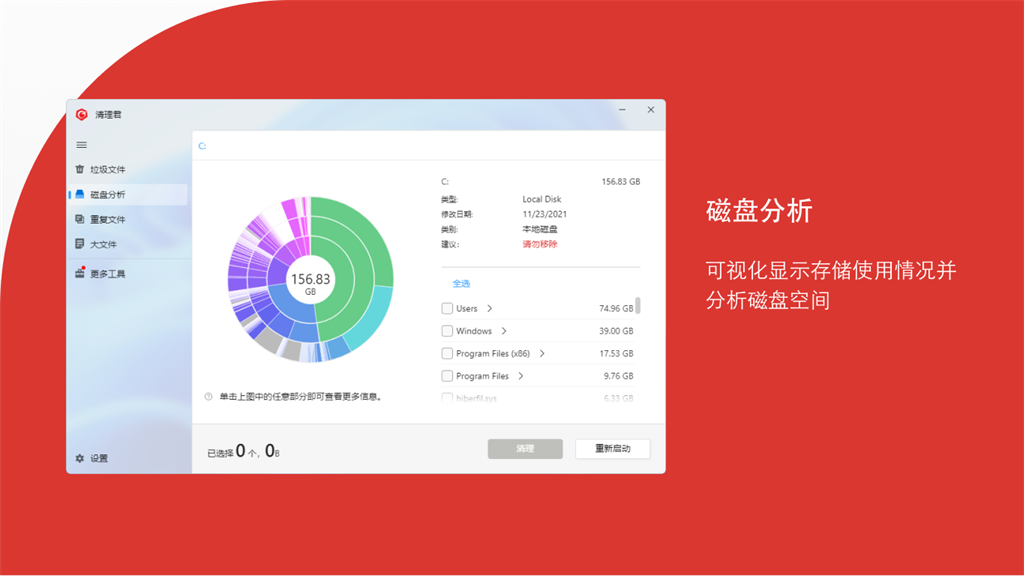
# 1. C盘空间占用概览
C盘是Windows系统的默认安装位置,也是最容易出现空间不足问题的分区。造成C盘空间不足的原因有很多,包括系统文件占用、隐藏文件夹占用、应用软件占用等。
本章将对C盘空间占用情况进行全面的概览,帮助读者了解不同因素对C盘空间的影响。通过分析系统文件、隐藏文件夹和应用软件的占用情况,读者可以对C盘空间不足的原因有一个清晰的认识,为后续的优化和清理工作打下基础。
# 2. 系统文件占用分析
**2.1 Windows系统文件结构**
Windows系统文件主要分为以下几类:
| 文件类型 | 作用 |
|---|---|
| 操作系统核心文件 | 操作系统的核心组件,负责系统启动、进程管理、内存管理等 |
| 系统组件 | 提供系统功能,如图形界面、网络连接、安全保护等 |
| 驱动程序 | 负责与硬件设备通信,如显卡驱动、网卡驱动等 |
| 应用软件依赖文件 | 由应用软件安装时引入,用于支持应用软件的运行 |
| 日志文件 | 记录系统事件和错误信息,用于故障排查 |
这些文件通常存储在以下目录中:
- `C:\Windows`:操作系统核心文件和系统组件
- `C:\Windows\System32`:驱动程序和应用软件依赖文件
- `C:\Windows\Logs`:日志文件
**2.2 常见系统文件类型及占用情况**
常见系统文件类型及其占用情况如下:
| 文件类型 | 占用空间(约) |
|---|---|
| `ntdll.dll` | 100MB |
| `ntoskrnl.exe` | 50MB |
| `win32k.sys` | 40MB |
| `hal.dll` | 30MB |
| `kernel32.dll` | 25MB |
**代码块:使用DiskUsage工具分析系统文件占用**
```powershell
Get-DiskUsage -Path C:\ -Recurse -File -Size -Sort Size | Select-Object -First 50
```
**代码逻辑分析:**
此命令使用DiskUsage工具获取C盘文件占用情况,并按文件大小降序排列,显示前50个占用空间最大的文件。
**参数说明:**
- `-Path C:\`:指定要分析的路径
- `-Recurse`:递归遍历子目录
- `-File`:仅显示文件
- `-Size`:显示文件大小
- `-Sort Size`:按文件大小降序排列
- `| Select-Object -First 50`:仅显示前50个文件
**分析:**
通过运行此命令,我们可以快速识别出占用C盘空间最大的系统文件,为后续优化提供依据。
# 3. 隐藏文件夹占用探查
### 3.1 隐藏文件夹的类型和作用
隐藏文件夹是操作系统或应用程序为了安全或功能性目的而创建的,通常不会在普通文件管理器中显示。这些文件夹包含重要的系统文件、用户数据和应用程序设置,在保持系统稳定性和用户体验方面发挥着至关重要的作用。
常见的隐藏文件夹类型包括:
- **系统文件夹:**这些文件夹包含操作系统核心文件、驱动程序和其他系统必需的组件。例如:`C:\Windows\System32` 和 `C:\Windows\System64`。
- **用户文件夹:**这些文件夹存储用户个人数据,例如文档、图片和音乐。例如:`C:\Users\<用户名>\Documents` 和 `C:\Users\<用户名>\Pictures`。
- **应用程序文件夹:**这些文件夹包含应用程序的可执行文件、库和配置文件。例如:`C:\Program Files` 和 `C:\Program Files (x86)`。
- **临时文件夹:**这些文件夹存储应用程序和操作系统创建的临时文件。例如:`C:\Windows\Temp` 和 `C:\Users\<用户名>\AppData\Local\Temp`。
### 3.2 隐藏文件夹的查找和清理方法
虽然隐藏文件夹对于系统功能至关重要,但它们也可能占用大量磁盘空间。为了释放C盘空间,可以安全地查找和清理不必要或过时的隐藏文件夹。
**查找隐藏文件夹:**
1. 在文件管理器中,单击“查看”选项卡。
2. 在“显示/隐藏”组中,选中“隐藏的项目”复选框。
**清理隐藏文件夹:**
1. **删除临时文件:**定期删除 `C:\Windows\Temp` 和 `C:\Users\<用户名>\AppData\Local\Temp` 中的临时文件。
2. **卸载未使用的应用程序:**卸载不再使用的应用程序,并删除其残留文件夹(通常位于 `C:\Program Files` 或 `C:\Program Files (x86)`)。
3. **清理用户数据:**删除不必要的文件和文件夹,例如重复的文档、大型媒体文件和过时的下载。
4. **使用第三方工具:**可以使用第三方工具(如 CCleaner 或 WinDirStat)扫描隐藏文件夹并安全地删除不必要的文件。
**注意:**
在清理隐藏文件夹时,请务必小心,避免删除重要的系统文件或应用程序数据。如果对特定文件夹或文件的用途不确定,请在删除之前进行研究或咨询专业人士。
# 4. 应用软件占用管理
### 4.1 软件安装目录的分布和占用情况
**软件安装目录的分布**
应用程序通常安装在以下几个默认目录中:
- **Program Files**:大多数 32 位应用程序的默认安装目录。
- **Program Files (x86)**:大多数 64 位应用程序的默认安装目录。
- **Appdata**:应用程序的配置和数据文件存储目录。
**软件占用情况分析**
要分析软件的占用情况,可以使用以下方法:
- **使用 Windows 资源管理器**:在资源管理器中,右键单击要分析的文件夹或文件,然后选择“属性”以查看其大小。
- **使用 Disk Cleanup**:Disk Cleanup 是一种内置工具,可扫描并删除不必要的系统文件和应用程序文件。它提供了一个“程序文件”选项,可显示已安装程序的大小。
- **使用第三方工具**:有许多第三方工具可以提供更详细的软件占用情况分析,例如 TreeSize Free 和 WinDirStat。
### 4.2 软件残留文件和临时文件的清理
**软件残留文件**
当卸载软件时,有时会留下残留文件,这些文件可能占用大量空间。这些文件通常位于以下目录:
- **Program Files**
- **ProgramData**
- **AppData**
**临时文件**
应用程序在运行时会创建临时文件,这些文件通常存储在以下目录:
- **Temp**
- **AppData\Local\Temp**
**清理方法**
要清理软件残留文件和临时文件,可以采取以下步骤:
- **手动删除**:可以手动导航到上述目录并删除不必要的文件。
- **使用 Disk Cleanup**:Disk Cleanup 提供了一个“临时文件”选项,可扫描并删除临时文件。
- **使用第三方工具**:第三方工具,例如 CCleaner 和 Revo Uninstaller,可以自动扫描和删除软件残留文件和临时文件。
**代码块:使用 CCleaner 清理软件残留文件和临时文件**
```powershell
ccleaner /auto
```
**逻辑分析:**
此命令将自动运行 CCleaner,扫描并删除软件残留文件和临时文件。
**参数说明:**
- `/auto`:自动运行 CCleaner,无需用户交互。
# 5. 释放C盘空间的实践指南
### 5.1 安全删除不必要的文件
**手动清理:**
1. 打开文件资源管理器(Windows + E)。
2. 导航至 C 盘根目录。
3. 按大小排序文件和文件夹,识别占用空间较大的项目。
4. 仔细检查文件和文件夹的内容,删除不再需要或重复的文件。
5. 清空回收站以永久删除文件。
**使用磁盘清理工具:**
1. 在搜索栏中输入“磁盘清理”。
2. 选择 C 盘并点击“清理系统文件”。
3. 勾选要删除的文件类型(如临时文件、回收站文件)。
4. 点击“确定”开始清理过程。
### 5.2 优化系统设置和服务
**禁用不必要的启动项:**
1. 按 Windows + R 打开运行窗口。
2. 输入“msconfig”并回车。
3. 切换到“启动”选项卡。
4. 取消勾选不需要在启动时运行的程序。
**调整虚拟内存设置:**
1. 在搜索栏中输入“高级系统设置”。
2. 在“高级”选项卡中,点击“设置”按钮(在“性能”部分)。
3. 切换到“高级”选项卡。
4. 在“虚拟内存”部分,点击“更改”按钮。
5. 取消勾选“自动管理所有驱动器的分页文件大小”。
6. 选择 C 盘,输入较小的自定义大小(例如,物理内存的一半)。
**禁用不必要的服务:**
1. 按 Windows + R 打开运行窗口。
2. 输入“services.msc”并回车。
3. 浏览服务列表,找到不必要的服务(如“Print Spooler”)。
4. 右键单击服务,选择“属性”。
5. 在“常规”选项卡中,将“启动类型”更改为“已禁用”。
### 5.3 使用第三方工具辅助清理
**CCleaner:**
1. 下载并安装 CCleaner。
2. 运行 CCleaner 并选择“自定义清理”。
3. 勾选要清理的文件类型(如临时文件、注册表项)。
4. 点击“运行清理器”按钮。
**Wise Disk Cleaner:**
1. 下载并安装 Wise Disk Cleaner。
2. 运行 Wise Disk Cleaner 并选择“快速扫描”。
3. 勾选要清理的文件类型(如重复文件、空文件夹)。
4. 点击“清理”按钮。
0
0





