【C盘空间清理宝典】:释放空间,告别磁盘告急,提升系统性能
发布时间: 2024-07-20 00:49:44 阅读量: 58 订阅数: 32 

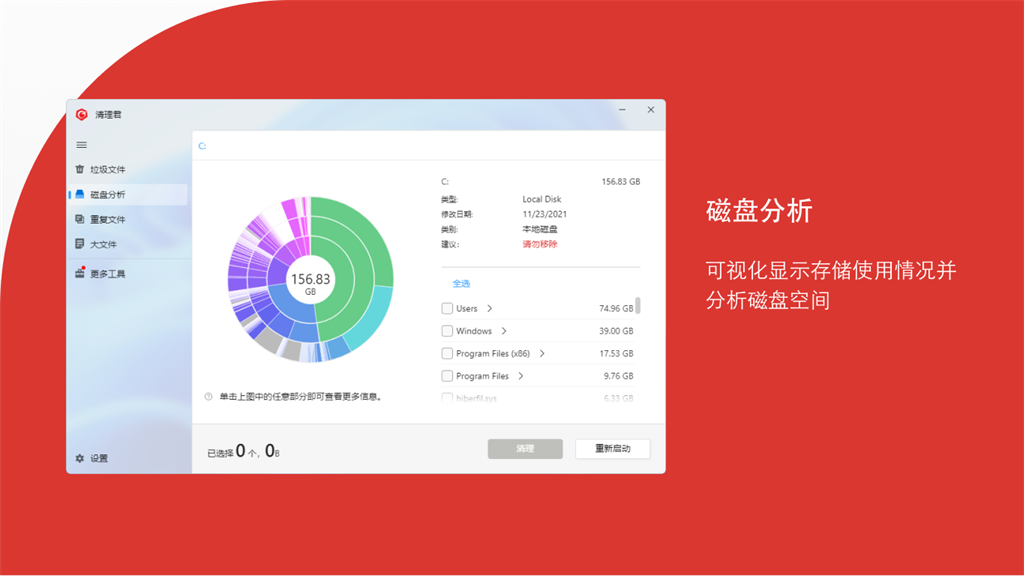
# 1. C盘空间清理的必要性
C盘是计算机系统盘,存储着操作系统、程序和文件。随着时间的推移,C盘空间会逐渐被占用,导致系统运行缓慢、程序启动困难等问题。因此,定期清理C盘空间非常有必要。
C盘空间被占用的原因主要有:
- **系统更新和程序安装:**每次系统更新或安装程序,都会在C盘生成大量文件。
- **临时文件和缓存:**程序在运行过程中会产生大量临时文件和缓存,这些文件会占用大量空间。
- **用户文件:**用户下载的文档、图片、视频等文件也会存储在C盘,占用空间。
# 2. C盘空间清理的理论基础
### 2.1 C盘空间占用原理
C盘是Windows操作系统和程序的默认安装位置,因此它通常是计算机中空间占用最大的分区。随着时间的推移,C盘中会积累各种文件和数据,包括:
- **系统文件:**Windows操作系统文件、程序文件、注册表和临时文件。
- **用户文件:**文档、图片、视频、音乐和下载的文件。
- **缓存文件:**应用程序和浏览器缓存的临时文件。
- **日志文件:**记录系统事件和应用程序活动的文本文件。
这些文件和数据会不断累积,导致C盘空间逐渐减少。如果C盘空间不足,可能会导致系统运行缓慢、程序启动失败和文件保存错误等问题。
### 2.2 C盘空间清理的分类和方法
C盘空间清理的方法可以分为两大类:
**1. 自动清理:**
- **系统自带工具:**Windows系统自带的磁盘清理工具和存储感知功能可以自动扫描和删除不需要的文件。
- **第三方清理软件:**CCleaner、Wise Disk Cleaner等第三方软件提供了更全面的清理功能,可以自动检测和删除各种类型的垃圾文件。
**2. 手动清理:**
- **删除不需要的文件:**手动删除不必要的文件,如下载的安装包、重复的文件和损坏的文件。
- **清理隐藏文件和文件夹:**使用文件资源管理器或命令行工具显示隐藏文件和文件夹,并删除不必要的文件。
- **使用命令行工具:**使用diskpart、cleanmgr等命令行工具进行更高级的清理操作。
选择哪种清理方法取决于C盘空间占用情况和用户的技术水平。对于一般用户,使用自动清理工具即可满足大部分需求;而对于有经验的用户,手动清理可以更彻底地释放C盘空间。
# 3. C盘空间清理的实践操作
### 3.1 系统自带工具清理
#### 3.1.1 磁盘清理工具
磁盘清理工具是 Windows 系统自带的清理工具,可以帮助用户清理系统中不必要的文件,释放 C 盘空间。
**操作步骤:**
1. 打开“此电脑”,右键单击 C 盘,选择“属性”。
2. 在“常规”选项卡中,点击“磁盘清理”按钮。
3. 等待扫描完成,选择要删除的文件类型,点击“确定”。
**参数说明:**
* **扫描范围:**选择要扫描的驱动器,默认为 C 盘。
* **文件类型:**可以选择要删除的文件类型,包括临时文件、回收站文件、系统日志文件等。
**代码块:**
```powershell
cleanmgr /sageset:1
```
**逻辑分析:**
该命令设置磁盘清理工具的默认扫描范围为所有驱动器,并显示所有可删除的文件类型。
#### 3.1.2 存储感知功能
存储感知功能是 Windows 10 及更高版本系统中引入的一项自动清理功能。它可以根据用户的使用习惯,自动清理不必要的文件,释放 C 盘空间。
**操作步骤:**
1. 打开“设置”,选择“系统”。
2. 在左侧菜单中,选择“存储”。
3. 打开“存储感知”开关,并设置自动清理规则。
**参数说明:**
* **存储感知开关:**控制存储感知功能是否启用。
* **自动清理规则:**设置自动清理的时间间隔、删除的文件类型等规则。
**代码块:**
```powershell
Get-StorageSense
```
**逻辑分析:**
该命令获取存储感知功能的当前设置,包括是否启用、自动清理规则等信息。
### 3.2 第三方清理软件清理
#### 3.2.1 CCleaner
CCleaner 是一款流行的第三方清理软件,可以帮助用户清理注册表、临时文件、浏览器缓存等多种类型的垃圾文件,释放 C 盘空间。
**操作步骤:**
1. 下载并安装 CCleaner。
2. 运行 CCleaner,选择要清理的文件类型。
3. 点击“运行清理”按钮。
**参数说明:**
* **文件类型:**可以选择要清理的文件类型,包括注册表项、临时文件、浏览器缓存等。
* **扫描深度:**选择扫描的深度,包括快速扫描、常规扫描、自定义扫描等。
**代码块:**
```powershell
ccleaner.exe /auto
```
**逻辑分析:**
该命令自动运行 CCleaner,使用默认设置清理系统。
#### 3.2.2 Wise Disk Cleaner
Wise Disk Cleaner 是一款免费的第三方清理软件,可以帮助用户清理系统垃圾文件、重复文件、大文件等多种类型的文件,释放 C 盘空间。
**操作步骤:**
1. 下载并安装 Wise Disk Cleaner。
2. 运行 Wise Disk Cleaner,选择要清理的文件类型。
3. 点击“扫描”按钮,扫描完成后点击“清理”按钮。
**参数说明:**
* **文件类型:**可以选择要清理的文件类型,包括系统垃圾文件、重复文件、大文件等。
* **扫描范围:**选择要扫描的驱动器,默认为 C 盘。
**代码块:**
```powershell
wisediskcleaner.exe /deep
```
**逻辑分析:**
该命令使用深度扫描模式运行 Wise Disk Cleaner,扫描系统中所有类型的垃圾文件。
# 4. C盘空间清理的进阶技巧
### 4.1 手动清理隐藏文件和文件夹
除了使用系统自带工具和第三方清理软件外,还可以手动清理隐藏文件和文件夹。这些文件和文件夹通常不显示在普通视图中,但它们可能会占用大量空间。
**操作步骤:**
1. 打开文件资源管理器。
2. 在菜单栏中,单击“查看”选项卡。
3. 选中“隐藏的项目”复选框。
现在,隐藏的文件和文件夹将显示在文件资源管理器中。您可以手动删除不需要的文件和文件夹。
**注意事项:**
* 在删除隐藏文件和文件夹之前,请确保您知道它们的作用。
* 不要删除系统文件,因为这可能会导致系统不稳定。
### 4.2 使用命令行工具清理
命令行工具提供了更高级的清理选项。您可以使用以下命令清理临时文件、日志文件和缓存文件:
```
del /f /s /q %temp%\*
del /f /s /q %windir%\temp\*
del /f /s /q %userprofile%\appdata\local\temp\*
```
**参数说明:**
* `/f`:强制删除文件,即使它们是只读的。
* `/s`:删除当前目录及其所有子目录中的文件。
* `/q`:静默模式,不显示删除确认提示。
* `%temp%`:Windows 临时文件夹的路径。
* `%windir%`:Windows 安装目录的路径。
* `%userprofile%`:当前用户配置文件的路径。
**逻辑分析:**
该命令逐行删除以下目录中的所有文件:
* Windows 临时文件夹
* 用户临时文件夹
* 应用数据临时文件夹
### 4.3 定期清理和维护
为了保持 C 盘空间的整洁,定期清理和维护非常重要。您可以设置自动清理任务,或手动定期执行清理操作。
**自动清理任务:**
* **磁盘清理计划任务:**Windows 提供了一个计划任务,可以自动运行磁盘清理工具。您可以通过以下步骤设置计划任务:
* 在搜索框中输入“任务计划程序”。
* 在任务计划程序中,单击“创建基本任务”。
* 输入任务名称和描述。
* 选择“触发器”选项卡,然后单击“新建”。
* 选择触发器的类型和时间表。
* 选择“操作”选项卡,然后单击“新建”。
* 选择“启动程序”操作。
* 在“程序/脚本”字段中,输入“cleanmgr”。
* 在“参数”字段中,输入“/sageset:65535”。
* **第三方清理软件:**许多第三方清理软件提供自动清理功能。您可以根据自己的需要选择一款软件。
**手动定期清理:**
* **磁盘清理工具:**定期手动运行磁盘清理工具。
* **删除临时文件:**定期手动删除临时文件。
* **检查下载文件夹:**定期检查下载文件夹并删除不需要的文件。
* **卸载不用的程序:**卸载您不再使用的程序。
# 5. C盘空间清理的常见问题和解决方案
### 5.1 清理后空间释放不明显
**问题描述:**
使用清理工具或方法后,C盘空间释放不明显或释放空间较少。
**可能原因:**
* **系统还原点占用空间:**系统还原点会占用大量空间,特别是当系统还原点较多时。
* **休眠文件占用空间:**休眠文件用于在系统休眠时保存系统状态,文件大小与物理内存大小相同。
* **虚拟内存占用空间:**虚拟内存用于扩展物理内存,当物理内存不足时,系统会使用虚拟内存,虚拟内存文件大小与物理内存大小相同或更大。
* **隐藏文件和文件夹占用空间:**某些隐藏文件和文件夹可能占用大量空间,例如临时文件、日志文件和缓存文件。
* **第三方软件占用空间:**某些第三方软件安装后会在C盘创建大量文件或文件夹,占用大量空间。
**解决方案:**
* **删除系统还原点:**打开“系统保护”窗口,选择C盘,点击“配置”按钮,选择“删除所有还原点”。
* **禁用休眠功能:**打开“电源选项”窗口,选择“选择电源计划”,点击“更改计划设置”,选择“更改高级电源设置”,展开“睡眠”选项,将“允许休眠”设置为“关闭”。
* **调整虚拟内存大小:**打开“系统属性”窗口,选择“高级”选项卡,点击“性能”设置,选择“高级”选项卡,在“虚拟内存”部分调整虚拟内存大小。
* **清理隐藏文件和文件夹:**使用文件管理器或第三方清理软件清理隐藏文件和文件夹。
* **卸载不必要的第三方软件:**卸载不使用的或占用空间较大的第三方软件。
### 5.2 清理后系统出现问题
**问题描述:**
使用清理工具或方法后,系统出现问题,例如蓝屏、死机、文件丢失等。
**可能原因:**
* **误删除重要文件:**清理工具或方法可能误删除了系统文件或其他重要文件,导致系统出现问题。
* **清理注册表错误:**某些清理工具或方法会清理注册表,如果操作不当,可能会删除或修改重要的注册表项,导致系统出现问题。
* **清理驱动程序错误:**某些清理工具或方法会清理驱动程序,如果操作不当,可能会删除或修改重要的驱动程序,导致系统出现问题。
**解决方案:**
* **还原系统:**如果系统出现严重问题,可以尝试还原系统到清理前的状态。
* **修复注册表:**使用注册表修复工具修复损坏或丢失的注册表项。
* **重新安装驱动程序:**重新安装受影响的驱动程序。
* **联系技术支持:**如果无法自行解决问题,可以联系技术支持人员寻求帮助。
# 6. C盘空间清理的最佳实践和建议
### 6.1 定期清理和维护
定期清理和维护是保持C盘空间整洁和高效的最佳实践。建议每月或每季度进行一次全面的清理,以删除不需要的文件、缓存和临时数据。可以使用系统自带的工具或第三方清理软件来执行此任务。
### 6.2 优化文件存储策略
优化文件存储策略可以减少C盘空间占用。以下是一些建议:
- 将大型文件和媒体文件存储在其他驱动器上。
- 使用云存储服务存储非必需的文件。
- 压缩不经常访问的文件。
- 定期删除重复文件和下载的文件。
### 6.3 扩展存储空间
如果C盘空间不足,可以考虑扩展存储空间。以下是一些方法:
- **添加第二个硬盘驱动器:**安装一个额外的硬盘驱动器可以提供额外的存储空间。
- **使用外部硬盘驱动器:**外部硬盘驱动器可以连接到计算机并用作额外的存储设备。
- **使用网络附加存储 (NAS):** NAS 设备可以连接到网络并提供集中式存储,可以从多台计算机访问。
0
0





