数据透视表在PPT课件中的应用:专家级信息整合指南
发布时间: 2025-01-04 18:34:39 阅读量: 9 订阅数: 16 


Excel数据透视表的应用ppt课件.ppt
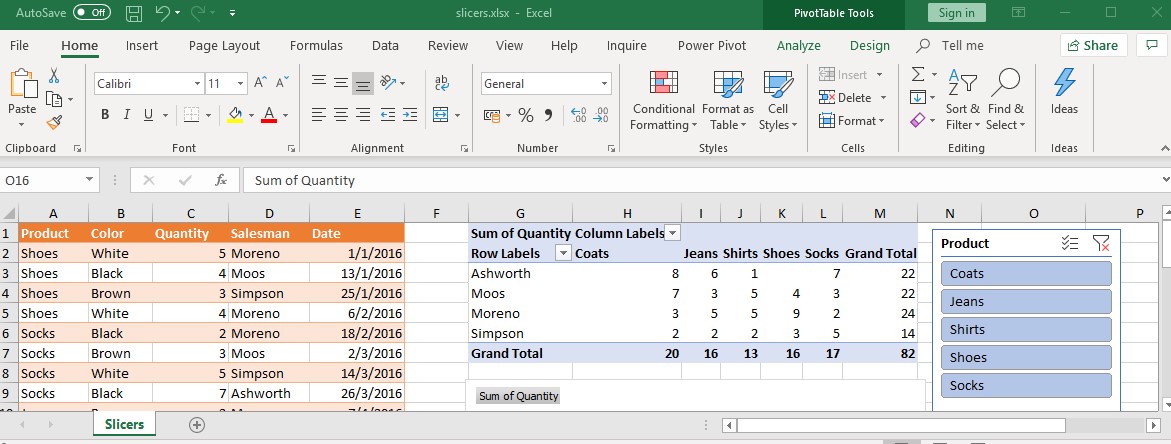
# 摘要
数据透视表作为一种强大的数据分析工具,在展示和处理大量信息方面扮演着重要角色。本文首先介绍了数据透视表的基础知识,然后详细阐述了如何在PPT中实现数据透视表,包括创建步骤、样式和布局调整以及更新和刷新机制。接下来,本文探讨了数据透视表的高级应用,如计算、分析功能和交互性增强,以及与Power Query的结合使用。此外,文章还涉及了PPT课件中数据可视化的策略和技巧,最后通过案例研究分析了数据透视表在商业报告和教育领域的实际应用,并展望了数据透视表在PPT中的未来趋势和挑战。
# 关键字
数据透视表;PowerPoint;数据分析;数据可视化;交互式元素;人工智能;大数据
参考资源链接:[Excel基础操作指南:命令、工具栏与公式应用](https://wenku.csdn.net/doc/4tmaz36p0b?spm=1055.2635.3001.10343)
# 1. 数据透视表基础
在数据分析的领域,数据透视表是一种强大的工具,它能够将大量数据转换成易于理解和使用的格式。数据透视表基础是理解其构建和应用的关键,它不仅为数据分析提供了结构化视图,也使得决策者能快速获取所需信息。
## 什么是数据透视表?
数据透视表是一种交互式的表,可以迅速对大量数据进行汇总、分析和探索。它通过简化的界面让用户轻松地调整汇总方式,从而快速得到想要的结果。它是Excel和其他电子表格程序中常见的功能,尤其适用于财务、销售以及其他商业数据的分析。
## 数据透视表的核心价值
数据透视表的核心价值在于其灵活性和速度。用户可以对数据进行分组、筛选、排序和汇总,而这所有操作都可以在几秒钟内完成。不仅如此,数据透视表还能通过拖放字段的方式,快速更改数据的视图和汇总的方式。
接下来的章节将详细探讨如何在PPT中创建和优化数据透视表,以及高级应用和数据可视化的最佳实践。通过掌握这些知识,您将能够在演示中展示更有力的数据支持,从而提高信息传递的效率和准确性。
# 2. 在PPT中实现数据透视表
数据透视表是PPT演示中不可或缺的工具,它可以帮助用户快速地分析和总结大量数据信息。本章节将详细介绍如何在PowerPoint中创建和操作数据透视表,以及如何调整样式和布局,确保数据透视表在PPT中以最有效的方式呈现。
## 2.1 创建数据透视表的步骤
### 2.1.1 准备数据源
在创建数据透视表之前,首先需要准备一个合适的数据源。数据源可以是Microsoft Excel工作表,也可以是其他支持的数据格式。确保数据源中的数据是干净的、格式一致的,避免在数据透视表中产生不必要的错误或混淆。
```markdown
| 序号 | 月份 | 销售额 | 利润 |
|------|------|--------|------|
| 1 | 1月 | 10000 | 3000 |
| 2 | 2月 | 12000 | 3500 |
| ... | ... | ... | ... |
```
### 2.1.2 插入数据透视表
1. 打开PowerPoint并定位到需要插入数据透视表的幻灯片。
2. 选择菜单栏中的“插入”选项,然后找到并点击“数据透视表”。
3. 在弹出的对话框中,选择之前准备好的数据源。
4. 指定数据透视表的位置,可以是新建的工作表,也可以是当前幻灯片中。
### 2.1.3 调整数据透视表字段
数据透视表字段的调整是一个关键步骤,它决定了数据如何被分组和汇总。
1. 在插入数据透视表后,PowerPoint会自动打开“数据透视表字段”面板。
2. 将需要作为行、列、值和筛选器的字段拖放到相应的区域。
3. 调整各个字段的顺序和位置,以达到最佳的展示效果。
## 2.2 数据透视表的样式和布局
### 2.2.1 样式美化技巧
为了让数据透视表在PPT中更加吸引观众的注意,我们可以通过改变样式来美化它。
1. 在“数据透视表工具”下,选择“设计”选项卡。
2. 点击“更改样式”按钮,选择不同的样式模板应用到数据透视表上。
3. 通过“颜色”或“字体”下拉菜单进一步定制样式,以确保与PPT的整体设计保持一致。
### 2.2.2 布局调整和定制
1. 在“数据透视表工具”的“设计”选项卡下,使用“布局”选项来调整字段的布局。
2. 例如,可以合并或调整行标签,使其更易于阅读和理解。
3. 还可以调整列宽、行高,以及是否显示分类汇总或总计等。
## 2.3 数据透视表的更新和刷新
### 2.3.1 数据源更新
当数据源发生变化时,我们需要更新PPT中的数据透视表以反映这些变化。
1. 在数据透视表上点击右键选择“刷新”。
2. 如果数据源有重大更改,可能需要重新选择数据源后进行刷新操作。
### 2.3.2 数据透视表刷新机制
为了确保数据透视表总是展示最新数据,可以设置自动刷新。
1. 选择数据透视表,点击右键选择“数据透视表选项”。
2. 在弹出的对话框中,切换到“数据”选项卡。
3. 勾选“打开文件时刷新数据”和/或“按特定间隔刷新”选项,设置合适的刷新间隔。
以上步骤提供了在PPT中创建和优化数据透视表的基础知识。接下来,我们将探讨如何在第三章中进一步利用数据透视表的高级功能,以及如何增强其与观众的互动性和可视化效果。
# 3. 数据透视表高级应用
在前一章节中,我们已经了解了如何在PPT中创建和定制数据透视表,为数据提供了新的视角。现在,我们将进一步深入高级应用,探讨数据透视表的计算和分析功能,交互性增强方法,以及与Power Query的结合使用。
## 3.1 数据透视表的计算和分析功能
### 3.1.1 利用公式进行复杂计算
数据透视表的强大之处在于能够快速地对数据进行汇总和分析。尽管数据透视表自带了许多内置的计算功能,如求和、平均、计数等,但有些复杂的数
0
0





