【Excel高效工作流】:5分钟快速创建PPT课件的秘诀
发布时间: 2025-01-04 18:56:12 阅读量: 5 订阅数: 13 


幼儿园社会:认识交通标志-ppt课件_精美学习课件ppt
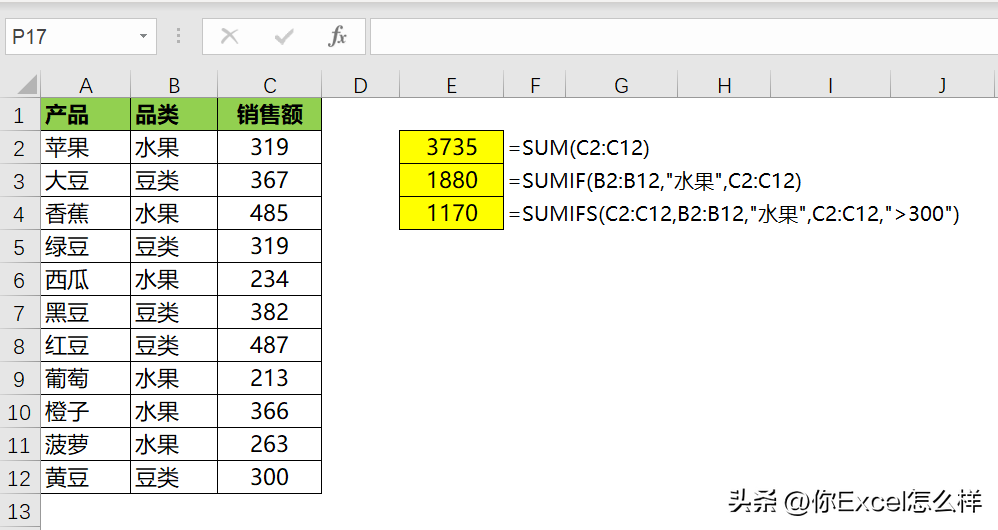
# 摘要
本文主要探讨了Excel与PPT在现代教育和商业演示中的协同工作能力。文章首先概述了Excel与PPT协同工作的重要性,并介绍了数据处理与可视化技巧,强调了数据清洗、高级筛选、数据透视表以及图表设计和条件格式化在信息表达中的作用。接着,本文深入探讨了自动化PPT课件制作流程,包括利用Excel宏和VBA脚本实现数据处理自动化和内容生成,以及从Excel到PPT的动态链接创建与维护。此外,本文还着重分析了如何通过设计专业布局、提升交互性和可读性来优化PPT课件的用户体验,并提供了线上分享和演示的实用技巧。最后,通过实际案例分析,总结了一系列高效工作流的技巧与最佳实践,旨在帮助用户提升工作效率,制作出既专业又具吸引力的课件。
# 关键字
Excel数据处理;PPT可视化;自动化制作;动态链接;用户体验优化;案例分析技巧
参考资源链接:[Excel基础操作指南:命令、工具栏与公式应用](https://wenku.csdn.net/doc/4tmaz36p0b?spm=1055.2635.3001.10343)
# 1. Excel与PPT的协同工作概述
在当今数据驱动的工作环境中,有效地将Excel数据和PPT演示文稿结合起来,已经成为商业沟通和教育展示的重要技能。本章将概述Excel与PPT协同工作的基本概念,以及这种结合如何简化信息分享和决策制定流程。
## Excel与PPT协同的重要性
协同工作意味着将数据的深度分析与视觉演示完美结合,使观众更容易理解和记忆信息。Excel是数据管理和分析的首选工具,而PPT则是展示这些数据和结果的最佳方式。通过将两者结合,我们可以创建动态更新的演示文稿,这些文稿能够即时反映数据的变化,提供更加直观和互动的展示体验。
## 协同工作流程简述
创建协同工作的第一步是识别和准备Excel中将要展示的关键数据。接着,这些数据被导入到PPT中,通常通过复制粘贴或利用PPT内置的导入功能。在PPT中,可以利用图表、图形和动画来增强数据的表现力。最后,确保演示文稿设计简洁、信息清晰,并且容易导航,以提高观众的参与度和理解程度。随着技能的提升,我们将进一步探索如何自动化这一过程,以节约时间和提高效率。
# 2. 数据处理与可视化技巧
### 2.1 Excel中的高效数据处理
#### 2.1.1 数据清洗与预处理
数据清洗与预处理是数据分析流程中不可或缺的一环。在Excel中,我们可以通过一系列的方法和技巧来提高数据处理的效率和准确性。
**步骤一:识别和删除重复数据**
- **操作方法**:使用“删除重复项”功能,选择需要检查重复的列,然后确认删除。
```excel
假设我们在A列和B列有数据,选择这两列后,点击“数据”菜单中的“删除重复项”选项。
```
- **参数说明**:此步骤中无特定参数设置,但需注意选择正确的列。
- **逻辑分析**:重复数据的删除可以确保后续分析结果的准确性,避免因重复记录带来的误差。
**步骤二:填补缺失值**
- **操作方法**:根据数据特点,使用“定位条件”功能找到空值,然后决定是删除这些行、填充特定值或者使用平均值、中位数等统计方法填补。
```excel
以填充平均值为例,选中需要计算平均值的列,然后使用“填充”功能,选择“系列”中的“平均值”。
```
- **参数说明**:当选择平均值填充时,系统会自动计算选定列的平均数并填入空值单元格。
- **逻辑分析**:数据的缺失会导致分析结果的偏差,合适的缺失值填补策略将提升数据质量。
**步骤三:数据格式标准化**
- **操作方法**:使用Excel的文本函数(如LEFT、RIGHT、MID等)和日期函数(DATE、DAY、MONTH等)来格式化数据,使其统一。
```excel
比如将日期数据统一为“YYYY-MM-DD”的格式,可以使用以下公式:
=DATE(MID(A1,1,4), MID(A1,5,2), MID(A1,7,2))
```
- **参数说明**:根据实际日期数据的结构,调整MID函数中的参数。
- **逻辑分析**:格式不统一的数据会给数据分析带来困难,因此确保数据格式的一致性是清洗和预处理的重要一环。
在执行上述步骤时,我们可以结合使用Excel的“数据验证”功能,防止新录入的数据出现格式错误或重复值,提高数据输入的准确性。
#### 2.1.2 高级筛选和数据透视表
高级筛选和数据透视表是Excel中两个强大的工具,它们使得数据处理变得更加高效和直观。
**高级筛选**
- **操作方法**:使用“数据”菜单下的“高级”选项,设置筛选条件,并将结果复制到指定区域。
```excel
假设我们需要筛选出销售部门的员工信息,可以设置条件区域,并指定输出区域。
```
- **参数说明**:条件区域需要明确指定列标题和相应的筛选条件。
- **逻辑分析**:高级筛选特别适用于复杂的数据筛选需求,能够帮助用户快速定位并提取符合条件的数据子集。
**数据透视表**
- **操作方法**:选择数据区域,点击“插入”菜单中的“数据透视表”,然后根据需要添加行标签、列标签、值和筛选器。
```excel
假设我们要分析每个月的销售额,可以将“月份”拖入行区域,“销售额”拖入值区域。
```
- **参数说明**:数据透视表的构建中,每个字段(行、列、值等)的作用都清晰定义。
- **逻辑分析**:数据透视表通过拖放字段的方式,可迅速对大量数据进行汇总、分类、比较,为数据分析提供直观的洞察。
### 2.2 利用Excel图表提升信息表达力
#### 2.2.1 图表的类型选择与设计原则
图表类型的选择和设计对于信息的传达至关重要。不同类型的图表适用于不同类型的数据展示。
**图表类型选择**
- **柱状图**:适合展示不同类别的数据大小比较。
- **折线图**:显示数据随时间变化的趋势。
- **饼图**:比较各部分在整体中的比例。
- **散点图**:展示两个变量间的关系。
- **面积图**:强调数量随时间的变化。
**设计原则**
- **清晰性**:确保图表清晰易懂,避免过度装饰。
- **简洁性**:简洁的设计有助于突出重点。
- **相关性**:图表必须与报告或演示文稿的主题紧密相关。
- **准确性**:数据和图表应准确无误。
#### 2.2.2 利用条件格式化增强视觉效果
条件格式化是Excel中一个非常实用的工具,它可以根据数据的值自动调整单元格格式,从而增强数据的视觉效果。
**操作方法**
- **使用颜色标尺**:根据数据范围设置不同颜色来表示数据大小。
- **数据条**:为数据设置数据条,长度与数据值成比例。
- **图标集**:为数据设置图标集,以直观展示数据的大小或等级。
```excel
例如,想要标示销售数据的高低,可以设定一个条件格式化的规则,使得销售业绩高于某个阈值的单元格填充绿色,低于阈值填充红色。
```
- **参数说明**:条件格式化规则包括格式样式、阈值设置、比较方式等。
- **逻辑分析**:条件格式化让数据的展示更加直观和生动,有助于观察者快速抓住数据的关键点。
在Excel中,精心制作的图表和条件格式化的应用,不仅增强了数据的视觉表达力,而且通过优化阅读体验,能够
0
0





