【Excel宏与自动化】:6个策略提升PPT课件交互性
发布时间: 2025-01-04 18:29:40 阅读量: 9 订阅数: 16 

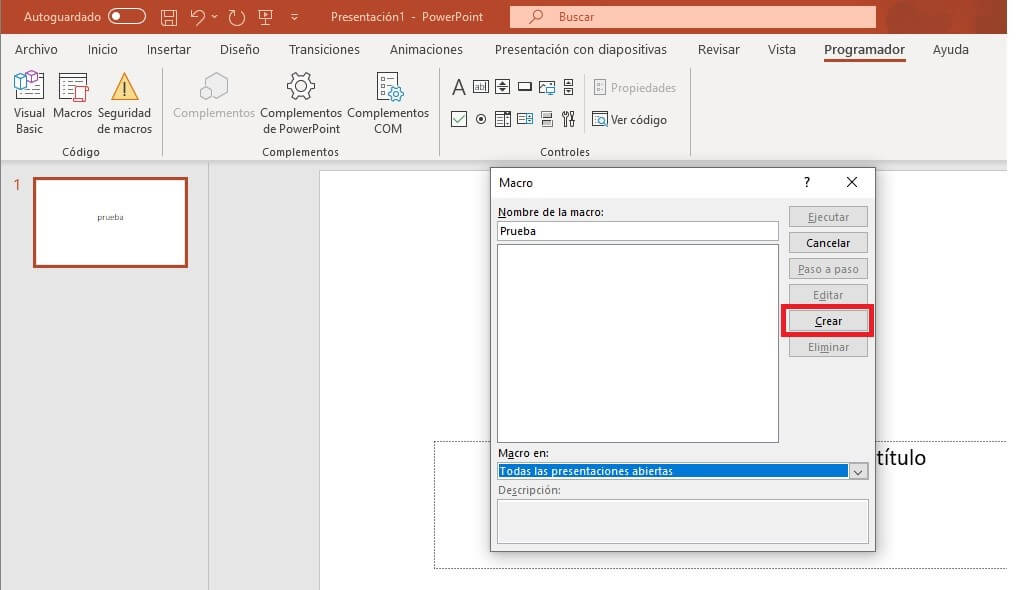
# 摘要
随着信息技术的发展,自动化已成为提高工作效率的重要手段。本文第一章介绍了Excel宏的基础知识,为自动化提供了基础工具。第二章着重探讨了如何通过PPT课件集成交互式元素,提升教学和展示的互动性,包括使用宏自动化PPT任务和VBA代码增强互动。第三章详细阐述了数据驱动动态PPT的制作方法,展示了如何利用Excel数据动态更新PPT内容,并构建数据驱动的演示文稿和自动化报告。最后一章,VBA编程实践,针对VBA编程概念、高级技巧以及与Office组件的整合进行了深入讲解。本文旨在为读者提供一系列实用的自动化策略和技巧,以实现更加高效和互动的办公自动化解决方案。
# 关键字
Excel宏;PPT自动化;交互性设计;数据驱动;动态PPT;VBA编程
参考资源链接:[Excel基础操作指南:命令、工具栏与公式应用](https://wenku.csdn.net/doc/4tmaz36p0b?spm=1055.2635.3001.10343)
# 1. Excel宏与自动化基础
在当今信息化社会,自动化是提升工作效率的关键。对于IT专业人员来说,掌握Excel宏和自动化技术可以帮助他们在日常工作中实现复杂的任务自动化,从而节省时间和减少人为错误。本章将从基础知识出发,逐步深入探讨宏的创建、编辑以及如何在Excel中应用自动化,使读者能够有效地利用宏来增强自己的工作流程。我们将首先介绍宏的概念和如何录制一个宏,然后解释如何编辑宏代码以适应不同的自动化需求。通过本章的学习,读者应能够理解宏和自动化在Excel中的强大功能,并能够开始构建自己的自动化解决方案。
# 2. PPT课件交互性提升策略
## 2.1 宏的基础应用
### 2.1.1 宏的录制与编辑
在PPT中实现交互性最简单的方法之一就是使用宏。宏是一系列预编程的指令,能够自动执行重复的任务。我们可以通过录制宏来快速创建这些指令,然后编辑它们以适应特定的需求。
**步骤说明:**
1. 打开PPT,进入“开发工具”选项卡。如果未显示,需要在“文件”->“选项”->“自定义功能区”中勾选“开发工具”。
2. 点击“录制宏”按钮,执行需要重复的操作序列,如格式化文本、插入图片等。
3. 完成操作后,再次点击“停止录制”,此时可以在“宏”对话框中看到已录制的宏。
4. 点击“编辑”可以查看并修改VBA代码,以更精细地调整宏的功能。
**示例代码:**
```vba
Sub FormatText()
With ActiveWindow.Selection.ShapeRange(1).TextFrame.TextRange.Font
.Name = "Arial"
.Size = 24
.Bold = msoTrue
.Color.RGB = RGB(255, 0, 0)
End With
End Sub
```
**代码解释:**
上述代码段展示了一个简单的宏,用于更改选定文本的字体、大小、加粗及颜色。这是一种基础级宏编写方式,适合初学者使用和理解。
### 2.1.2 宏在PPT中的自动化任务
一旦宏被创建并优化,它可以在PPT中执行多种自动化任务。从简单的文本更改到复杂的幻灯片过渡,宏都能提供帮助。
**应用实例:**
- 自动添加时间戳到每一页的页脚。
- 快速批量调整所有幻灯片的背景。
- 创建自定义按钮来导航到特定幻灯片。
**高级应用:**
- 通过宏与Excel交互,实现动态数据展示。
- 利用条件语句和循环来调整幻灯片上的内容,例如根据观众回答问题的正确与否来跳转到不同的幻灯片。
通过宏,PPT课件的交互性可以被大幅提升,使得展示内容更加生动、互动。
## 2.2 交互式元素的集成
### 2.2.1 按钮和超链接的创建与应用
在PPT中添加按钮和超链接是实现课件互动性最直接的方法。这允许观众通过点击按钮或链接直接导航到其他幻灯片、外部资源或触发特定的宏。
**步骤说明:**
1. 插入一个形状,选择“动作按钮”并选择所需的样式。
2. 在弹出的“动作设置”对话框中,指定按钮的动作类型,如单击时跳转到另一幻灯片。
3. 对于超链接,选中需要转换为超链接的文本或形状,点击“插入”->“超链接”,输入目标地址。
**表格式说明:**
| 按钮类型 | 适用场景 | 操作示例 |
|-----------------|----------------------------------|--------------------------------------------|
| 开始按钮 | 进入课件或演示文稿 | 跳转到第一页幻灯片 |
| 上一页/下一页按钮 | 在幻灯片之间导航 | 从当前幻灯片跳转到前一页或后一页 |
| 返回按钮 | 从子幻灯片或详细信息页面返回到主幻灯片 | 从详细信息页面跳转回总览页面 |
| 动态内容按钮 | 更新或显示动态内容 | 每次点击时更新图表数据或显示新的幻灯片内容 |
### 2.2.2 表单控件的使用技巧
在PPT中使用表单控件,如复选框、单选按钮和列表框,可以创建调查问卷、互动测验和个性化内容展示。
**步骤说明:**
1. 切换到“开发工具”选项卡,点击“控件”组中的相应控件插入到幻灯片。
2. 右击控件选择“属性”,设置控件的初始属性和名称。
3. 创建VBA代码来定义控件的交互行为。
**代码块示例:**
```vba
Private Sub CheckBox1_Click()
If CheckBox1.Value = xlOn Then
MsgBox "复选框被选中"
Else
MsgBox "复选框未被选中"
End If
End Sub
```
**逻辑分析:**
此代码段定义了一个复选框点击事件的处理程序,当复选框被选中或取消选中时,会弹出一个消息框。通过这种方式,可以根据用户的选择执行不同的代码逻辑。
通过合理地应用表单控件,PPT课件的交互性会得到进一步增强,提升观众的参与度和满意度。
# 3. 数据驱动的动态PPT制作
数据驱动的动态PPT制作通过自动化技术将数据的最新状态实时呈现给观众,极大提升了演示文稿的实用性和视觉吸引力。接下来将探讨如何利用Excel数据更新PPT内容、制作数据驱动的演示文稿、以及实现自动化报告生成。
## 3.1 利用Excel数据更新PPT内容
### 3.1.1 Excel与PPT的数据链接技术
在动态PPT制作中,数据链接技术是一个非常实用的功能。数据链接允许我们将Excel表格中的数据与PPT内容关联起来。当Excel数据发生变化时,PPT中的相关内容会自动更新。
创建数据链接通常涉及以下几个步骤:
1. 在PPT中选择需要插入数据的地方。
2. 使用“粘贴特殊”功能,选择“粘贴链接”并确定。
3. 在弹出的对话框中选择相应的Excel文件和工作表。
一旦创建了链接,任何对原始Excel文件数据的更改都会反映在PPT幻灯片中。需要注意的是,当链接的源文件位置发生变化时,链接可能会断开。因此,建议在完成最终演示文稿之前检查所有的数据链接。
### 3.1.2 动态图表的创建和同步
动态图表是数据驱动演示文稿中的一个亮点,它们可以实时展示数据变化。要创建同步的动态图表,可以采用以下步骤:
1. 在Excel中准备好数据,并创建一个图表。
2. 将该图表复制到PPT中。
3. 确保图表已与数据源链接(如前面所描述)。
为了实现动态效果,可以结合使用VBA代码控制图表的更新。例如,根据用户的输入来改变数据系列或更新图表的显示效果。
接下来,我们来看一个实际操作的代码示例。
```vba
Sub UpdateChart()
' 假设图表已经链接到特定的数据源
Dim chrt As Chart
Set chrt = ActivePresentation.Slides(1).Shapes(1).Chart
' 添加新的数据系列
chrt.SeriesCollection.NewSeries
chrt.SeriesCollection(2).Values = "=Sheet1!$E$2:$E$10"
chrt.SeriesCollection(2).XValues = "=Sheet1!$D$2:$D$10"
' 更新图表标题
chrt.HasTitle = True
chrt.ChartTitle.Text = "动态更新的图表"
End Sub
```
在上述代码中,我们首先获取了当前幻灯片中的第一个图表对象,然后向其添加了一个新的数据系列,并更新了其标题。`Values`和`XValues`参数分别指向Excel工作表中对应的值和横坐标数据。
## 3.2 数据驱动的演示文稿
### 3.2.1 数据驱动的图表和图形
在演示文稿中,使用数据驱动的图表和图形能够有效地向观众展示复杂数据。这不仅包括数据点的变化,还可以是图表格式的动态调整。
例如,根据数据的不同,我们可能需要使用不同的图表类型(柱状图、折线图、饼图等)。通过预先编写好的VBA宏,可以实现根据数据范围自动选择最佳图表类型的逻辑。
### 3.2.2 交互式决策树的构建
构建一个交互式决策树,可以为观众提供清晰的决策过程。可以通过在PPT中嵌入按钮和触发器,使得观众点击不同的选项,演示文稿会展示不同分支的后续结果。
这里可以使用VBA代码来定义按钮的点击事件,从而实现与观众的互动。
```vba
Private Sub CommandButton1_Click()
' 假设CommandButton1是PPT中的一个按钮
MsgBox "你选择了决策1!"
' 进行相应决策的逻辑处理
End Sub
```
在上述代码中,我们定义了一个按钮点击事件,当用户点击此按钮时,会弹出一个消息框显示选择的信息,并可以根据决策逻辑来执行相应的后续动作。
## 3.3 自动化报告生成
### 3.3.1 定制报告模板的自动化
定制报告模板的自动化可以大大节省准备演示文稿时的时间。使用VBA宏,我们可以根据报告模板的格式,自动填充数据、图表和图形。
一个典型的应用场景是基于Excel数据生成报告的封面页和目录。
```vba
Sub GenerateCoverAndTableOfContents()
' 生成封面页
' 更新目录
' 此处省略具体代码细节
End Sub
```
在这段代码中,我们会根据模板格式自动填充必要的信息,如报告的名称、日期等,并为接下来的报告内容创建动态的目录。
### 3.3.2 数据刷新和报告分发自动化
一旦报告模板准备好后,我们可以通过编写VBA宏来自动刷新数据并分发报告。这通常涉及以下步骤:
1. 将报告链接到最新数据源。
2. 自动重新计算数据和图表。
3. 将最终报告保存为PDF或其他格式。
4. 发送给所有需要的人员。
```vba
Sub RefreshAndDistributeReport()
' 刷新数据链接
ActivePresentation.UpdateLinks
' 保存为PDF
ActivePresentation.ExportAsFixedFormat Type:=ppFixedFormatTypePDF, _
Filename:="C:\Reports\MyReport.pdf", _
OpenAfterPublish:=True
' 分发PDF报告(示例代码,实际应用中需要编写电子邮件分发逻辑)
' SendEmailWithReport "C:\Reports\MyReport.pdf"
End Sub
```
在上述代码中,我们首先刷新了PPT中的数据链接,然后使用`ExportAsFixedFormat`方法将演示文稿保存为PDF格式,并设置`OpenAfterPublish`参数为True以自动打开文件。如果需要将报告通过电子邮件发送,还需要编写额外的发送逻辑,这里用`SendEmailWithReport`方法作为示例(此方法需要自行实现)。
本章介绍了如何创建数据链接以及动态图表,实现数据驱动的演示文稿和自动化报告生成。通过结合Excel和VBA,演示文稿可以变得更加灵活和动态,极大地提高了信息传达的效率和有效性。
# 4. VBA编程实践
## VBA基本编程概念
### VBA语法和结构概览
VBA(Visual Basic for Applications)是微软在Office应用程序中用于编写宏的一种编程语言。VBA编程语言是基于事件驱动的,这意味着它的执行依赖于特定事件的发生,如用户动作或系统操作。学习VBA的第一步是对它的语法和程序结构有一个基本的了解。
VBA程序是由一系列的语句组成的,这些语句定义了程序应该执行的操作。程序通常被写在模块中,模块可以是标准模块、类模块或表单模块。最常用的是标准模块。
一个典型的VBA程序包含以下几个基本结构:
1. **声明部分**:定义变量类型、常量和用户自定义的数据类型。
2. **过程**:可以是Sub过程(不返回值)或Function过程(返回值)。
3. **控制流语句**:如If...Then...Else、For...Next、Do...Loop等,用于决定程序的执行路径。
下面是一个简单的VBA代码示例,展示了如何在Excel中创建一个弹出消息框显示“Hello, World!”的Sub过程:
```vb
Sub SayHello()
MsgBox "Hello, World!"
End Sub
```
代码解析:
- `Sub SayHello()` 定义了一个名为“SayHello”的Sub过程。
- `MsgBox "Hello, World!"` 是一个函数,用于在屏幕上显示一个消息框,其中包含文本“Hello, World!”。
- `End Sub` 表示Sub过程的结束。
### 变量、循环和条件语句的使用
在VBA中,变量是存储信息的基本单元。它们必须在使用前声明,如下所示:
```vb
Dim myVariable As Integer
myVariable = 10
```
循环用于重复执行代码块,直到满足某个条件。VBA提供了几种不同类型的循环,最常见的包括`For...Next`和`Do...Loop`循环。
例如,使用`For...Next`循环:
```vb
Dim i As Integer
For i = 1 To 5
MsgBox i
Next i
```
这段代码将弹出5个消息框,分别显示数字1到5。
条件语句使程序能够根据特定条件执行不同的操作。最常用的条件语句是`If...Then...Else`结构:
```vb
Dim number As Integer
number = 20
If number > 10 Then
MsgBox "Number is greater than 10"
Else
MsgBox "Number is not greater than 10"
End If
```
上面的代码检查变量`number`的值是否大于10,并根据结果弹出相应的消息框。
## 高级VBA编程技巧
### 错误处理和调试
编程过程中难免会有错误发生,VBA通过错误处理机制来管理这些潜在的问题。错误处理主要通过`On Error`语句来实现。
一个基本的错误处理结构如下:
```vb
On Error Resume Next
' Your code goes here
If Err.Number <> 0 Then
MsgBox "Error " & Err.Number & " - " & Err.Description
End If
On Error GoTo 0
```
在此代码段中,`On Error Resume Next`告诉VBA在发生错误时继续执行下一条语句,而不是停止程序。如果发生错误,则`Err`对象的`Number`属性会被设置为一个非零值,描述信息将被存储在`Description`属性中。如果错误发生,`MsgBox`将显示错误信息。最后,`On Error GoTo 0`将错误处理机制重置回默认状态。
调试是识别和修正代码中错误的过程。VBA提供了一个内置的调试器,它允许你逐步执行代码,检查变量值,以及设置断点来暂停程序执行。要启动调试,请按F8逐行执行代码,或使用快捷键来设置断点并继续执行。
### 优化VBA代码性能的方法
VBA代码的性能取决于多种因素,包括代码的复杂性、执行的操作以及使用的资源。代码优化可以大幅度提高执行效率,减少资源消耗。以下是一些优化VBA代码性能的方法:
1. **减少不必要的变量和对象创建**:尽可能地重用已有的对象和变量。
2. **避免在循环内部使用Range对象**:应预先定义好需要操作的单元格范围。
3. **使用数组而不是集合**:在处理大量数据时,数组通常比集合快得多。
4. **关闭屏幕更新和自动计算**:在执行大量计算时,可以通过设置`Application.ScreenUpdating = False`和`Application.Calculation = xlCalculationManual`来关闭屏幕更新和自动计算,以提高执行速度。
5. **使用With语句**:减少对同一对象多次引用的重复代码。
例如,假设你想要改变一系列单元格的背景色:
```vb
Dim cell As Range
For Each cell In Range("A1:A100")
cell.Interior.Color = RGB(255, 0, 0)
Next cell
```
这可以优化为:
```vb
Dim cell As Range
With Range("A1:A100")
For Each cell In .Cells
cell.Interior.Color = RGB(255, 0, 0)
Next cell
End With
```
在这个优化的例子中,`With`语句减少了对`Range("A1:A100")`的多次引用,这在执行时可以节省时间。
## VBA与Office组件的整合
### Excel与PPT之间的VBA交互
VBA可以实现Excel和PPT之间的多种交互操作,例如从Excel数据创建PPT幻灯片,或从PPT中提取数据更新到Excel。这种互动能提高工作效率,使办公自动化更加灵活。
例如,以下VBA代码演示了如何从Excel中读取数据,并将数据插入到PPT幻灯片中:
```vb
Sub CreatePPTSlide()
Dim pptApp As Object
Dim pptPres As Object
Dim slideIndex As Integer
Set pptApp = CreateObject("Powerpoint.Application")
Set pptPres = pptApp.Presentations.Open("C:\path\to\your\presentation.pptx")
slideIndex = pptPres.Slides.Count + 1
With pptPres.Slides.Add(slideIndex, ppLayoutText)
.Shapes(1).TextFrame.TextRange.Text = "这里插入标题"
.Shapes(2).TextFrame.TextRange.Text = "这里插入内容"
End With
pptApp.Visible = True
End Sub
```
这段代码首先创建一个PowerPoint应用程序对象,然后打开一个指定路径的PPT文件,并向该文件添加一个新的幻灯片,之后在幻灯片中插入文本。
### 与其他Office应用程序的集成
VBA可以与几乎所有的Office组件进行集成,包括Word、Outlook和Access。这为开发自定义解决方案提供了极大的灵活性。
举个例子,下面的代码段展示如何将Excel数据导出到Word文档中:
```vb
Sub ExportToWord()
Dim wdApp As Object
Dim wdDoc As Object
Dim i As Integer
Set wdApp = CreateObject("Word.Application")
Set wdDoc = wdApp.Documents.Add
With wdDoc.Content
For i = 1 To 10
.InsertParagraphAfter
.InsertAfter "Item " & i & ": " & Cells(i, 1).Value & Chr(11)
Next i
End With
wdApp.Visible = True
End Sub
```
此代码创建一个Word应用程序对象,并在其中添加一个新的文档。随后,它遍历Excel中的第一列,将每一项及其对应的数据插入到Word文档中。
通过这些例子可以看出,VBA不仅是自动化Office应用程序的工具,而且是一种强大的编程语言,它能够帮助我们解决复杂的数据处理问题,并提高工作效率。在企业环境中,掌握VBA编程可以在多种场合下实现流程的自动化,从而节约时间和成本。
# 5. VBA编程实践
VBA(Visual Basic for Applications)是一种为Microsoft Office系列软件设计的编程语言,它允许用户编写宏来自动化任务和创建自定义功能。VBA在Excel和PPT中的应用尤其广泛,能够大幅提高工作效率和质量。本章将深入探讨VBA编程的基础和高级技巧,并展示如何将其与Office组件进行有效整合。
## 4.1 VBA基本编程概念
在深入VBA编程之前,理解其基本概念至关重要。VBA的语法和结构较为简单直观,适合初学者快速上手。
### 4.1.1 VBA语法和结构概览
VBA的基本元素包括变量、常量、过程(子程序和函数)、控制结构(如循环和条件语句)、以及对象操作。VBA代码通常被组织在模块中,模块是包含一个或多个过程的容器。每条VBA语句通常以一个动词开头,如`Dim`用于声明变量,`For`用于循环,`If`用于条件判断。
### 4.1.2 变量、循环和条件语句的使用
变量是存储信息的基本单元。在VBA中声明变量时,可以指定其类型,如`Dim myNumber As Integer`声明一个整型变量。循环语句,例如`For`循环和`While`循环,允许重复执行代码块。条件语句,如`If`和`Select Case`,用于基于特定条件执行不同的代码路径。
示例代码块展示了如何在VBA中声明变量、使用循环和条件语句:
```vba
Sub Example()
Dim x As Integer
Dim i As Integer
' 循环从1到10
For i = 1 To 10
x = x + i
' 输出当前的总和
Debug.Print x
Next i
' 条件语句选择
If x > 50 Then
Debug.Print "Sum is greater than 50"
Else
Debug.Print "Sum is less than or equal to 50"
End If
End Sub
```
在上述代码中,`For`循环用于计算1到10的整数和,并通过`Debug.Print`输出到Immediate窗口(VBA的调试窗口)。`If`语句根据变量`x`的值输出不同的信息。
## 4.2 高级VBA编程技巧
随着对VBA的进一步掌握,可以探索一些高级技巧来优化和提升代码性能。
### 4.2.1 错误处理和调试
在VBA编程中,错误处理是不可或缺的。`On Error`语句用于捕获和处理运行时错误,允许程序在遇到错误时继续运行或执行特定的操作。
示例代码块展示了基本的错误处理:
```vba
Sub SafeSub()
Dim myArray(1 To 3) As Integer
On Error GoTo ErrorHandler
myArray(5) = 5 ' 这将引发错误
' 正常执行代码
Exit Sub
ErrorHandler:
MsgBox "An error occurred: " & Err.Description
End Sub
```
在该示例中,访问数组的未定义索引会触发错误,`On Error GoTo ErrorHandler`语句跳转到错误处理块,并弹出一个消息框显示错误信息。
### 4.2.2 优化VBA代码性能的方法
优化VBA代码性能通常包括减少不必要的屏幕刷新、使用数组而非单个变量以及避免使用`Select`和`Activate`这类缓慢的屏幕操作语句。同时,应当避免使用`For Each`循环遍历对象集合,因为它比直接使用索引的`For`循环效率低下。
```vba
' 示例:优化前
For Each cell In Range("A1:A10")
cell.Value = cell.Value + 1
Next cell
' 优化后,使用For循环
Dim i As Integer
For i = 1 To 10
Range("A" & i).Value = Range("A" & i).Value + 1
Next i
```
在此优化示例中,后者比前者更加高效,因为它减少了对象引用的次数,并使用了更直接的索引方式。
## 4.3 VBA与Office组件的整合
VBA的强大之处在于它能够与Office应用程序中的其他组件进行交互,实现数据和功能的共享。
### 4.3.1 Excel与PPT之间的VBA交互
VBA允许从Excel数据源动态填充PPT内容,反之亦然。例如,在Excel VBA中,可以通过PPT对象模型访问和修改PPT幻灯片。
示例代码块演示了如何在Excel VBA中控制PPT:
```vba
Sub UpdatePPT()
Dim pptApp As Object
Dim pptPres As Object
Set pptApp = CreateObject("PowerPoint.Application")
Set pptPres = pptApp.Presentations.Open("C:\path\to\your\presentation.pptx")
' 添加幻灯片并设置文本框内容
With pptPres.Slides(1)
.Shapes(1).TextFrame.TextRange.Text = "新的标题"
.Shapes(2).TextFrame.TextRange.Text = "来自Excel的文本"
End With
pptApp.Visible = True
End Sub
```
### 4.3.2 与其他Office应用程序的集成
VBA可以与Word、Outlook以及Access等其他Office应用程序交互,这为创建复杂的自动化解决方案提供了可能。
示例代码块演示了如何在VBA中向Word文档插入文本:
```vba
Sub AddTextToWord()
Dim wdApp As Object
Dim wdDoc As Object
Set wdApp = CreateObject("Word.Application")
Set wdDoc = wdApp.Documents.Open("C:\path\to\your\document.docx")
' 插入文本到Word文档
wdDoc.Content.InsertAfter "这是一段添加的文本。"
wdDoc.Save
wdDoc.Close
wdApp.Quit
Set wdDoc = Nothing
Set wdApp = Nothing
End Sub
```
在上述代码中,通过VBA创建Word应用程序实例,并打开一个存在的文档,然后向其中插入文本并保存关闭。
在第五章中,我们深入探讨了VBA编程的基础和高级技巧,并展示了如何将这些技巧应用于Office组件之间的交互。通过这些示例,我们可以看到VBA提供的强大自动化能力以及如何优化和整合不同Office应用程序,进一步提高工作流程的效率。在后续的章节中,我们将继续深入了解如何使用VBA来创建更加复杂和高级的自动化解决方案。
0
0





