高级Excel图表设计:如何在PPT中创造视觉冲击效果
发布时间: 2025-01-04 18:25:10 阅读量: 7 订阅数: 13 


Excel在经济管理中的高级应用(4)图表制作ppt课件.ppt
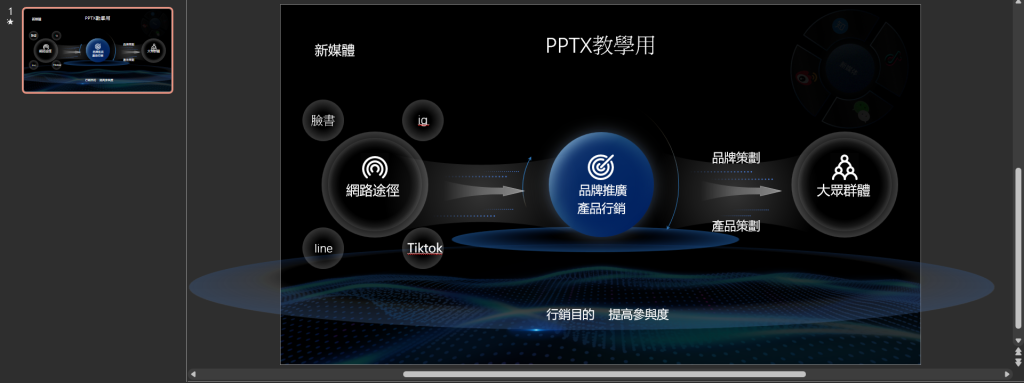
# 摘要
本文详尽介绍了Excel图表设计的基础与高级技巧,探索了如何将这些图表有效地融入PowerPoint演示文稿中。文章首先回顾了图表设计的基础知识,然后深入讲解了多样化的图表类型选择、创造性的数据展示以及高级数据处理技巧。第三章专注于图表与PPT的融合,包括导入、动态和交互式图表的创建,以及创新性展示技巧的介绍。第四章通过案例分析,探讨了数据驱动的故事叙述、复杂数据的可视化方法,并提供了避免常见设计错误的最佳实践。最后,文章展望了Excel新版本的图表创新以及第三方工具集成应用的未来趋势。
# 关键字
Excel图表设计;数据可视化;PPT融合技巧;动态图表;交互式图表;智能化设计
参考资源链接:[Excel基础操作指南:命令、工具栏与公式应用](https://wenku.csdn.net/doc/4tmaz36p0b?spm=1055.2635.3001.10343)
# 1. Excel图表设计基础
## 数据与图表的初识
在Excel中,数据与图表之间存在着紧密的联系,而设计出好的图表是将复杂数据以直观、易理解的方式展示给观众的关键。图表的类型繁多,选择合适的图表类型是实现清晰有效数据传达的第一步。
## 基础图表类型介绍
最基础的图表类型有柱状图、折线图、饼图、散点图等。每种类型都有其特定的适用场景:
- **柱状图**:适合展示不同类别的数据大小对比。
- **折线图**:用于显示数据随时间变化的趋势。
- **饼图**:展示各部分占整体的比例关系。
- **散点图**:分析数据之间的相关性。
## 设计图表的起步
设计图表的第一步是整理数据。确保数据的准确性和完整性是制作优质图表的前提。接着选择最能代表数据特性的图表类型,然后根据实际需要选择颜色、字体等视觉元素进行美化。这些基础步骤是搭建图表设计的坚实基石。
# 2. 高级图表设计技巧
### 2.1 图表类型的多样化选择
在高级图表设计中,选择正确的图表类型对于展示数据和传达信息至关重要。多样化的图表类型帮助设计者根据不同的数据特点和视觉需求,选择最佳的表现形式。
#### 2.1.1 认识各种图表类型及其用途
首先,我们要明确不同图表类型的功能和适用场景:
- **柱状图**:用于比较不同类别的数据量,适合展示各组数据的大小关系。
- **折线图**:强调数据随时间的变化趋势,适用于展示时间序列的波动情况。
- **饼图**:显示各部分占总体的比例,适用于展示构成比例。
- **散点图**:分析变量间的关系,适用于展示两个数值变量之间的相关性。
- **条形图**:与柱状图类似,但数据类别在Y轴,数据量在X轴,有时用于节省空间。
- **面积图**:展示数据量的总和,强调数量随时间的累积效应。
- **气泡图**:在散点图的基础上加入了第三维度的数据量,适合展示三个变量之间的关系。
#### 2.1.2 如何根据数据特点选择合适的图表
选择合适图表的关键在于对数据的深入理解和目标。以下是一些具体的指导原则:
- **比较数据**:当需要强调数量大小或比较不同类别的数据时,应选择柱状图或折线图。
- **展示趋势**:如果数据量随时间变化,或者需要展示数据如何随某些变量变化时,折线图或面积图是理想的选择。
- **展示比例**:当目标是展示各部分占总体的比例时,饼图或环形图最为直观。
- **展示分布**:为了观察数据的分布情况,可以使用直方图或箱形图。
- **展示关系**:散点图和气泡图适用于展示两个或更多变量之间的相互关系。
为了更具体地说明,假设我们有一个销售数据集,包含不同月份的产品销售额和数量。根据数据特点,我们可能会选择使用**折线图**来展示销售趋势,并使用**柱状图**来比较不同产品的销售额。
### 2.2 创造性数据展示
创造性地展示数据不仅能够吸引观众的注意力,还能够更有效地传递信息。在这一部分,我们将探索如何利用数据条和颜色映射,以及条件格式化来增强视觉效果。
#### 2.2.1 效果丰富的数据条和颜色映射
数据条和颜色映射是增强数据可读性的有效工具。它们可以突出显示数据中的模式和异常,帮助观众快速理解信息。
- **数据条**:Excel中的数据条可以根据单元格中的数值长度来变化,易于快速比较相邻单元格间的差异。
- **颜色映射**:通过在单元格上应用颜色渐变或色阶,可以直观地表达数据的大小或范围,使数据的分布一目了然。
为了更好地展示效果,以下是一个简单的Excel实现示例:
```excel
+--------+-------+
| 月份 | 销售额 |
+--------+-------+
| 一月 | 1000 |
| 二月 | 1500 |
| 三月 | 2000 |
+--------+-------+
```
我们可以为上面的“销售额”列应用数据条,使每行的单元格长度根据其数值变化。这样,三月的2000元会显示为最长的条形,从而直观地看出三月销售额最高。
#### 2.2.2 利用条件格式化增强视觉效果
条件格式化是一个强大的工具,可以基于单元格中的数据值自动改变单元格的格式。例如,我们可以设置规则,当销售数据超过设定的阈值时,将该单元格的背景色更改为绿色,而低于阈值时更改为红色。这样做可以帮助视觉上立即识别哪些数据点表现良好,哪些表现不佳。
下面是一个应用条件格式化的Excel操作步骤:
1. 选中包含“销售额”的单元格范围。
2. 点击“开始”选项卡下的“条件格式化”。
3. 选择“新建规则”。
4. 在弹出的窗口中选择“使用公式确定要设置格式的单元格”。
5. 输入公式,例如:`=B2>1800`。
6. 点击“格式”按钮,设置满足条件时的格式,比如设置背景颜色为“浅绿色”。
7. 点击“确定”保存规则。
使用以上步骤,我们可以为上述“销售额”列设置条件格式化,当销售额超过1800元时,对应的单元格背景将变为浅绿色。
### 2.3 高级数据处理技巧
高级数据处理技巧涉及更深入的数据分析和处理,以支持复杂的图表设计。在本节中,我们将探讨如何将数据透视表用于图表设计,以及公式和函数在数据可视化中的高级运用。
#### 2.3.1 数据透视表在图表设计中的应用
数据透视表能够快速汇总大量数据,是高级数据处理的重要工具。它支持多种数据操作,比如分组、筛选、排序等。将其应用于图表设计,可以大大提高工作效率和图表的信息含量。
在图表设计中使用数据透视表的一个典型场景是对数据进行动态分析,例如根据销售区域、产品类别、时间等维度汇总销售数据,并在图表中展示。
实现步骤如下:
1. 选中数据区域,包括列标题。
2. 转到“插入”选项卡,点击“数据透视表”。
3. 在弹出的对话框中,选择放置透视表的位置。
4. 在透视表字段列表中,根据需要拖动不同的字段到行标签、列标签、值和筛选器区域。
5. 点击“确定”生成数据透视表。
6. 在数据透视表基础上,插入适当的图表类型。
#### 2.3.2 公式和函数在数据可视化中的高级运用
Excel中的公式和函数可以进行各种数据处理,从简单的加总到复杂的统计分析,它们是数据可视化的基础。
一个高级运用的例子是对数据进行计算,然后将计算结果用作图表的数据源。比如,我们可以使用公式计算每个区域的销售占比,然后将这些比例数据用于创建饼图或环形图。
```excel
=销售区域/总销售额
```
在上面的公式中,`销售区域`是一个单元格引用,表示每个区域的销售数据;`总销售额`是另一单元格引用,表示所有区域销售数据的总和。通过这样的计算,我们可以得到每个区域相对于总体的占比,然后将这些数据点用作创建饼图的依据。
接下来,我们可以将这些公式计算出的占比数据拖拽到图表的数据源区域中,然后选择创建饼图,Excel会自动将这些数据用作图表的数据点。
### 总结
高级图表设计技巧是数据分析师必须掌握的技能,它不仅包括了图表类型的选择,还包括创造性地使用数据条、颜色映射和条件格式化来增强视觉效果。高级数据处理技巧如数据透视表和Excel函数的运用,能够进一步提升数据可视化的效果和效率。掌握这些技巧,可以使设计者在面对复杂和大量的数据时,更加得心应手,创造出既美观又具有信息深度的图表。
# 3. Excel图表与PPT的完美融合
## 3.1 将Excel图表导入PPT
### 3.1.1 保持图表的编辑性和动态链接
导入Excel图表到PPT时,保持图表的编辑性和动态链接是至关重要的。这样做的好处是可以确保在需要更新数据时,不必重新创建图表,而只需对原始数据进行修改。动态链接还允许你在PPT演讲中实时更改数据,从而根据观众的反馈调整你的演示内容。
实现这一功能,需要使用PowerPoint的"粘贴特殊"功能,选择"粘贴为链接"选项。这样做将创建一个与原始Excel文件的动态链接,而非简单地复制图表图片。如果图表需要编辑,直接在Excel中进行修改后,更新PPT中的链接即可同步更改。
```mermaid
graph LR
A[在Excel中创建和编辑图表] -->|保存文件| B[打开PowerPoint]
B --> C[复制图表]
C -->|选择"粘贴特殊"选项| D[粘贴为链接]
D --> E[图表在PPT中以链接形式呈现]
E --> F[在Excel中更新数据]
F --> G[在PPT中图表自动更新]
```
### 3.1.2 图表与PPT主题和颜色的协调
图表与PPT主题和颜色的协调能够提升整体的视觉效果,有助于观众更好地关注内容,而不是被色彩分散注意力。在Excel中创建图表时,可以选择合适的主题样式和颜色,以确保它们与PPT主题相匹配。而在PowerPoint中,可以利用主题工具直接改变图表的样式和颜色。
首先,在Excel中选择一个与PPT主题风格相符的图表样式。然后,在PowerPoint中打开"设计"选项卡,选择"更改颜色"和"更改字体"来确保图表的外观与整个演示文稿保持一致。
## 3.2 动态和交互式图表
### 3.2.1 制作动态更新的图表
动态更新的图表可以提升演示的吸引力,让数据的展示更加直观。Excel提供了多个工具来创建动态图表,如数据条、条件格式、以及使用切片器的筛选功能。
要在Excel中创建动态图表,先设计一个数据条,然后添加条件格式来突出显示数据的变化。另外,使用切片器可以根据不同的数据类别筛选图表数据。接下来,通过动画功能将这些图表元素导入到PPT中,利用幻灯片动画和触发器功能制作动态效果。
### 3.2.2 利用触发器创建互动性图表
互动性图表可以提高观众参与度,使演示更加互动。在PowerPoint中,可以使用触发器功能为图表添加交互性。
要创建一个互动图表,首先将图表嵌入到PPT幻灯片中。接着,插入形状或其他对象,并为其分配一个动画效果。在动画窗格中,选择"触发器",然后设置要触发该动画的条件。这样,观众就可以通过点击这些形状来查看不同的数据视图或图表变化。
## 3.3 创新性展示技巧
### 3.3.1 利用组合图表展示复杂信息
组合图表能够将不同类型的数据集中展示在同一个图表中,提供一个更为复杂的视角,对于展示复杂信息非常有效。例如,你可以将条形图和折线图组合在一起来展示销售数据与市场趋势。
在Excel中,先创建两个或多个基本图表,然后通过"选择数据"对话框将它们组合。接下来,调整图表元素的颜色和样式,以确保它们在视觉上能够区分开来。导入到PPT后,调整图表的大小和位置,确保它们的视觉效果与演示文稿的其他部分一致。
### 3.3.2 应用设计原则增强PPT视觉效果
在将图表导入PPT后,应用设计原则来增强视觉效果是非常重要的。这些原则包括对比、重复、对齐和接近性,它们可以帮助设计清晰、吸引人的演示文稿。
根据对比原则,选择图表和PPT背景之间的对比色,以突出图表。根据重复原则,保持整个演示文稿中元素样式和颜色的一致性。利用对齐原则确保所有图表和文本元素整齐对齐,而接近性原则则要求相关元素彼此靠近,从而在视觉上形成一个统一的整体。
通过这些设计原则的应用,不仅能够提升演示文稿的外观,还能帮助观众更好地理解演示的内容。
# 4. 高级图表设计案例分析
## 4.1 行业案例:数据驱动的故事叙述
在数据驱动的时代,一个能够讲述故事的图表往往比单纯的数据更加引人入胜。本节将深入分析一个行业案例,通过图表设计思路与故事叙述结合的完美案例,探索如何使复杂数据变得生动有趣。
### 4.1.1 分析案例中的图表设计思路
为了讲述一个吸引人的故事,图表设计者需要考虑以下几点:
- **目标受众**:理解目标受众是设计有效图表的第一步。根据受众的知识水平、兴趣点以及他们期望从图表中得到的信息,设计者可以决定使用何种图表类型。
- **数据类型**:在案例中,设计者选择的图表需要能够展示时间序列数据、比例关系或分类数据等多种数据类型,以便于观众理解和记忆。
- **视觉重点**:通过使用不同的颜色、形状、大小来强调关键数据点,使它们在众多数据中脱颖而出。
- **叙事流程**:设计者需要构建一个逻辑流程,让图表中的数据顺序能够形成一个自然的故事线索,引导观众的视线和思维过程。
- **交互性**:一些案例采用了交互式图表,观众可以通过点击不同的部分来获得更详细的数据或信息,从而加强参与感和理解度。
### 4.1.2 故事叙述与视觉效果的结合
故事叙述需要和视觉效果相辅相成。以下是一个结合点的例子:
- **时间线的制作**:为了叙述一个与时间相关的故事,设计者可能会使用一个带有时间轴的折线图或甘特图,清晰地展示各个事件的发展。
- **比例关系的展现**:使用饼图或环形图来描述不同部分在总体中的比例关系,可以有效地讲述资源分配或市场份额的故事。
- **分组比较**:当需要展示不同组之间的比较时,柱状图或条形图是理想的选择。通过颜色或位置的差异,可以强化视觉效果,增强故事的叙述力。
### 4.1.3 代码块示例
下面是一个Excel中VBA代码示例,用于生成一个动态更新的图表,结合故事叙述和视觉效果:
```vba
Sub CreateDynamicChart()
Dim cht As Chart
Set cht = Charts.Add
' 设置图表类型为柱状图
cht.ChartType = xlColumnClustered
' 添加数据源
cht.SetSourceData Source:=Range("A1:D10")
' 设置图表标题
cht.HasTitle = True
cht.ChartTitle.Text = "动态更新的图表"
' 更新数据后自动调整图表大小
cht.HasTitle = True
ActiveChart.Parent.Width = 500
ActiveChart.Parent.Height = 300
End Sub
```
### 4.1.4 参数说明和逻辑分析
上述代码通过调用Excel VBA来创建一个动态更新的柱状图,其中:
- `Charts.Add` 添加一个新的图表到工作表。
- `cht.ChartType = xlColumnClustered` 设置图表类型为簇状柱形图。
- `cht.SetSourceData Source:=Range("A1:D10")` 将范围A1到D10的数据设置为图表的数据源。
- `cht.HasTitle = True` 为图表添加标题。
- `ActiveChart.Parent.Width` 和 `ActiveChart.Parent.Height` 设置图表的大小。
通过VBA,图表可以根据数据的变化进行动态更新,从而使得故事叙述更加生动和有说服力。
## 4.2 技术案例:复杂数据的可视化方法
### 4.2.1 探索复杂数据集的处理技巧
复杂数据集可能包含多个维度和指标,为了有效地展示这些数据,需要精心设计可视化方法。本小节将分析如何处理这些复杂数据集,并通过可视化将它们简化。
### 4.2.2 创新性图表设计案例展示
一个具体的案例是使用组合图表来展示多个数据系列。组合图表是将不同类型的图表组合在一张图表中,每个数据系列可以使用最适合它展示的图表类型,比如折线图和柱状图的组合。
```mermaid
graph TB
A[开始设计组合图表] --> B[确定数据系列]
B --> C[选择合适的图表类型]
C --> D[数据点绘制]
D --> E[图表元素设置]
E --> F[最终图表展示]
```
### 4.2.3 表格和代码块示例
下面是一个表格,列出了不同类型的组合图表及其适用的数据场景:
| 组合图表类型 | 数据场景 | 优点 |
| :------------- | :------------- | :------------- |
| 折线图+柱状图 | 展示趋势与个别数据点 | 趋势对比明显,关键点突出 |
| 折线图+面积图 | 展示总体趋势与部分占比 | 趋势线可突出总体变化,面积图显示占比 |
| 饼图+条形图 | 展示分类占比与量值 | 分类占比一目了然,量值大小对比明确 |
### 4.2.4 最佳实践与总结
在设计复杂数据的可视化时,可以遵循以下最佳实践:
- **简化设计**:避免使用过于复杂的设计,除非它有助于解释数据。
- **突出关键信息**:用颜色、大小和位置突出关键的数据点。
- **保持一致性**:使用统一的颜色方案和图表样式,以便观众可以容易地比较不同的图表。
- **提供上下文**:在图表旁边提供简短的文字说明,帮助解释图表中的数据和发现。
### 4.2.5 代码示例与解释
```excel
=IFERROR(INDEX($A$2:$A$10, MATCH(0, COUNTIF($Z$1:Z1, $A$2:$A$10)+IF($A$2:$A$10="",1,0), 0)), "")
```
上述Excel公式通过使用`MATCH`和`COUNTIF`函数的组合,可以动态地从一组数据中选择唯一的值。这对于处理重复数据非常有用,可以使图表更加清晰。
通过这些案例和技巧的分析,我们可以发现高级图表设计不仅仅是一门艺术,更是一门精确科学。通过精心选择和设计,可以将数据转化为有力的视觉故事,帮助观众更好地理解和记忆。
# 5. 未来趋势与工具创新
随着技术的不断进步和数据量的剧增,图表设计也在不断进化。Excel和PPT作为数据可视化的重要工具,其新版本和第三方工具的集成应用正引领着这一趋势。
## 探索Excel新版本中的图表创新
### 新增功能对图表设计的影响
Excel的新版本不断推出,旨在简化用户的操作流程,提高工作效率。例如,Excel 2019和Excel 365版本引入了“快速图表”功能,它允许用户通过一个简单的下拉菜单快速创建图表。
此外,还有“推荐图表”的功能,它根据选定数据智能推荐图表类型,帮助用户节省选择图表类型的时间。这些自动推荐算法基于数据集的特征和最佳实践,极大地提高了图表设计的效率。
```mermaid
graph LR
A[数据集] --> B[推荐图表]
B --> C[图表类型选择]
C --> D[创建图表]
```
### 未来趋势:智能化图表设计
智能化是未来图表设计的发展趋势之一。通过集成机器学习算法,Excel未来版本可能会提供更高级的数据分析和图表设计建议。例如,智能化分析工具将能够识别数据中的趋势和模式,并自动选择最佳的图表类型来表示这些数据。
此外,智能化工具还可以进行数据清洗和预处理,确保图表展示的数据准确无误,提高数据可视化的可靠性。
## 第三方工具和插件的集成应用
### 市面上流行的图表设计工具和插件介绍
除了Excel内置的图表功能,市场上还有许多优秀的第三方图表设计工具和插件。例如,Tableau是一个流行的可视化工具,它允许用户从多种数据源中导入数据并创建交互式和动态的图表。
又如Infogram,它专注于制作信息图表和数据故事,提供了大量的模板和自定义选项,非常适合制作复杂且美观的数据可视化内容。
### 第三方工具在PPT中的应用实例
在PPT中集成第三方工具的图表,可以大幅提升演示文稿的视觉效果和专业性。例如,使用Flourish制作的图表可以直接嵌入到PPT中,为观众提供丰富的互动体验。
另一种方法是使用图表插件,如Office SmartArt,它允许用户直接在PPT中创建高质量的图表和数据可视化,而无需跳转到Excel进行设计。
```mermaid
graph LR
A[选择图表工具] --> B[创建图表]
B --> C[导出图表到PPT]
C --> D[优化图表在PPT中的展示]
```
通过学习和应用这些新兴工具和插件,图表设计师可以更好地将复杂的数据信息转化为易于理解的视觉内容,为观众提供更加丰富的数据故事叙述。
0
0





