VSCode终端进阶使用:专家指导如何彻底告别“任务重用”的困扰
发布时间: 2025-01-03 23:22:07 阅读量: 11 订阅数: 14 


关于VScode报错“终端将被任务重用,按任意键关闭”的解决方案
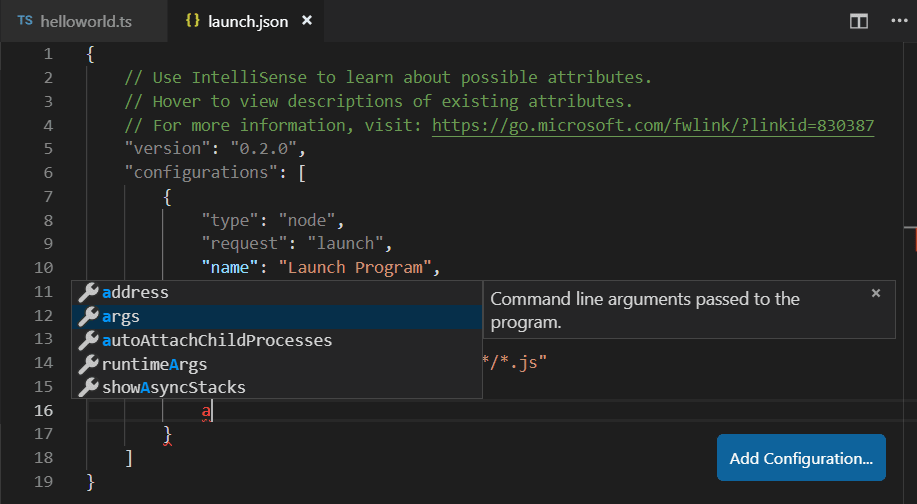
# 摘要
随着技术的不断进步,VSCode已成为开发者不可或缺的集成开发环境之一。本文全面介绍VSCode终端的功能与高效使用技巧,从基础操作到高级自定义,再到与版本控制系统的集成,提供了一系列实用的知识。文章详细探讨了终端操作的进阶技巧,如文件系统导航、文本处理、任务自动化及集成扩展工具等,旨在提升开发者的生产力和工作效率。此外,本文还深入分析了VSCode终端中Git与SVN的集成,以及如何进行代码审查和管理合并请求。最后,文章探讨了终端问题的诊断与优化方法,并对未来VSCode终端的发展趋势和社区贡献提出了展望,鼓励开发者积极参与社区,共同推动技术的进步。
# 关键字
VSCode终端;文件系统导航;文本处理;任务自动化;版本控制;代码审查;性能优化;社区贡献
参考资源链接:[VScode终端重用报错处理:修改task.json解决本地端口冲突](https://wenku.csdn.net/doc/645316c1fcc539136803e96c?spm=1055.2635.3001.10343)
# 1. VSCode终端简介与基本使用
VSCode(Visual Studio Code)是微软开发的一款免费、开源且功能强大的源代码编辑器。它不仅支持多种编程语言和调试功能,还集成了一个功能强大的终端工具,这使得开发人员能够直接在编辑器中运行命令行指令,极大地提高了开发效率。本章将为你提供VSCode终端的入门知识,介绍其界面组成以及基本的使用方法。
## 1.1 VSCode终端界面概览
VSCode终端的基本界面包括了标题栏、菜单栏、命令输入区、输出显示区等几个部分。标题栏提供了终端的基本信息和关闭按钮。命令输入区是用户输入命令的地方,输出显示区会展示命令执行的结果。此外,VSCode还支持多标签页和多面板终端,方便用户进行任务切换和管理。
## 1.2 终端基本操作
在使用VSCode终端时,最基本的操作包括打开和关闭终端、切换工作目录、运行基本命令等。
- 打开终端:可以使用快捷键 `Ctrl + ~` 或通过菜单栏“查看”>“终端”打开。
- 切换目录:使用 `cd` 命令来切换当前工作目录,例如输入 `cd Documents` 切换到文档目录。
- 运行命令:输入各种系统命令或脚本来执行任务,比如 `ls` 显示当前目录下的文件和文件夹列表。
接下来的章节将深入探讨VSCode终端的进阶技巧和高级功能,为你在软件开发中提供更加强大的支持。
# 2. 终端操作进阶技巧
终端是程序员日常工作中不可或缺的工具,它是与计算机交互的直接界面,让我们可以执行命令、运行程序以及管理文件。在VSCode终端中,掌握进阶操作技巧能显著提高工作效率,优化工作流程。
## 2.1 高效的文件系统导航
文件系统导航在日常工作中扮演着重要角色。掌握快捷键与命令行参数的使用,可以让我们的文件操作如鱼得水。
### 2.1.1 快捷键与命令行参数
在VSCode终端中,常见的快捷键有:
- `Ctrl+P`:快速打开最近访问的文件。
- `Ctrl+Shift+N`:在新的窗口中打开终端。
- `Alt+左/右箭头`:切换到上/下一个打开的文件。
此外,命令行参数允许我们预设终端的行为。例如,使用`code -n`来在新窗口打开VSCode。
### 2.1.2 命令历史的利用与管理
在终端中使用命令时,经常会重复执行相同的命令。我们可以利用和管理命令历史记录,快速找到并再次执行这些命令。
- `Ctrl+P`后直接输入`!`字符,可以快速访问上一次执行的命令。
- VSCode终端会自动记录命令历史,可以通过`history`命令查看。
- 如果需要执行历史中的某个命令,可以使用`!`后跟命令编号,例如`!42`执行第42条命令。
```bash
# 示例:查看命令历史并执行第4条命令
history
!4
```
## 2.2 终端内高级文本处理
终端不仅仅是执行命令的地方,它还是文本处理的强大工具。命令行工具能够帮助我们进行复杂的文本搜索和数据处理任务。
### 2.2.1 使用命令行工具进行文本搜索
在文件系统中搜索特定文本,我们可以使用如`grep`或`ack`等命令行工具。
```bash
# 在当前目录下搜索含有"ERROR"的文件
grep -r "ERROR" .
```
### 2.2.2 利用管道和重定向进行数据处理
管道(`|`)和重定向(`>`和`>>`)是进行数据处理的利器。它们可以连接多个命令,形成强大的处理链。
```bash
# 将grep的输出通过管道传递给less命令查看
grep "ERROR" access.log | less
# 将特定命令的输出追加到文件中
echo "Log started" >> log.txt
```
## 2.3 自定义与扩展VSCode终端
VSCode终端的可扩展性是其成为强大工具的原因之一。我们可以根据个人习惯和工作需求修改终端配置并安装使用扩展工具。
### 2.3.1 修改终端配置
终端配置文件位于用户的`.vscode`目录下,名为`settings.json`。这里可以调整字体样式、颜色主题等。
```json
{
// 示例:修改终端背景颜色为黑色,字体为Consolas,大小为14
"terminal.integrated.fontFamily": "Consolas",
"terminal.integrated.fontSize": 14,
"terminal.integrated.shell.windows": "C:\\Windows\\System32\\cmd.exe"
}
```
### 2.3.2 安装和使用扩展工具
VSCode社区提供了许多扩展工具,可以在终端中安装和使用。比如`Cmder`或`Oh My Zsh`,它们提供了更丰富的命令行环境。
```bash
# 安装Cmder扩展的示例命令
code --install-extension cmder
```
通过这些进阶技巧,我们可以更加高效地使用VSCode终端,将文件管理、文本处理、个性化设置和扩展应用得更加得心应手。这不仅能够节省我们的时间,还能够提升工作中的愉悦感和成就感。在下一章节中,我们将进一步深入探讨VSCode终端与其他工具的集成,以及如何通过自动化来进一步提升工作效率。
# 3. VSCode任务自动化
在现代软件开发中,自动化任务是提高生产力和保证开发流程顺畅的关键因素。VSCode提供了强大的工具和扩展性,允许开发者自动化各种重复性的任务和工作流程,从而让开发者能够将更多精力集中于创新和解决问题上。本章将深入探讨VSCode任务自动化的核心功能,包括任务运行器Task Runner的使用,脚本化工作流程的实现,以及如何通过VSCode扩展提升自动化效率。
## 3.1 掌握任务运行器 Task Runner
### 3.1.1 创建和配置任务
任务运行器Task Runner是一个内建的VSCode功能,允许开发者创建、配置和运行各种自动化任务。这些任务可以是由编译代码、运行测试套件到部署应
0
0





