VSCode终端使用技巧:一文让你避免“任务重用”错误提示的出现
发布时间: 2025-01-03 23:08:49 阅读量: 7 订阅数: 14 

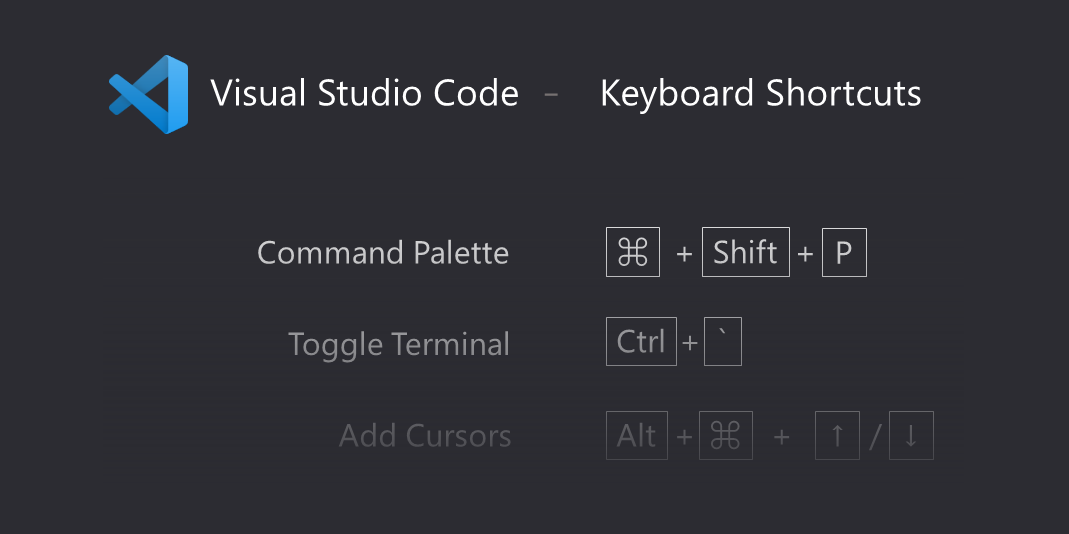
# 摘要
本文全面回顾了VSCode终端的基础知识,并探讨了避免“任务重用”错误的理论基础及高级配置技巧。通过深入分析任务管理机制,本文提出了一系列有效的方法来监控和优化VSCode终端的性能,尤其针对避免任务重用错误和提高终端效率方面。文章还提供了真实案例分析,以指导用户在大型项目和多用户协作中实现任务管理优化和自动化脚本的使用,最终达到提升工作效率的目的。文章结尾对VSCode终端的未来更新及个人和团队适应新技术的策略进行了展望。
# 关键字
VSCode终端;任务管理;性能优化;配置技巧;自动化脚本;未来展望
参考资源链接:[VScode终端重用报错处理:修改task.json解决本地端口冲突](https://wenku.csdn.net/doc/645316c1fcc539136803e96c?spm=1055.2635.3001.10343)
# 1. VSCode终端基础回顾
## 1.1 VSCode终端概述
Visual Studio Code(VSCode)不仅是一个代码编辑器,它还内置了一个功能强大的终端。VSCode终端为开发者提供了一个在编辑器内运行命令行工具的便捷方式,极大提升了开发效率。用户可以执行任何命令,包括编译代码、运行测试,以及管理依赖等。
## 1.2 终端的基本使用
终端的使用方式与传统的命令行界面相似。通过快捷键(通常为`Ctrl+` 或 `Cmd+`,视操作系统而定),用户可以快速打开或关闭终端面板。在终端中,你可以直接使用常见的命令行工具,如`git`、`npm`、`yarn`等,进行项目版本控制、依赖安装等操作。
## 1.3 代码块与示例
为了加深对VSCode终端基本使用方法的理解,下面是一个简单的示例代码块,演示如何在VSCode终端中创建一个新的文件夹并进入该目录:
```bash
# 创建一个名为 'new_project' 的文件夹
mkdir new_project
# 进入文件夹
cd new_project
# 使用 ls 命令查看文件夹内容
ls
```
该代码块首先使用`mkdir`命令创建了一个名为`new_project`的新目录,然后使用`cd`命令进入了该目录,最后通过`ls`命令列出当前目录的内容。这一系列操作是开发者在终端中处理文件和目录时的基础。
# 2. 避免“任务重用”错误提示的理论基础
### 2.1 任务重用错误的原理
#### 2.1.1 错误定义及常见场景
在软件开发与调试过程中,“任务重用”错误通常是指在使用集成开发环境(IDE)如Visual Studio Code(VSCode)执行任务时,一个任务被错误地重复执行了多次。这种错误可能会导致资源浪费、效率下降、甚至应用程序崩溃。
一个常见的场景是,在VSCode中快速连续地触发了一个构建任务。当任务正在执行时,用户可能无意中又触发了该任务,旧的任务尚未完成,新的任务就被启动。操作系统与IDE的资源管理机制可能会相互冲突,导致该错误的发生。
#### 2.1.2 错误产生的原因分析
错误产生的原因可以从软件和硬件两个层面进行分析。从软件层面,任务调度机制可能存在缺陷,导致任务队列处理不当,特别是在多任务并发执行的复杂场景下。从硬件层面,由于内存或处理器资源的竞争,可能会导致操作系统的调度器不能及时响应任务的结束与清理。
为深入理解错误产生的根源,我们可以将一个任务的生命周期细分为启动、执行、等待、完成和清理五个阶段。在任何阶段,由于配置不当或者资源限制,都有可能导致任务重用的错误。
### 2.2 VSCode终端的任务管理机制
#### 2.2.1 任务的概念与作用
VSCode中的任务是自动化命令序列,可以快速重复执行。它们通常用于构建应用、启动测试或运行其他命令。在任务管理中,每个任务都有一个唯一的标识和一套运行环境配置,如环境变量、工作目录等。
任务的作用不仅限于快速执行重复的命令序列,还可以帮助开发者组织工作流,通过配置文件定义和管理不同的工作环境和构建配置。这使得在不同的项目或不同的阶段,都能够高效地执行必要的开发任务。
#### 2.2.2 如何监控和管理终端任务
监控和管理VSCode中的终端任务主要依赖于任务配置和监控命令。任务配置通常保存在工作区的`.vscode`文件夹下,而用户可以通过VSCode的“任务运行器”面板,观察任务的执行进度和状态。
在VSCode的终端面板中,可以通过命令面板(`Ctrl+Shift+P`或`Cmd+Shift+P`),输入`Tasks: Run Build Task`来启动任务。对于一些自动化的任务,可以通过设置快捷键或者命令别名,快速触发。
为避免任务重用,开发者应确保任务配置中包含了适当的结束和清理逻辑。一些基本的实践包括:
- 在任务脚本中确保命令能够正常结束。
- 使用合适的清理命令,如`rimraf`或`del`,来删除构建过程中的临时文件。
- 在任务定义中设置`presentation`属性,来控制任务如何在终端显示和执行。
```json
{
"version": "2.0.0",
"tasks": [
{
"label": "Run build command",
"type": "shell",
"command": "npm run build",
"problemMatcher": [],
"presentation": {
"echo": true,
"reveal": "always",
"focus": false,
"panel": "shared",
"showReuseMessage": true,
"clear": false
}
}
]
}
```
以上代码块中的`presentation`部分即是对任务运行时表现的设置,其中`showReuseMessage`属性为`true`时,可以在任务未完成时防止重复触发任务。
开发者还可以利用VSCode提供的扩展API,来编写自定义脚本监控和管理任务执行过程中的状态变化,以此来避免任务的重用。
### 第三章:VSCode终端的高级配置技巧
#### 3.1 配置文件解析与编辑
##### 3.1.1 settings.json文件的作用
VSCode的`settings.json`文件是用户个性化配置的主要来源,允许用户对编辑器行为进行深度定制。这些设置包括但不限于代码格式化规则、字体大小、主题颜色、快捷键映射以及扩展特定的配置。
由于`settings.json`中的配置直接影响VSCode的用户体验,因此理解和掌握如何编辑此文件至关重要。开发者需要熟悉其结构和可配置的选项,以便进行针对性的修改。
##### 3.1.2 高效编辑settings.json的方法
编辑`settings.json`需要谨慎,因为不当的配置可能会导致VSCode的不稳定或者无法使用。高效的编辑方法包括:
1. 使用VSCode的图形化设置界面,通过“文件 > 首选项 > 设置”进入,右上角点击 `{}` 图标以打开`settings.json`。
2. 直接在工作区的`.vscode`文件夹中找到`settings.json`文件,并使用编辑器进行修改。
3. 在命令面板中输入`Preferences: Open Settings (JSON)`快捷命令,直接跳转到编辑器中。
在编辑`settings.json`时,可以利用一些编辑器的辅助功能,如代码折叠、智能提示和验证,来提高编辑效率。建议在修改前备份原文件,以应对可能出现的问题。
```json
{
"editor.fontSize": 14,
"workbench.colorTheme": "Monokai",
"editor.tabSize": 4,
"files.autoSave": "afterDelay"
}
```
以上代码块展示了一个简单的`settings.json`配置示例,其中定义了编辑器字体大小、主题颜色、tab缩进大小和文件自动保存的方式。
编辑`settings.json`时,经常使用到的功能包括:
- 使用Ctrl/Cmd + F进行文本搜索。
- 利用代码提示(IntelliSense)来帮助编写配置代码。
- 使用Alt + Click快速跳转到引用项。
#### 3.2 避免任务重用的配置实践
##### 3.2.1 配置示例:任务取消与清理
为了避免VSCode终端中的任务重用,可以在任务配置中加入取消与清理的逻辑。这通常涉及到编写一些shell命令或使用构建工具如Gulp或Webpack的内置功能。
配置示例如下,这里我们通过在`preBuild`阶段执行`rimraf`命令来清理旧的构建文件。
```json
{
"version": "2.0.0",
"tasks": [
{
"label": "build",
"type": "shell",
"command": "npm run build",
"group": {
"kind": "build",
"isDefault": true
},
"problemMatcher": [
"$tsc"
],
"presentation": {
"echo": true,
"reveal": "always",
"focus": false,
"panel": "shared",
"showReuseMessage": true,
"clear": false
},
"runOptions": {
"runOn": "folderOpen"
},
"preRunTask": "clean"
},
{
"label": "clean",
"type": "shell",
"command": "rimraf dist",
"problemMatcher": []
}
]
}
```
在上面的配置中,我们定义了两个任务:`build`和`clean`。`build`任务会在项目打开时自动执行,并且在其执行前
0
0





