VSCode终端优化指南:7大技巧解决“终端将被任务重用”警告
发布时间: 2025-01-03 22:26:18 阅读量: 9 订阅数: 11 


关于VScode报错“终端将被任务重用,按任意键关闭”的解决方案
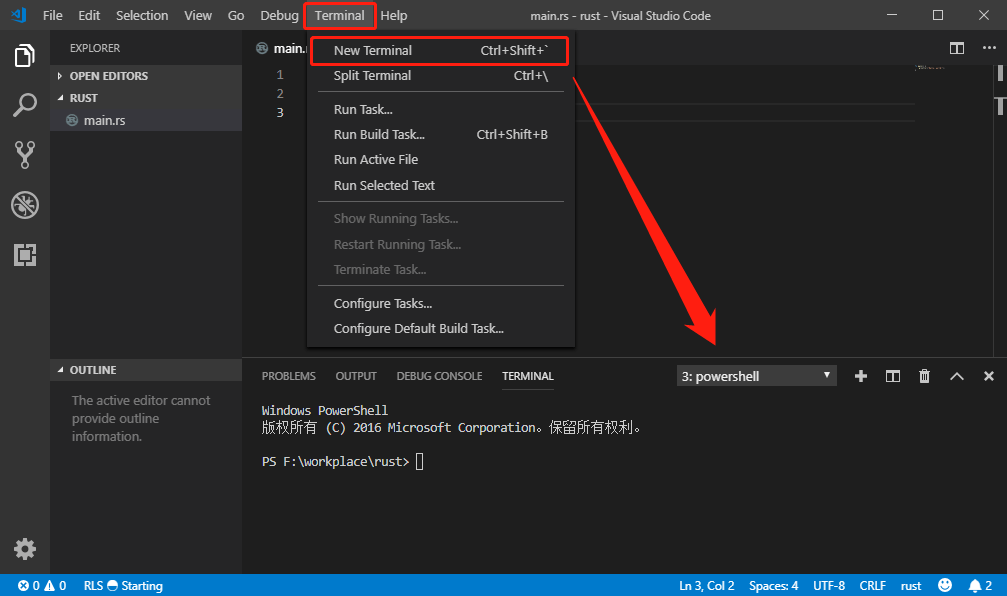
# 摘要
本文围绕VSCode终端优化进行了全面的探讨,首先概括了VSCode终端优化的现状与挑战。随后深入分析了“终端将被任务重用”警告的成因,包括任务管理和执行流程、产生条件以及环境因素,并讨论了该警告对开发工作流的影响及其识别与隔离方法。文中还提供了优化VSCode终端配置的策略,涵盖终端设置的调整、多终端配置文件的管理,以及集成扩展功能的最佳实践。最后,通过案例研究与实战演练,本文提出了解决和预防“终端将被任务重用”警告的实用技巧,并指导读者如何从实战中学习优化策略。
# 关键字
VSCode;终端优化;任务重用;工作流影响;配置管理;功能扩展
参考资源链接:[VScode终端重用报错处理:修改task.json解决本地端口冲突](https://wenku.csdn.net/doc/645316c1fcc539136803e96c?spm=1055.2635.3001.10343)
# 1. VSCode终端优化概述
随着软件开发项目的日益复杂,开发者需要更加高效地利用集成开发环境(IDE)中的各种工具,来提升编码和调试的效率。Visual Studio Code(VSCode)凭借其轻量级和高度可定制化的特性,成为了许多开发者的首选IDE。在VSCode中,终端是与开发环境交互的重要组件,它的效率直接影响到开发者的体验。然而,当遇到“终端将被任务重用”的警告时,工作效率便会大打折扣。本章将提供一个终端优化的概览,为解决这一问题奠定基础。
## 1.1 终端重用警告的背景
“终端将被任务重用”警告通常与VSCode的任务运行机制密切相关。在没有得到妥善配置的情况下,终端可能会重复打开,或者在任务完成时无法正确关闭,导致资源占用和效率下降。
## 1.2 终端优化的重要性
针对终端的优化可以减少不必要的警告,从而提高开发流程的连续性和稳定性。优化工作包括调整配置、扩展功能以及调整任务管理策略,对于提高生产效率和维护项目代码质量至关重要。
## 1.3 目标人群与本章结构
本文档旨在帮助IT行业的从业者,特别是对VSCode有深入使用经验的开发者,解决终端配置和优化中遇到的问题。本章将概述VSCode终端优化的基本概念,为后续章节的内容打下坚实的基础。
# 2. 理解“终端将被任务重用”警告
## 2.1 终端重用警告的起因
### 2.1.1 任务管理和执行流程
在Visual Studio Code(VSCode)中,终端是用来执行各种命令行任务的接口。任务管理涉及启动、执行和清理任务。执行流程通常如下:
1. **任务启动**:用户在VSCode中通过命令面板或快捷键启动任务。
2. **任务执行**:任务运行在独立的终端实例中,每个任务独占一个终端。
3. **任务清理**:任务完成后,终端实例通常会被销毁,以便于后续任务使用。
### 2.1.2 警告产生的条件与环境因素
当一个新任务尝试在已经分配给另一个任务的终端上运行时,就会产生“终端将被任务重用”的警告。以下是警告产生的具体条件和环境因素:
- **未正确结束的任务**:上一个任务可能由于某些原因未正常结束,导致终端实例仍被占用。
- **并行任务配置**:若VSCode配置为允许多个并行任务共享一个终端实例,可能会在任务开始时出现该警告。
- **终端限制**:在资源受限的环境中(如远程服务器或低性能机器上),可能难以创建新的终端实例,从而触发警告。
- **用户设置**:用户自定义的VSCode设置可能会改变终端的管理方式,影响任务的执行和终端的重用。
## 2.2 警告对开发工作流的影响
### 2.2.1 警告出现时的常见问题
当“终端将被任务重用”的警告出现时,可能会引发以下问题:
- **任务执行中断**:由于终端实例已被占用,当前任务无法启动,直到前一个任务结束。
- **状态混乱**:开发者可能会因为终端警告而混淆任务状态,影响开发效率。
- **资源冲突**:在资源受限的环境中,如果一个任务长时间占用终端资源,可能会造成资源分配不均。
### 2.2.2 如何识别和隔离警告影响
为了减轻警告对开发工作流的影响,开发者可以采取以下措施:
- **监控任务状态**:定期检查VSCode的“输出”面板,监控当前任务和终端的状态。
- **隔离任务配置**:调整VSCode的`tasks.json`配置文件,确保任务不会相互干扰。
- **资源管理**:合理分配资源并设置任务的优先级,以便在资源不足时有优先级高的任务优先获得资源。
### 2.2.3 优化任务执行流程
优化任务执行流程需要对VSCode的任务管理功能有一个深入的理解。开发者可以采取以下步骤:
1. **审查现有任务配置**:在`tasks.json`文件中检查每个任务的配置,理解它们如何被VSCode调度和执行。
2. **调整任务调度**:根据任务的实际需求和执行频率调整任务的调度参数,比如设置合理的超时时间。
3. **实现自动化清理**:确保在任务完成后,相关的终端实例能够被正确清理,避免占位。
4. **配置多终端实例**:如果资源允许,可以通过配置VSCode允许同时运行多个终端实例,以减少重用警告的出现。
通过上述措施,开发者能够有效管理VSCode中的任务执行,并减轻因“终端将被任务重用”警告对开发流程的负面影响。
# 3. 优化VSCode终端配置
## 3.1 理解和优化终端设置
终端是开发者与代码交互的界面,对于提高开发效率至关重要。在Visual Studio Code (VSCode) 中,优化终端配置能够极大地提升工作效率和使用体验。本节将深入探讨如何通过调整设置来减少“终端将被任务重用”警告,同时介绍如何创建和管理多个终端配置文件。
### 3.1.1 修改默认设置以减少警告
在VSCode的用户设置中,可以通过修改一些默认选项来减少“终端将被任务重用”的警告。这些警告通常出现于终端尝试执行多个任务时,而这些任务实际上可以被优化以避免冲突。修改设置的第一步是理解当前的默认配置如何影响任务执行。
打开VSCode,选择“文件(File)” > “首选项(Preferences)” > “设置(Settings)”,在设置界面左侧找到并点击“扩展(Extensions)”下的“终端(Terminal)”相关设置。具体可以调整的参数包括:
- `terminal.integrated.showExitAlert`:默认情况下,当终端被关闭时会显示一个警告。如果不想看到这个警告,可以将其设置为`false`。
- `terminal.integrated.shellArgs.windows`:在Windows平台上,可以添加或修改终端的启动参数,以避免潜在的冲突。
确保在进行设置更改后,重启VSCode以使更改生效。这些设置的调整有助于避免终端在执行任务时发生不必要的警告。
### 3.1.2 创建和管理多个终端配置文件
为了更好地组织和管理多个项目或任务,可以创建不同的终端配置文件。这样可以在不同的工作场景中快速切换,而不需要每次都重新配置终端设置。
在VSCode的用户界面中,可以通过“终端(Terminal)”菜单的“配置文件(Configurations)”选项来添加新的配置文件。点击“配置文件(Configurations)”后选择“添加配置(Add Configuration...)”,然后可以为新配置文件命名,并指定特定的shell和参数。
接下来,使用`settings.json`来管理这些配置文件。在“文件(File)”菜单选择“首选项(Preferences)” > “设置(Settings)”,然后点击左下角的“在settings.json中编辑(Edit in settings.json)”按钮。在打开的`settings.json`文件中,可以添加如下配置:
```json
"terminal.integrated.profiles.windows": {
"Custom Profile": {
"path": "C:\\Path\\To\\Custom\\Shell.exe",
"args": ["-arg1", "-arg2"]
}
}
```
该配置创建了一个名为“Custom Profile”的新配置文件,其中`path`指定了shell的路径,`args`提供了传递给shell的参数。通过这种方式,用户可以创建多个配置文件以适应不同的工作需求。
## 3.2 集成和扩展VSCode终端功能
终端是开发流程中的关键工具,因此在VSCode中集成和扩展其功能可以进一步提升开发效率。本节将介绍推荐的扩展和插件,以及如何实践终端功能的扩展。
### 3.2.1 推荐的扩展和插件
为了进一步优化终端使用体验,推荐使用一些社区开发的扩展和插件。这些工具可以帮助开发者更好地管理任务,提高代码的可读性,以及增强终端的交互性。
- `Better Terminal`: 这个扩展允许用户通过快捷键快速切换终端焦点,设置标签页,并且能够更好地定制终端的颜色和样式。
- `Terminal Run`:允许用户直接在终端中运行代码片段,无需打开新的终端窗口。
- `Bracket Pair Colorizer`:虽然这不是直接针对终端的扩展,但其能帮助开发者在编辑器中更容易地阅读代码,间接提升在终端中运行代码的效率。
### 3.2.2 终端功能的扩展实践
实践终端功能的扩展,可以使得终端更加高效和智能化。下面展示如何安装和使用这些扩展来增强终端功能:
1. 打开VSCode,依次点击“扩展(Extensions)”图标(或通过快捷键`Ctrl+Shift+X`打开扩展视图)。
2. 在搜索框中输入上述推荐扩展的名称,并点击安装按钮。
3. 安装完成后,根据扩展的文档进行相应的配置。例如,为`Better Terminal`设置快捷键。
4. 重启VSCode以使扩展生效。
## 3.3 深入探索终端配置优化
### 3.3.1 提高终端运行效率的方法
终端运行效率的提升可以通过以下几种方式实现:
- **缓存机制优化**:合理设置终端的缓存大小和策略,可以加快命令的执行速度,避免不必要的磁盘I/O操作。
- **任务分组与并发执行**:将相关任务放在一个组中,并允许它们并发执行,可以有效提高工作效率,减少等待时间。
### 3.3.2 避免常见错误和陷阱
在终端使用过程中,以下常见错误和陷阱需要特别注意:
- **权限问题**:执行某些命令时可能因为权限不足而导致错误。确保以管理员身份运行VSCode或者调整相应的权限设置。
- **配置文件错误**:配置文件中的错误或格式问题可能导致终端无法正确加载。应定期检查和测试配置文件,确保无误。
通过本章节的介绍,读者应该已经获得了如何优化VSCode终端配置的全面理解。在下一章节中,我们将进一步讨论解决和预防“终端将被任务重用”警告的具体技巧,以及如何将这些技巧应用于实际工作中。
# 4. 解决和预防“终端将被任务重用”警告的实践技巧
在第三章中,我们已经了解了如何通过配置来优化VSCode的终端性能。在本章节中,我们将进一步探讨更实用的技术和方法,以解决和预防在开发过程中常见的“终端将被任务重用”警告。这些技巧将包括任务管理优化和终端使用最佳实践,确保您的开发环境运行顺畅。
## 4.1 任务管理优化技巧
任务管理是VSCode中终端配置的关键部分,良好的任务管理可以有效预防警告的发生,并提升工作效率。
### 4.1.1 任务调度和资源分配
在VSCode中,任务调度依赖于内置的任务运行器,您可以手动设置或让VSCode自动发现项目中的任务配置。为了优化任务调度,我们需要理解VSCode是如何在系统资源有限的情况下合理分配任务执行的优先级和资源。
**代码块展示:**
```json
{
"version": "2.0.0",
"tasks": [
{
"label": "Run test task",
"type": "shell",
"command": "npm",
"args": ["test"],
"group": {
"kind": "build",
"isDefault": true
},
"presentation": {
"echo": true,
"reveal": "always",
"focus": false,
"panel": "shared",
"showReuseMessage": true,
"clear": false
}
}
]
}
```
**逻辑分析和参数说明:**
- `label` 属性为任务提供了一个可读的名称。
- `command` 定义了执行任务时所调用的命令,这里是 `npm`。
- `args` 列出了执行命令所需的参数,此处为运行测试命令。
- `group` 定义了任务所属的组,可以指定任务类型如 `build` 或 `test`。
- `presentation` 控制任务在终端的显示行为,如是否显示执行信息、是否保持焦点等。
通过合理配置这些参数,我们可以让VSCode更加智能地处理多个并发任务,减少因资源竞争导致的“终端将被任务重用”警告。
### 4.1.2 任务优先级和自动清理设置
为了减少警告的发生,对任务设置合适的优先级,以及配置适当的清理机制是很有帮助的。VSCode允许开发者为不同任务设定优先级,确保重要的任务获得优先执行。
**代码块展示:**
```json
{
"version": "2.0.0",
"tasks": [
{
"label": "High priority task",
"type": "shell",
"command": "echo",
"args": ["High priority"],
"runOptions": {
"runOn": "folderOpen"
},
"problemMatcher": [],
"group": {
"kind": "build",
"isDefault": true
}
},
{
"label": "Low priority task",
"type": "shell",
"command": "echo",
"args": ["Low priority"],
"runOptions": {
"runOn": "folderOpen",
"priority": "background"
},
"problemMatcher": [],
"group": {
"kind": "build",
"isDefault": true
}
}
]
}
```
**逻辑分析和参数说明:**
- `runOptions` 中的 `runOn` 指定了任务触发的时机,如 `folderOpen` 表示在打开文件夹时自动执行。
- `priority` 参数用于设置任务执行的优先级,其中 `background` 表示低优先级。
通过调整任务的执行顺序和优先级,可以有效避免因高优先级任务未完成而产生的重用警告。此外,对任务进行自动清理也可以帮助管理终端的状态。
## 4.2 终端使用最佳实践
在终端使用中,有一些最佳实践可以帮助开发者提高效率,同时避免常见的错误和陷阱。
### 4.2.1 提高终端运行效率的方法
为了提高终端运行效率,开发者应当掌握如何快速执行常见的命令,以及如何设置终端以自动显示重要的信息。
**表格展示:**
| 快捷键组合 | 功能 |
| --------------------- | ------------------------------------------------------------ |
| Ctrl+Shift+P 或 Cmd+Shift+P | 打开命令面板,快速执行命令或搜索任务。 |
| Ctrl+` 或 Cmd+` | 切换终端的可见性。 |
| Alt+左/右箭头 | 在打开的文件和终端之间切换。 |
| Ctrl+Shift+C 或 Cmd+Shift+C | 复制选中的文本。 |
| Ctrl+Shift+V 或 Cmd+Shift+V | 粘贴文本到终端。 |
通过上述表格列出的快捷键组合,可以显著提升使用VSCode终端的效率。同时,我们还应考虑如何监控和调整终端的性能。
### 4.2.2 避免常见错误和陷阱
开发者在使用终端时可能会遇到各种错误和陷阱。最常见的问题之一是如何处理频繁出现的“终端将被任务重用”警告。另一个问题是终端变得混乱,难以理解当前运行的状态。
**代码块展示:**
```sh
# 使用rm命令来清理临时文件和目录
rm -rf /tmp/your-temp-folder/*
```
**逻辑分析和参数说明:**
- `rm` 是用来删除文件或目录的命令。
- `-rf` 参数组合用来强制递归地删除目录及其内容。
- `/tmp/your-temp-folder/*` 指定了需要删除的目录及其内容。
这个简单的命令可以帮助开发者清理不再需要的临时文件,从而避免终端因资源占用过高而出现的性能问题。但在使用时应格外小心,避免误删重要文件。
为了进一步避免常见的错误和陷阱,开发者需要定期维护和优化终端配置,比如清除不再需要的终端面板,或者使用VSCode的“TERMINAL > Clear”功能来清理终端缓冲区。
在本章节中,我们通过具体的技巧和最佳实践,了解了如何解决和预防“终端将被任务重用”警告。下一章中,我们将通过案例分析和实战演练来进一步展示这些技巧的实际应用,并深入探讨如何在复杂的项目中进行终端配置优化。
# 5. 案例研究与实战演练
## 5.1 真实世界案例分析
### 5.1.1 复杂项目中的终端配置挑战
在处理具有复杂构建系统和多个运行时环境的项目时,VSCode终端配置会面临多种挑战。一个典型的问题是,开发者可能会遇到需要在多个终端中运行不同任务的情况,比如同时运行测试、启动应用服务器以及监控日志文件。此时,如果没有一个合适的终端配置,很容易出现“终端将被任务重用”的警告。
在案例项目“X-App”中,开发团队遇到了严重的终端配置问题。项目使用多个终端来执行不同的构建步骤和运行测试。最初,他们将所有任务都设置为使用同一个终端,导致经常有任务被中断,开发者需要手动清理和重置终端状态,这大大降低了开发效率。
### 5.1.2 从案例中学习的优化策略
通过分析“X-App”项目的问题,我们可以学到一些优化终端配置的策略:
- **逻辑分组任务**:将相关的任务分组到不同的终端中,比如所有与构建相关的任务放在一个终端,所有测试任务放在另一个。
- **终端命名**:给每个终端配置一个清晰的名称,方便在需要时快速切换和管理。
- **自动清理**:配置终端在任务结束时自动清理,避免由于输出过多导致的状态混乱。
## 5.2 实战演练:优化你的VSCode终端
### 5.2.1 步骤详解与操作演示
在本节中,我们将通过一系列的步骤来优化VSCode终端,确保它们更适合我们的开发工作流。
1. **打开任务视图**:在VSCode中,通过 `Ctrl+Shift+P` (Windows/Linux) 或 `Cmd+Shift+P` (macOS) 打开命令面板,输入“Tasks: Run Task”并执行,以显示任务列表。
2. **配置任务分组**:在项目根目录下创建或修改 `.vscode/tasks.json` 文件,根据任务类型(构建、测试、运行等)配置多个任务,每个任务指定使用不同的终端。
```json
{
"version": "2.0.0",
"tasks": [
{
"label": "Run Build",
"type": "shell",
"command": "npm run build",
"presentation": {
"echo": true,
"reveal": "always",
"focus": false,
"panel": "shared",
"showReuseMessage": true,
"clear": true
},
"problemMatcher": []
},
// 其他任务配置...
]
}
```
3. **修改终端配置**:在 `.vscode/settings.json` 文件中,可以调整终端行为,如自动清理。
```json
{
"terminal.integrated.shellArgs.windows": ["--disable-auto-scroll"]
}
```
### 5.2.2 效果评估与后续调整
优化终端配置后,我们需要运行实际的任务来评估效果。以下是一些评估点:
- **终端是否保持清晰**:检查终端输出是否因为自动清理而保持可读性。
- **任务是否按照预期分组**:确保任务在预期的终端中运行,并且没有干扰。
- **是否存在优化空间**:根据实际使用情况,判断是否需要进一步调整任务配置或终端行为。
如果效果不理想,可以回到配置文件中进行微调。VSCode的配置系统非常灵活,可以随时根据需要进行调整。通过实践和调整,我们可以确保终端配置与我们的开发流程完美契合。
0
0





