【调试编译任务】:VSCode任务配置中的调试技巧,让你的代码无懈可击
发布时间: 2024-12-11 17:44:26 阅读量: 9 订阅数: 11 

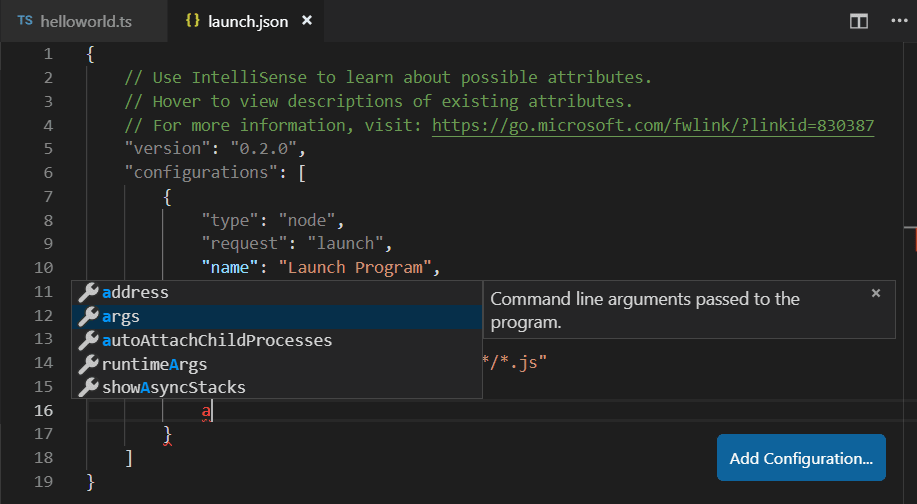
# 1. VSCode任务配置的初步了解
## VSCode简介
Visual Studio Code,简称VSCode,是由微软开发的一款轻量级但功能强大的源代码编辑器。它支持多种编程语言的语法高亮、代码补全、Git控制等功能,并且可通过安装插件来扩展其功能。对IT行业从业者而言,VSCode以其出色的性能和高度的可定制性,成为了开发中的热门工具。
## 任务配置在VSCode中的重要性
在日常开发中,开发者往往需要执行编译、测试、打包等一系列重复性操作。通过任务配置,VSCode可以自动化这些操作流程,从而提升开发效率。了解并掌握任务配置,不仅可以帮助开发者自动化工作流程,还可以在团队协作中保证操作的一致性。
## 任务配置的简单操作步骤
在VSCode中配置任务的步骤并不复杂。首先,打开或创建一个项目文件夹,然后在编辑器中按 `Ctrl+Shift+P`(Windows/Linux)或 `Cmd+Shift+P`(Mac)打开命令面板,输入并选择“Tasks: Configure Task”来创建一个任务配置文件。VSCode会提供一个基本的任务模板,开发者可以根据实际需要进行修改。
通过以上简单的步骤,你就可以开始设置自己的VSCode任务配置。在后续章节中,我们将深入探讨如何搭建调试环境、配置任务以及进行调试任务的优化和进阶应用。
# 2. VSCode的调试环境搭建
## 2.1 VSCode的调试插件选择和配置
### 2.1.1 调试插件的功能和选择
在开始配置VSCode的调试环境前,了解和选择合适的调试插件至关重要。调试插件提供了丰富的功能,这些功能可能包括但不限于代码断点、步进执行、变量观察、调用栈分析以及运行时错误的捕获等。在选择调试插件时,需要注意以下几点:
- **语言支持**:确保所选择的插件能够支持你的项目所使用的编程语言。
- **社区评价**:查看插件在VSCode Marketplace上的评分和评论,了解其他用户的使用体验。
- **更新频率**:一个经常更新的插件意味着更好的维护和对新操作系统版本的兼容性。
- **文档和社区支持**:良好的文档和活跃的社区可以为遇到问题时提供及时的帮助。
### 2.1.2 插件的配置和使用
一旦选择了合适的调试插件,下一步是配置插件以满足你的调试需求。通常,插件的配置涉及编辑VSCode的`settings.json`文件,通过添加或修改特定的配置项来实现。
以一个流行的JavaScript调试插件“Debugger for Chrome”为例,其基本配置步骤如下:
1. **安装插件**:在VSCode中搜索并安装“Debugger for Chrome”。
2. **配置文件设置**:打开`settings.json`文件,并添加或修改Chrome调试相关的配置项。
3. **启动调试**:配置完成后,可以通过在代码中设置断点,并使用快捷键或侧边栏的调试图标启动调试。
```json
{
"version": "0.2.0",
"configurations": [
{
"type": "chrome",
"request": "launch",
"name": "Launch Chrome against localhost",
"url": "http://localhost:8080",
"webRoot": "${workspaceFolder}"
}
]
}
```
## 2.2 VSCode的调试环境设置
### 2.2.1 环境变量的设置和管理
在开发过程中,环境变量的设置对于调试至关重要。不同的环境(开发、测试、生产等)可能需要不同的环境变量配置。VSCode提供了灵活的环境变量设置机制:
- **内置环境变量**:在`launch.json`文件中,可以使用`env`属性来设置环境变量。
- **动态设置**:在某些情况下,可能需要根据用户配置或其他条件动态地设置环境变量。
```json
{
"configurations": [
{
"name": "Launch Program",
"type": "cppdbg",
"request": "launch",
"program": "${fileDirname}/${fileBasenameNoExtension}",
"args": [],
"stopAtEntry": false,
"cwd": "${workspaceFolder}",
"environment": [
{
"name": "DEBUG_LEVEL",
"value": "debug",
"type": "string"
}
],
"externalConsole": false,
"MIMode": "gdb",
"setupCommands": [
{
"description": "Enable pretty-printing for gdb",
"text": "-enable-pretty-printing",
"ignoreFailures": true
}
]
}
]
}
```
### 2.2.2 调试环境的自定义和优化
调试环境的自定义和优化可以大大提高调试的效率和舒适性。以下是一些推荐的优化实践:
- **配置模板**:为常见的调试场景创建配置模板,以便快速开始调试。
- **自定义快捷键**:使用VSCode的快捷键编辑器来自定义调试操作的快捷键,使其更符合个人习惯。
- **调试参数优化**:在`launch.json`中可以调整调试器启动参数,如内存限制、日志级别等,以提高调试体验。
## 2.3 VSCode的调试面板使用技巧
### 2.3.1 面板的基本操作
调试面板是VSCode中用于查看调试信息和执行调试操作的主要界面。掌握面板的基本操作是高效调试的基础:
- **启动和停止调试**:通过点击面板上的绿色“开始”按钮或使用快捷键`F5`启动调试。通过点击面板上的红色“停止”按钮或使用快捷键`Shift + F5`停止调试。
- **查看调用栈**:在面板中查看调用栈信息,可以了解程序的执行路径。
- **变量查看和修改**:在变量面板中查看和修改变量值,帮助理解程序状态。
### 2.3.2 面板的高级用法
面板的高级用法可以进一步提升调试效率:
- **条件断点**:在面板中设置条件断点,只有当断点表达式为真时才会停止程序执行。
- **多线程调试**:在面板中切换不同的线程,查看和调试并发执行的代码。
- **内联调试器视图**:通过内联调试器视图,可以在代码编辑器内直接查看变量值和执行表达式。
```mermaid
graph LR
A[启动调试] --> B[程序运行]
B --> C{断点触发?}
C -->|是| D[暂停程序]
D --> E[查看调用栈]
D --> F[查看和修改变量]
D --> G[条件断点]
C -->|否| B
E --> H[设置新的断点]
F --> I[继续程序]
G --> I
I --> B
```
本章节详细介绍了VSCode调试环境搭建的关键步骤和技巧。通过正确的调试插件选择和配置、环境变量的设置和管理、以及调试面板的熟练运用,可以大大提升调试效率和体验。接下来,我们将深入探讨VSCode的调试任务配置,进一步优化调试过程,使其更加高效和自动化。
# 3. VSCode的调试任务配置
## 3.1 任务的基本配置方法
### 3.1.1 任务的创建和保存
在VSCode中配置任务是提高开发效率的重要环节。任务(Tasks)允许用户自动化执行重复性工作,比如编译、测试和部署等。创建任务的第一步是定义任务本身,这可以通过编辑`.vscode`文件夹下的`tasks.json`文件完成。
#### 示例任务创建流程
1. 打开VSCode,选择顶部菜单栏的`Terminal` -> `Configure Tasks...`。
2. 在弹出的选项中选择`Create tasks.json file from template` -> `Others`。
3. VSCode将创建一个基础的`tasks.json`模板。在这个文件中,可以定义各种任务。
```json
{
"version": "2.0.0",
"tasks": [
{
"label": "echo",
"type": "shell",
"command": "echo Hello world"
}
]
}
```
4. 修改该文件以符合你的需求,比如创建一个构建项目的任务。定义`command`,`type`和`label`等属性。
5. 保存`tasks.json`文件,就可以在VSCode的`Terminal` -> `Run Task...`里找到并运行你定义的任务。
### 3.1.2 任务的运行和调试
任务创建之后,运行任务是一个简单的过程。可以通过快捷键`Ctrl + Shift + P`(或`Cmd + Shift + P`在Mac上)打开命令面板,输入并选择`Tasks: Run Task`,然后选择你想要运行的任务。
#### 任务的调试
调试任务比运行更加深入。通过调试任务,开发者可以逐步检查任务的执行情况,这对于定位问题尤其有用。
1. 在`tasks.json`文件中,设置`runOptions`为`debug`。
```json
{
"type": "shell",
"label": "debug-task",
"command": "echo",
"args": ["debugging"],
"runOptions": {
"runOn": "debug"
}
}
```
2. 点击VSCode侧边栏的调试视图图标或者选择`Run` -> `Start Debugging`。
3. VSCode将启动调试器,并且你可以设置断点,逐步执行任务来检查代码。
### 3.2 任务的高级配置技巧
#### 3.2.1 配置文件的编写和解析
高级配置涉及到`.vscode`文件夹中的`tasks.json`文件。任务配置文件能够详细定义任务的属性,比如任务的名称、类型、命令和选项。
1. `label` - 显示名称,用于在VSCode中识别任务。
2. `type` - 任务类型,`shell`或`process`。
3. `command` - 要运行的命令。
4. `args` -
0
0






