美化你的VSCode:终极代码高亮与主题优化秘籍
发布时间: 2024-12-11 23:14:08 阅读量: 9 订阅数: 18 


graphql-for-vscode:GraphQL语法高亮,显示,自动完成等!
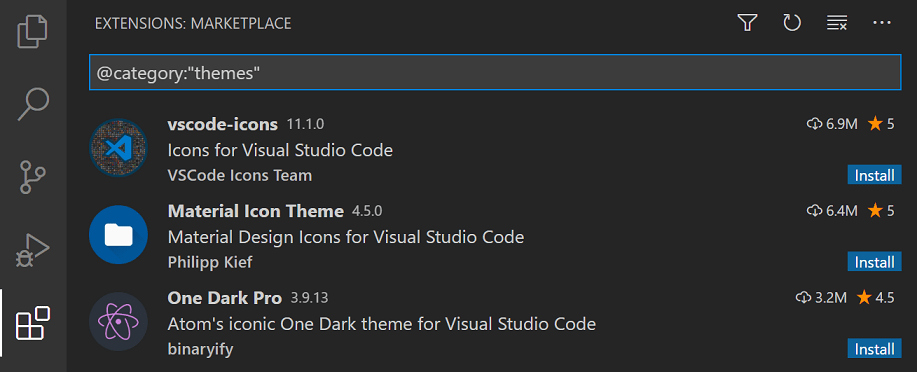
# 1. VSCode代码高亮基础
代码高亮是任何现代代码编辑器提供的一项基础功能,它通过颜色来区分代码语法元素,从而提高代码的可读性。VSCode(Visual Studio Code)是微软推出的一款轻量级代码编辑器,它支持丰富的代码高亮功能,使得开发者在编写和阅读代码时能更直观地理解代码结构。本章节将介绍VSCode代码高亮的基础知识,包括它如何通过主题机制和扩展来实现代码的视觉优化。
接下来,我们将深入了解VSCode的主题机制,探索如何创建和优化自定义主题。在此过程中,我们将逐步解析主题文件结构,并提供创建自定义主题的详细步骤,最终达到优化性能和管理主题及扩展的目的。最后,我们还将讨论如何设计独特的VSCode主题,并从社区中汲取灵感来丰富和创新我们的主题设计。
# 2. 深入理解VSCode的主题机制
在第一章节中,我们已经涉及了VSCode代码高亮的基础知识。现在,我们将深入探讨VSCode的主题机制,理解其工作原理以及如何创建自定义主题。深入的主题机制不仅能让用户更好地控制工作环境,同时也能让开发者通过设计主题来分享个人品味。
### 2.1 VSCode主题文件结构
#### 2.1.1 样式表基础与解析
VSCode的主题是通过样式表来定义的,它们遵循类似于CSS的语法。每个主题文件实际上是一个JSON对象,其中包含了各种CSS规则,用于定义编辑器中不同元素的外观。了解基础的CSS概念是设计主题的关键。
接下来,让我们看一个简单的样式表示例:
```css
/* 编辑器基本背景 */
editor.background: #f0f0f0;
/* 当前选中文本的背景 */
editor.selectionBackground: #d6ebff;
/* 行号的背景 */
gutter.background: #d0d0d0;
```
上面的代码定义了编辑器背景颜色、选中文本的背景颜色以及行号的背景颜色。在VSCode的主题文件中,`editor`前缀表示编辑器的样式,而`gutter`代表行号区域。
每一条CSS规则都指定了一个特定的编辑器组件,如`editor`或`gutter`,后面跟着的是组件的特定属性,例如`background`。属性值紧跟其后,由一个冒号和空格分隔。
#### 2.1.2 主题文件的组成部分
一个VSCode主题文件通常包含多个部分,分别定义了编辑器不同部分的样式。以下是一些主要组成部分:
- **编辑器样式** (`editor`) - 定义了文本编辑器的基本样式,如背景色、文本色、光标颜色等。
- **侧边栏样式** (`sideBar`) - 定义了侧边栏的样式,包括文件资源管理器的颜色等。
- **活动栏样式** (`activityBar`) - 位于侧边栏和编辑器之间,其样式也由主题文件控制。
- **状态栏样式** (`statusBar`) - 状态栏的颜色和样式也是通过主题来定义。
- **面板样式** (`panel`) - 如输出面板、错误面板等的样式。
理解这些组成部分对于创建一个和谐统一的主题至关重要。每个部分都有对应的CSS规则来控制颜色、字体、间距等,从而实现完全定制化的编辑器体验。
### 2.2 创建自定义主题的步骤
创建自定义主题是表达个人品味和提高工作效率的好方法。以下是创建自定义主题的步骤:
#### 2.2.1 选择合适的编辑器颜色
第一步是选择合适的颜色方案。你可以使用在线颜色选择器,或者通过分析现有主题来获取灵感。一个好的起点是基于一个已存在的主题,并对其进行修改。
#### 2.2.2 设计符合个人品味的主题样式
设计主题时,需要考虑色彩的和谐搭配、对比度以及可读性。可以利用设计软件进行初步设计,然后在VSCode中测试颜色和样式。
为了确保在不同操作系统和编辑器窗口大小下的一致性,你需要在多种环境下测试你的主题。
#### 2.2.3 测试和调试自定义主题
VSCode提供了一个主题编辑器,你可以在这里预览主题效果,并且实时调整样式。最终,你需要将主题保存为`.json`文件,并放到VSCode的设置目录下进行应用。
主题开发过程中,借助调试工具,如浏览器的开发者工具,可以更方便地查找和修正问题。在应用主题时,如果出现不正确的样式,可以检查JSON文件是否有语法错误或未定义的变量。
通过这个过程,你可以创建一个独特的VSCode主题,并与社区分享你的创作。接下来的章节,我们将进一步探讨扩展与插件的探索,以及性能优化与主题管理的方法。
# 3. 高亮扩展与插件的探索
## 探索VSCode扩展市场
### 安装和使用代码高亮扩展
Visual Studio Code (VSCode) 提供了一个广泛的扩展市场,允许用户扩展其编辑器的功能,其中包括代码高亮的扩展。代码高亮扩展使得开发者能够更容易地识别语法结构,提高编码效率。
安装代码高亮扩展的步骤相对简单:
1. 打开VSCode,进入扩展视图。可以通过点击侧边栏的扩展图标,或者使用快捷键 `Ctrl+Shift+X`。
2. 在扩展搜索框中输入关键词,例如“Syntax Highlighting”。
3. 浏览搜索结果,选择一个你感兴趣的扩展,比如“Bracket Pair Colorizer”。
4. 点击“Install”按钮进行安装。
5. 安装完成后,某些扩展可能需要重启VSCode才能生效。
使用代码高亮扩展时,请注意扩展的功能和设置。每个扩展可能会有自己的配置项,用户可以根据自己的需求进行调整。例如,“Bracket Pair Colorizer”扩展允许你选择不同的颜色方案来突出显示括号的配对。
### 理解扩展背后的工作原理
扩展背后的工作原理通常涉及解析编辑器打开的文件内容,并根据预定义的语法规则进行解析。这些规则可能基于正则表达式、词法规则等,用以识别代码中的特定语法结构。一旦这些结构被识别,扩展就会应用相应的颜色主题,从而实现代码高亮。
对于开发者而言,了解扩展的工作原理是非常有用的。它不仅可以帮助我们更好地选择和使用扩展,而且还可以启发我们在需要时自己开发定制化的扩展。
扩展开发者通常会利用VSCode提供的API来访问文档的文本内容,然后使用这些API来实现特定的功能。例如,一个用于高亮显示代码的扩展,可能会监听编辑器的文本更改事件,并对更改的文本应用颜色规则。
## 自定义语法高亮插件
### 语法高亮插件的开发基础
开发一个VSCode的自定义语法高亮插件,首先需要了解VSCode插件系统的基础知识,以及如何使用VSCode的扩展API。插件开发通常涉及到两个主要文件:插件的`package.json`文件和主要的JavaScript文件。
- `package.json`文件用于声明插件的名称、版本、激活事件、入口文件等基本信息。
- 主要的JavaScript文件则包含实现插件功能的代码逻辑。
以下是一个基本的语法高亮插件的`package.json`文件示例:
```json
{
"name": "simple-syntax-highlighting",
"activationEvents": [
"onLanguage:simple"
],
"main": "./extension.js",
"contributes": {
"grammars": [
{
"language": "simple",
"scopeName": "source.simple",
"path": "./syntaxes/simple.tmLanguage.json"
}
]
}
}
```
在这个文件中,`activationEvents`定义了插件的激活事件,`onLanguage:simple`表示插件将在打开简单语言的文件时激活。`contributes`对象中的`grammars`数组定义了语言语法文件的位置。
### 实践:创建一个简单的语法高亮插件
要创建一个简单的语法高亮插件,你需要定义一些基础规则来识别代码中的语法结构,并为每种结构分配颜色。这里是一个简单的语法高亮插件的示例代码:
```javascript
const { languages } = require('vscode');
// 定义简单的语言语法
languages.registerGrammar({
language: 'simple',
scopeName: 'source.simple',
path: './syntaxes/simple.tmLanguage.json',
});
```
在这个JavaScript文件中,`languages.registerGrammar`方法被用来注册一个新的语法定义。你需要创建一个JSON文件(在这个例子中是`simple.tmLanguage.json`),它包含有关如何对代码进行高亮显示的具体指示。
### 插件的优化与调试技巧
创建和注册了语法高亮规则后,插件的开发并未结束。插件的性能优化和调试是确保它在实际使用中可靠性和效率的关键步骤。
优化插件时,应关注减少不必要的计算和优化内存使用。例如,避免在每次按键时都重新计算高亮,而是使用VSCode的事件系统来触发必要的更新。
调试插件时,可以利用VSCode的内置调试功能:
1. 打开调试视图(`Ctrl+Shift+D`)。
2. 点击“运行和调试”下拉菜单,选择“添加配置”。
3. 创建一个新的“VS Code Extension”调试配置。
4. 使用`F5`开始调试,插件将在一个新的VSCode实例中运行,这样可以在不影响当前工作的同时进行测试。
5. 调试时,可以设置断点、查看调用堆栈、监视变量等。
借助调试工具,开发者可以逐步执行代码,检查变量状态,并观察程序的运行情况,以找出潜在的问题并进行修正。
# 4. 性能优化与主题管理
在现代的开发环境中,VSCode的性能和主题管理是提高开发效率的重要因素。本章节将深入探讨如何优化VSCode的主题加载性能,以及如何有效管理主题和扩展,确保它们不会相互冲突。
## 4.1 提高VSCode主题加载性能
### 4.1.1 分析性能瓶颈
随着主题数量的增加,VSCode的启动和切换主题时可能会出现性能瓶颈。分析性能瓶颈是优化加载时间的第一步。通常情况下,主题加载性能的瓶颈可能由以下几个因素导致:
- **复杂度过高的主题样式表**:过多的颜色和样式规则会增加主题的解析难度,从而降低性能。
- **资源密集型图片或图标**:主题中使用的图片和图标文件如果体积过大,也会拖慢加载速度。
- **未优化的扩展插件**:某些扩展可能会影响整体性能,尤其是那些在背景不断运行的扩展。
要准确找出性能瓶颈,可以使用VSCode自带的性能分析工具,通过以下步骤进行分析:
1. 打开命令面板 (`Ctrl + Shift + P` 或 `Cmd + Shift + P` on macOS)。
2. 输入并运行“Perf”命令,开启性能分析工具。
3. 执行可能会触发性能问题的操作,如打开、关闭文件,切换主题等。
4. 分析生成的性能报告,找出CPU使用高峰或加载缓慢的操作。
### 4.1.2 主题优化实践
基于性能瓶颈的分析,我们可以进行针对性的优化。下面是一些实用的优化方法:
- **使用CSS预处理器**:如Sass或Less可以减少CSS文件的复杂性,通过变量、混合和嵌套功能简化CSS规则。
- **压缩图片和图标**:使用工具如ImageOptim或TinyPNG等工具,对图片和图标文件进行压缩。
- **避免全局选择器**:尽量减少使用`*`选择器,因为它会匹配页面上的每一个元素,增加性能负担。
对于主题文件,你还可以采取以下措施:
- **精简颜色和字体定义**:只包含必要的颜色和字体定义,避免重复或不必要的设置。
- **优化CSS规则**:确保CSS规则高效,避免冗余规则和继承问题。
以下是一个优化后的主题样式片段的示例:
```css
/* theme.css */
:root {
--background: #f4f4f4;
--foreground: #333;
}
body {
background-color: var(--background);
color: var(--foreground);
}
```
在这个例子中,我们定义了两个CSS变量`--background`和`--foreground`来控制背景和前景色,减少了全局选择器的使用,并且使主题更加模块化。
## 4.2 主题和扩展的有效管理
### 4.2.1 管理技巧和最佳实践
有效管理VSCode的主题和扩展能够避免冲突,并保持编辑器的整洁和快速响应。以下是一些管理和最佳实践:
- **定期清理不使用的扩展和主题**:定期审视并卸载不常用或不再需要的扩展和主题。
- **使用版本控制**:如果在团队中使用VSCode,可以将配置文件存放在版本控制系统中,确保每个人使用相同的工作环境。
- **启用自动更新扩展**:这可以确保你的扩展是最新版本,可能会包含性能改进和修复。
### 4.2.2 解决常见主题和扩展冲突
主题和扩展冲突可能会导致VSCode表现异常。一些常见的冲突和解决方法包括:
- **样式冲突**:当两个主题或扩展使用了相同的CSS类时就会发生冲突。解决方法是确保每个主题和扩展都有足够的CSS命名空间,或在`settings.json`中进行调整以覆盖默认设置。
- **功能冲突**:例如两个扩展都试图修改相同的功能。解决这类冲突通常需要禁用冲突的扩展或修改设置以适应其中一个扩展的逻辑。
下面是一个在`settings.json`中解决样式冲突的示例:
```json
{
"workbench.colorCustomizations": {
"activityBar.background": "#264F78",
"activityBar.foreground": "#FFFFFF",
// 自定义其他颜色以覆盖默认设置
},
"workbench.fontAliasing": "name",
"editor.tokenColorCustomizations": {
// 自定义语法高亮
}
}
```
在这个设置中,我们覆盖了活动栏背景和前景色,以及对编辑器中的语法高亮进行了自定义。这可以帮助你解决与默认主题或其他扩展之间的冲突。
### 总结
通过理解性能瓶颈并进行优化,我们可以显著提升VSCode的主题加载性能。同时,采用有效的管理技巧和解决冲突的策略,可以确保我们的开发环境既高效又稳定。在下一章中,我们将讨论如何进行VSCode主题设计与创意表达,进一步提升开发体验。
# 5. 主题设计与创意表达
## 5.1 设计独特VSCode主题的理念
### 5.1.1 理解视觉设计原则
视觉设计原则是创建吸引人的、功能性的和有效的用户界面的基础。在设计VSCode主题时,首先需要考虑的是对比度、一致性、对齐、重复和亲密性。对比度确保用户可以轻松区分界面的不同元素,一致性则通过重复设计元素来建立用户对界面的熟悉度。对齐是为了使布局看起来更加整洁和有条理,重复有助于维持设计元素的连贯性,而亲密性则是将相关元素聚集在一起,使界面看起来更有组织。
在VSCode主题设计中,合理运用色彩和字体也是至关重要的。选择合适的主色和辅助色可以提升主题的美感和可读性。字体的选择和使用应该符合主题的风格,同时也要确保代码可读性。此外,良好的空间利用和留白也是创造舒适阅读体验的关键因素。
## 5.2 主题创意实践
### 5.2.1 分析流行主题趋势
在开始创作自己的VSCode主题之前,分析当前市场上的流行主题趋势是很有帮助的。流行主题往往反映了社区的偏好和最新的设计趋势。你可以通过浏览VSCode主题市场,关注下载量和用户反馈来发现哪些主题最受欢迎。
通常,流行的主题可能具有以下特点:清晰的代码对比度,舒适的阅读体验,以及符合当前审美趋势的颜色搭配。例如,最近流行的可能是具有深色背景和明亮代码高亮的主题,以减少视觉疲劳和提高夜间工作时的舒适度。
### 5.2.2 创作并分享自己的VSCode主题
创作主题是一个创意发散的过程,从选色、排版到布局,每一步都要精心策划。首先,可以使用图像编辑软件或在线调色板工具预先设计主题的颜色方案。然后,在VSCode中创建一个新的主题文件,并编写相应的样式定义。
一个典型的VSCode主题文件包含颜色、字体样式和一些界面元素的样式定义。例如,为了定义编辑器中字符串的颜色,你可以在`colors.json`中添加如下配置:
```json
{
"editor.tokenColorCustomizations": {
"textMateRules": [
{
"scope": "string",
"settings": {
"foreground": "#ff0000"
}
}
]
}
}
```
创建完主题后,可以将其分享到VSCode的Marketplace,或者社区论坛,以获得其他用户的反馈和建议,这将有助于进一步完善主题。
## 5.3 从社区学习和灵感汲取
### 5.3.1 探索VSCode社区资源
VSCode社区是一个充满活力的平台,其中包含了大量有关主题设计的资源。这些资源不仅可以帮助你学习如何设计主题,还可以提供灵感和创作动力。你可以加入VSCode的Discord服务器、Reddit社区,或者关注GitHub上的相关项目。
社区成员经常会分享他们的主题设计思路、制作教程,甚至源代码。这些内容可以让你更深入地了解主题设计的幕后工作,比如如何编写兼容不同语言的语法高亮规则,如何优化主题性能等。
### 5.3.2 主题设计案例分析
通过分析其他成功的设计案例,你可以学习到许多有益的设计技巧和方法。例如,一些设计师可能通过深入研究配色理论来创建和谐的主题配色,而另一些可能专注于字体排印学,以提升代码的可读性。
案例分析还可以揭示哪些设计元素是用户普遍喜欢的,以及如何通过细节的调整来提升用户体验。例如,通过调整主题中的注释颜色,可以使得注释内容在代码中更加突出,帮助开发者快速识别出重要的代码说明。
以上章节内容展示了主题设计不仅仅是关于美学,更是对用户体验和效率的深刻理解。通过合理运用设计原则、紧跟流行趋势、和社区互动学习,你可以创造出既美观又实用的VSCode主题。
0
0





