Win10打印机共享:跨越工作组实现无忧共享的秘籍
发布时间: 2024-11-30 20:17:43 阅读量: 1 订阅数: 3 

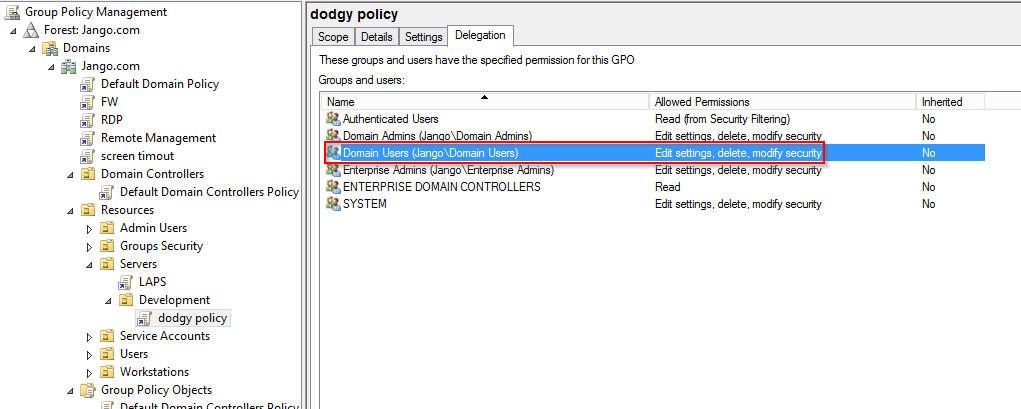
参考资源链接:[WIN10打印故障:0x00000709解决教程:补丁回滚与自动更新关闭](https://wenku.csdn.net/doc/6412b719be7fbd1778d4914a?spm=1055.2635.3001.10343)
# 1. 打印机共享基础与Win10共享原理
在当今的信息技术时代,打印机共享已成为IT基础设施中不可或缺的一部分。特别是在企业环境中,有效管理打印机资源,确保所有员工能够高效访问这些资源,对提高工作效率至关重要。Windows 10作为当前广泛使用的操作系统之一,其内部集成了强大的打印机共享功能,使得这一过程变得更加简便。
## 1.1 打印机共享基础
打印机共享基础涉及了设备共享的基本概念和网络通信协议。用户通过局域网(LAN)中的打印机共享功能,可以在多个设备之间共享同一台打印机,从而避免了为每台计算机单独安装打印机的需要,节约成本并提高效率。打印机共享依赖于特定的网络协议,如Server Message Block(SMB)协议,以及相应的网络配置,比如确保所有的设备都在同一个工作组或域内。
## 1.2 Win10共享原理
Windows 10的共享原理基于网络位置感知(Network Location Awareness,NLA)技术,自动识别网络环境,并根据网络的安全性和配置,决定打印机共享的可用性和权限。通过“打印机属性”中的“共享”标签页,用户可以设置打印机的共享名称、是否共享,以及进行访问控制和权限分配。Win10还允许用户利用高级共享设置配置更复杂的共享参数,包括指定哪些用户可以访问打印机、打印任务的优先级、以及如何处理多个打印任务等。
理解了打印机共享的基础和Windows 10的共享原理,为接下来深入探讨打印机共享的配置流程打下了基础。我们将从配置打印机共享的前期准备开始,逐一解析如何在Windows 10系统中设置和优化打印机共享。
# 2. ```
# 第二章:打印机共享的配置流程
## 2.1 理解打印机共享的基本步骤
### 2.1.1 确认打印机兼容性和网络设置
在开始配置打印机共享之前,首先需要验证打印机是否支持网络共享功能,以及其是否已经正确地连接到网络中。大多数现代打印机都配备了网络接口,可以轻松地连接到有线或无线网络。此外,还需要确认打印机与网络中其他设备的兼容性,确保它们可以在同一网络环境中正常通信。
接下来,检查打印机在网络中的IP地址或主机名。如果是通过USB连接的打印机,可能需要使用网络打印服务器。对于支持网络功能的打印机,通常可以通过打印机的控制面板查看其IP地址。在Windows 10系统中,可以使用`ipconfig`命令快速查看网络打印机的IP地址。
### 2.1.2 安装和配置打印机驱动程序
共享打印机之前,确保在服务器电脑上安装了正确的打印机驱动程序。这对于保证打印机在共享过程中可以被网络中其他设备识别和使用至关重要。根据打印机的型号和操作系统,通常可以从制造商的官方网站上下载所需的驱动程序安装包。
安装驱动程序后,进入控制面板中的“设备和打印机”选项,在列表中找到新安装的打印机。右键点击打印机图标,选择“打印机属性”,在“共享”标签页中勾选“共享此打印机”,并为其指定一个共享名称,便于其他用户在搜索打印机时能够找到。
## 2.2 Win10中的打印机共享设置
### 2.2.1 共享打印机的前期准备
在Windows 10中,打印机共享的前期准备工作包括将打印机连接到一台主机电脑,并确保该电脑与打印机兼容并正确安装了驱动程序。接下来,需要在网络设置中将电脑设置为共享中心。打开“网络和Internet”设置,找到“网络和共享中心”,选择当前连接的网络并设置为“专用”或“家庭”网络,以允许网络发现和文件/打印机共享。
### 2.2.2 实现打印机在本地网络中的共享
要在本地网络中共享打印机,首先打开“控制面板”,点击“硬件和声音”,然后点击“设备和打印机”。在打印机列表中,找到需要共享的打印机,右键点击,选择“打印机属性”,然后切换到“共享”标签页。在“共享此打印机”选项前打钩,并给打印机指定一个便于识别的共享名称。
### 2.2.3 配置高级共享选项和权限
在共享打印机的高级设置中,可以指定哪些用户或用户组有权使用打印机。对于需要更高级权限控制的情况,可以点击“更改共享选项”按钮,进一步定义特定用户或组的权限。默认情况下,所有用户通常都有打印权限,但可以根据需要更改这些权限,比如设置特定用户只能读取打印机状态信息等。
## 2.3 管理和维护共享打印机
### 2.3.1 检查和解决共享打印机的连接问题
共享打印机时可能会遇到各种连接问题,如打印机脱机或无法找到网络打印机等。首先,检查打印机是否正常工作,并确保连接打印机的主机电脑是开机状态。使用`ping`命令测试网络打印机的IP地址,确保网络通信正常。此外,可以检查Windows 10的“事件查看器”来查找与打印机相关的错误信息。
### 2.3.2 更新和维护打印机驱动程序
随着时间的推移,打印机驱动程序可能会有更新。为了确保共享打印机的性能和安全性,定期检查并安装最新的驱动程序更新是必要的。可以通过制造商的官方网站或Windows Update来更新驱动程序。如果打印机与网络中其他设备的兼容性出现问题,更新驱动程序往往是首要的解决步骤。
```
# 3. 打印机共享的高级配置技巧
## 3.1 跨工作组打印机共享
### 3.1.1 工作组和域的区别及其影响
工作组和域是两种不同的网络管理结构,它们对于共享打印机的配置和管理有不同的影响。
**工作组**是一种简单的网络结构,计算机通过共享文件和打印机资源的方式连接在一起。在工作组模式下,每台计算机都是独立的,没有集中控制的权限数据库。对于工作组网络中的打印机共享,所有用户必须在各自的计算机上配置相同的打印机驱动程序和访问权限。
**域**模式提供更高级别的控制,允许创建一个集中式的权限管理结构。在域中,存在一个或多个域控制器,负责处理认证、权限分配等。这允许管理员集中管理打印机共享权限,以及更加细致地控制用户对资源的访问。
在工作组中进行跨工作组的打印机共享时,需要确保所有参与的工作组成员计算机能够识别对方,并且有适当的权限设置。这通常涉及网络发现和共享设置的调整,
0
0






