Win10打印机共享:操作系统更新后的故障排除与预防
发布时间: 2024-11-30 20:27:37 阅读量: 1 订阅数: 3 

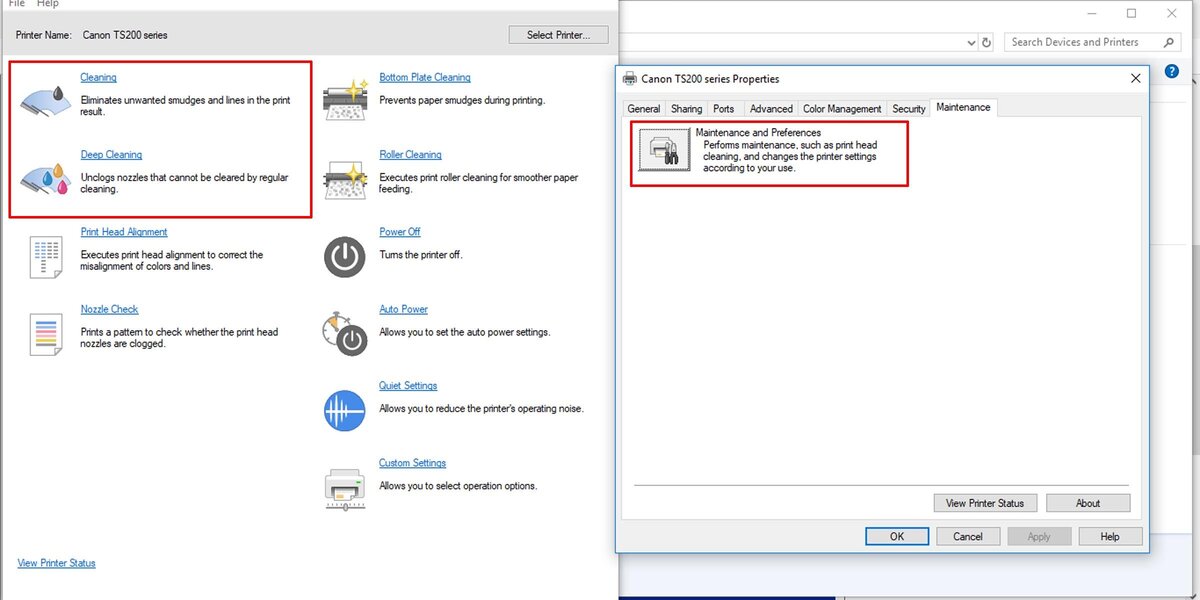
参考资源链接:[WIN10打印故障:0x00000709解决教程:补丁回滚与自动更新关闭](https://wenku.csdn.net/doc/6412b719be7fbd1778d4914a?spm=1055.2635.3001.10343)
# 1. Win10打印机共享基础
## 简介
在现代办公室环境中,打印机共享是基本的IT操作之一,尤其对于采用Windows 10的企业用户来说,这项功能至关重要。它允许网络内的多个用户共享同一台打印机,不仅可以节约成本,还能提高工作效率。
## 共享打印机的条件
要实现打印机共享,你需要满足以下基本条件:
- 确保打印机已经连接到网络中的某台计算机,并配置好该打印机。
- 确认所有希望使用打印机的计算机都连接在同一局域网(LAN)上。
- 在打印机连接的计算机上启用并设置打印机共享。
## 基本配置步骤
以下是设置Windows 10打印机共享的基本步骤:
1. 打开“设置”>“设备”>“打印机和扫描仪”。
2. 选择你想要共享的打印机,点击“管理”。
3. 在弹出的窗口中勾选“共享此打印机”选项。
按照以上步骤配置好共享后,网络中的其他用户就可以通过在“添加打印机”对话框中选择网络打印机的方式来添加并使用共享的打印机了。
请注意,实际操作中可能会遇到权限设置问题或网络配置问题,这将在后续章节中进行详细讨论和解决。
# 2. 操作系统更新与打印机共享的理论基础
## 2.1 操作系统更新的影响分析
### 2.1.1 更新对系统服务的影响
当操作系统的更新发生时,许多核心服务可能会受到影响,这包括打印机服务。系统服务如Spooler服务负责管理打印任务队列。如果更新过程未妥善处理,可能会导致服务中断,甚至无法启动。这种情况下,打印机共享服务可能会不可用,影响到网络打印。
为了减少更新带来的问题,系统管理员应当在更新前查看文档,了解哪些服务将被影响,并制定相应的备份计划。例如,在Windows操作系统中,可以通过“服务”管理工具来查看和配置Spooler服务的状态:
```shell
# 查看Spooler服务的状态
sc query spooler
```
以上命令会返回Spooler服务的当前状态,若服务被设置为手动并且停止,更新时可能就不会有影响,但需在更新后手动重启服务。
### 2.1.2 更新对驱动程序的影响
操作系统的更新还可能影响打印机驱动程序的兼容性。驱动程序是让操作系统和硬件设备之间通信的关键组件。如果新的系统更新包含对驱动程序架构的改变,那么原有的驱动程序可能就无法正常工作。这会导致打印机共享功能的丧失,直到找到并安装了兼容的驱动程序。
为了避免驱动程序与操作系统的不兼容问题,建议在更新前备份当前的打印机驱动,并在更新后验证打印机是否能正常工作。如果出现问题,可以立即恢复到备份的驱动程序。这一过程可以通过如下命令来实现:
```shell
# 备份打印机驱动程序
pnputil /export-driver "C:\BackupFolder" *
```
上述命令会将系统中所有的打印机驱动程序备份到指定的文件夹中。在更新后,如果打印机共享出现问题,就可以从备份中恢复相应的驱动程序。
## 2.2 打印机共享的工作机制
### 2.2.1 网络共享的基础知识
打印机共享通过网络允许一个打印机被多个设备访问,通常依赖于网络协议如SMB(Server Message Block)或者CIFS(Common Internet File System)。网络共享的基本步骤包括在网络上启用文件和打印机共享,设置打印机的共享属性,并确保防火墙设置允许相应的通信。
在Windows系统中,设置打印机共享可以通过图形用户界面进行,或者通过PowerShell脚本来自动化执行。以下是使用PowerShell设置打印机共享的一个例子:
```powershell
# 使用PowerShell添加打印机并设置共享
$printer = Add-Printer -DriverName "Generic / Text Only" -Name "SharedPrinter"
Set-Printer -Name "SharedPrinter" -ShareName "MySharedPrinter"
```
这些命令会添加一个名为"SharedPrinter"的打印机,并将其设置为共享,以便网络上的其他用户可以访问它。
### 2.2.2 打印机共享的配置流程
配置打印机共享首先要求打印机已经连接到至少一个设备上,并且该设备允许其他用户访问这个打印机。这需要设置打印机的属性,确保网络上的其他用户可以连接到打印机,并且根据需要配置打印权限。通常情况下,需要在打印机所在的设备上进行操作,并且以管理员权限运行。
以下是通过图形用户界面配置共享打印机的步骤:
1. 打开“控制面板”并选择“硬件和声音”下的“查看设备和打印机”。
2. 找到需要共享的打印机,并右键点击,选择“打印机属性”。
3. 切换到“共享”标签页,并勾选“共享此打印机”选项。
4. 在“共享名”栏中输入希望网络用户看到的打印机名称。
5. 点击“应用”和“确定”保存设置。
这些步骤会将打印机设置为网络共享,使得其他用户可以在同一网络内访问并使用该打印机。
## 2.3 更新与共享冲突的案例研究
### 2.3.1 真实案例分享
曾经发生过这样一起案例,一家公司的IT部门在进行Windows 10更新时,没有意识到更新会更改系统文件和注册表项,
0
0






