【Adobe Acrobat DC Pro PDF操作进阶】:合并与拆分技巧与案例分析
发布时间: 2024-12-14 23:46:20 阅读量: 12 订阅数: 18 


Adobe Acrobat DC--PDF文件拆分教程.docx
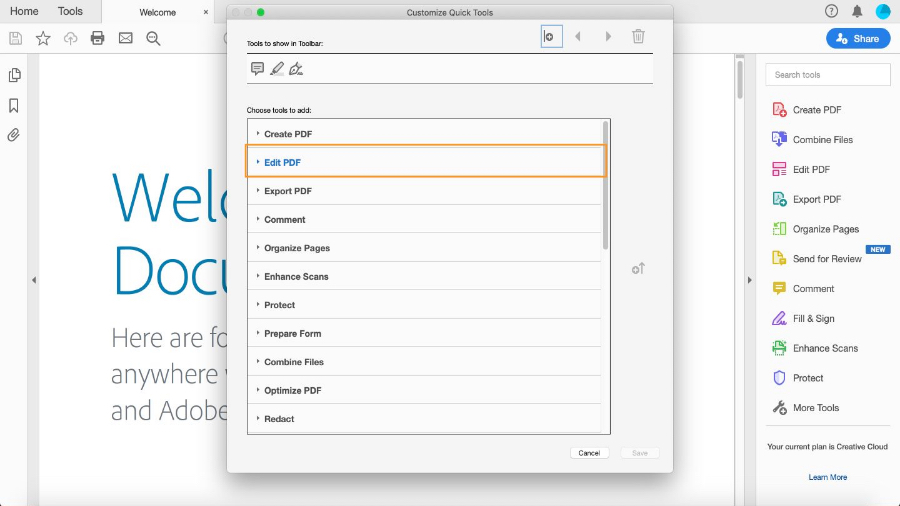
参考资源链接:[Adobe Acrobat DC Pro官方指南:功能全面的PDF处理教程](https://wenku.csdn.net/doc/6412b550be7fbd1778d42b5c?spm=1055.2635.3001.10343)
# 1. Adobe Acrobat DC Pro概览
在现代数字化办公环境中,PDF格式因其跨平台兼容性和不易篡改的特性,成为了文件共享和存档的标准。Adobe Acrobat DC Pro作为PDF管理领域的行业领导者,提供了全面的工具集,用于创建、编辑、合并、拆分以及优化PDF文档。从基础的PDF查看功能到高级的文档编辑和批注,Acrobat DC Pro不断推动着企业文档处理流程的效率和安全性。本文第一章将对Acrobat DC Pro进行概览,为读者提供一个理解其主要功能和优势的起点。
# 2. PDF合并技巧与实践
### 2.1 合并PDF的基本原理与方法
#### 2.1.1 理解PDF文件结构
在详细探讨合并PDF的方法之前,了解PDF文件的基础结构至关重要。PDF(Portable Document Format)是一种开放标准的文件格式,由Adobe Systems开发,用于在不同的操作系统和设备上显示和打印文档而无需源软件。PDF文件由多个部分组成,包括文本、图像、矢量图形和脚本等。每个PDF文件由一个或多个页面组成,每一页的结构都遵循一种叫做“页面内容流”的结构。页面内容流包含了绘制在页面上的所有内容,包括文本、图形、嵌入字体等信息。
在合并PDF文件时,目标是将多个PDF文件中的页面内容流逻辑地拼接起来,生成一个新的PDF文档。同时,保留原有的格式、元数据和链接信息,使得合并后的文件能够保持一致性并提供连贯的阅读体验。
#### 2.1.2 使用Acrobat DC合并工具
Adobe Acrobat DC提供了直观的用户界面来帮助用户合并多个PDF文件。以下是使用Acrobat DC合并工具的步骤:
1. 打开Adobe Acrobat DC。
2. 选择“工具”>“组织页面”>“合并文件”。
3. 在弹出的“合并文件”对话框中,点击“添加文件”按钮,选择要合并的PDF文件。
4. 可以拖动文件在列表中的顺序来调整合并后页面的顺序。
5. 点击“合并”,Acrobat将开始合并文件,并弹出一个新的PDF文档。
6. 保存合并后的PDF文档。
使用Acrobat DC进行PDF合并操作简单直观,尤其适合不熟悉命令行操作的用户。然而,在需要处理大量文件或需要高级控制时,可能需要采用脚本或其他工具来实现更复杂的合并操作。
### 2.2 高级PDF合并技巧
#### 2.2.1 合并特定页面范围
在某些情况下,你可能只需要从几个PDF中提取特定的页面进行合并。Acrobat DC允许用户指定合并的页面范围,这样就可以避免将整个文档包含在内。
1. 在“合并文件”对话框中,点击“添加文件”后选择一个或多个PDF文件。
2. 对于每个已添加的文件,点击旁边的下拉菜单,选择“页面范围”。
3. 输入特定的页面编号,例如“3-5,8”表示合并第3页到第5页,以及第8页。
4. 完成所有页面范围的选择后,点击“合并”。
使用这种方法可以高效地将文档的必要部分合并到一起,而不必担心其他不相关的页面。这对于创建文档摘要或汇总报告特别有用。
#### 2.2.2 优化合并后的文件大小
PDF文件的大小直接影响到打开速度和传输时间,尤其是当合并了大量页面后。Acrobat DC提供了一些优化工具来减少文件大小。
1. 在合并后的PDF文档中,选择“文件”>“另存为其他”>“优化的PDF”。
2. 在弹出的“优化PDF”对话框中,选择“最小文件大小”预设。
3. 如果需要,可以手动选择不同的优化设置,例如调整图像的压缩质量和分辨率。
4. 点击“确定”并保存优化后的PDF文档。
通过使用优化设置,用户可以显著减小文件大小,同时在可接受的范围内尽可能保持文档质量。
### 2.3 合并案例分析
#### 2.3.1 商业报告合并案例
在合并商业报告时,通常需要将不同部门提交的文档整合为一个单一的综合报告。假设我们有销售部门、市场部门和财务部门的三个独立报告。
1. 使用Acrobat DC打开“销售报告.pdf”。
2. 选择“工具”>“组织页面”>“合并文件”。
3. 依次添加“市场报告.pdf”和“财务报告.pdf”,并通过页面范围选项选择每个报告中需要包含的页面。
4. 调整文件顺序,确保报告逻辑的正确性。
5. 合并文件并保存为“综合商业报告.pdf”。
案例中,合并特定页面范围的操作有效地减少了合并后文件的大小,并保持了报告的专业性和清晰度。优化后的文件可以更快地被传输和分享给团队成员。
#### 2.3.2 学术论文集合并案例
在整理学术论文集时,合并操作不仅包括不同论文的全文,还可能涉及到附录和其他补充材料。
1. 打开Acrobat DC并创建一个新的PDF文档作为论文集的封面。
2. 使用“合并文件”功能,按照论文的结构顺序添加每个单独的论文PDF文件。
3. 对于每篇论文,可以只选择包含标题页、摘要和结论等关键部分的页面。
4. 将相关的附录和补充材料作为单独的文件合并到论文集中。
5. 通过手动调整页面顺序,确保论文的阅读流程连贯。
6. 最后,优化合并后的PDF文件大小,并保存。
在这个案例中,优化操作不仅提高了文件的可读性,还确保了最终的论文集是一个紧凑且专业的文档,方便读者下载和阅读。
# 3. PDF拆分技巧与实践
## 3.1 拆分PDF的基本原理与方法
### 3.1.1 PDF文档的页面逻辑
PDF文件格式设计之初,就允许文件内包含多个页面,每个页面都是一个独立的图像单元。在物理意义上,PDF的页面可以看作是连续的图像帧,每个页面帧都包含了内容的完整描述。页面的顺序决定了阅读的顺序,但每一页都是自包含的,因此从技术上讲,可以将页面视为单独的单元进行拆分。
### 3.1.2 使用Acrobat DC拆分工具
Adobe Acrobat DC提供了直观的拆分功能,允许用户根据不同的需求将PDF文档拆分成多个文件。操作步骤简单明了:
1. 打开Acrobat DC,载入需要拆分的PDF文件。
2. 点击“工具”菜单中的“组织页面”选项。
3. 在组织页面界面,选择“拆分”功能。
4. 设置拆分参数,比如按照页面数拆分、按照书签拆分等。
5. 点击“拆分”按钮,完成拆分操作。
### 3.1.3 代码块示例:使用命令行工具拆分PDF
除了使用图形界面,还可以利用命令行工具进行拆分。`pdftk`是一个常用的命令行工具,可以完成多种PDF相关操作。下面是一个示例代码块,演示如何使用`pdftk`拆分PDF文档:
```bash
# 拆分第一个页面到单独的PDF文件
pdftk input.pdf burst output split_page_%04d.pdf
# 指定特定页面范围拆分PDF
pdftk input.pdf burst output split_range_1-3.pdf 2-4.pdf 5-end.pdf
```
### 逻辑分析与参数说明
- 在第一个代码块中,`burst`命令用于拆分PDF文件到单页文件,`output`后面跟随的`split_page_%04d.pdf`定义了输出文件的命名格式,`%04d`代表按照页面编号生成四位数的文件名。
- 第二个代码块展示了如何拆分指定的页面范围,输出的文件名可以根据需要自定义,`1-3.pdf`表示第1页到第3页,`2-4.pdf`表示第2页到第4页,而`5-end.pdf`表示从第5页到文件结束的所有页面。
## 3.2 高级PDF拆分技巧
0
0





