【故障排除指南】:VMware Workstation Player常见问题的快速解决之道
发布时间: 2024-09-28 23:52:32 阅读量: 126 订阅数: 42 


深入解析:VMware Workstation与VMware vSphere的异同及应用场景
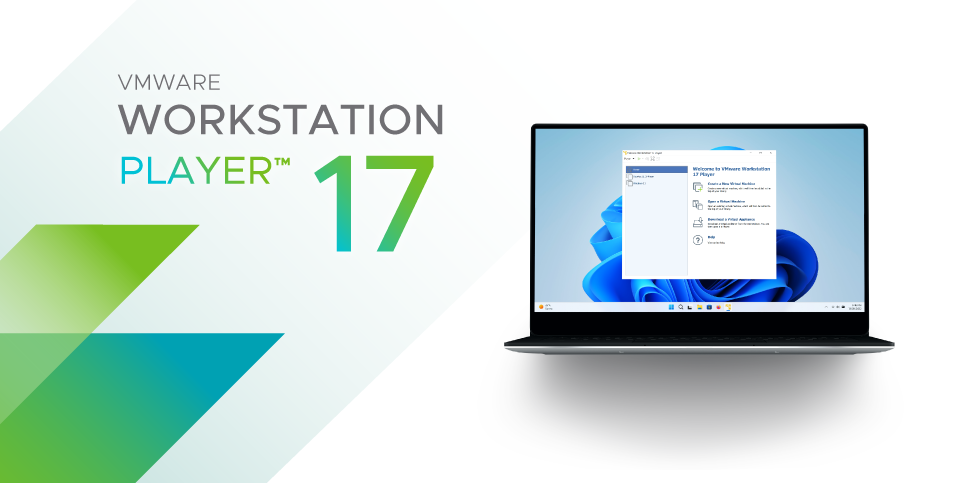
# 1. VMware Workstation Player概述
VMware Workstation Player是VMware公司推出的一款免费的虚拟化软件,允许用户在单一的物理机上同时运行多个操作系统。它是VMware Workstation产品的简化版本,保留了大部分核心功能,并且具备了良好的易用性和稳定性,适合个人用户和学生进行学习和开发。
## 1.1 功能亮点
VMware Workstation Player的主要亮点包括:
- 支持创建和运行多个虚拟机。
- 支持广泛的客户机操作系统,包括Windows、Linux等。
- 提供了简洁的用户界面,降低了新用户的学习成本。
## 1.2 使用场景
作为个人用户,VMware Workstation Player适用于:
- 学习和测试不同操作系统或应用程序。
- 进行软件开发与测试,保证开发环境与生产环境的隔离。
- 在单一计算机上模拟网络环境,进行网络设计和网络故障模拟。
## 1.3 系统要求
VMware Workstation Player对系统的要求包括:
- 1GHz或更快的32位(x86)或64位(x64)处理器。
- 至少2GB RAM,推荐使用更多内存。
- 支持的操作系统包括Microsoft Windows 7或更高版本,以及多种Linux发行版。
通过这些基础性的内容介绍,用户可以初步了解VMware Workstation Player的基础知识,为后续的深入学习和使用打下坚实的基础。
# 2. 常见故障类型及理论分析
## 2.1 虚拟机启动失败
### 2.1.1 启动失败的可能原因
虚拟机启动失败可能有多种原因,通常情况下,可以从以下几个方面考虑问题的根源:
- **硬件资源限制**:虚拟机没有分配到足够的CPU、内存资源。确保虚拟机配置符合物理主机的规格。
- **配置错误**:虚拟机的配置文件(.vmx)中存在错误的设置,比如硬件配置不正确或路径设置错误等。
- **系统文件损坏**:虚拟机的系统文件,如硬盘镜像文件(.vmdk)损坏或丢失。
- **驱动或服务故障**:虚拟机内部的某个驱动或服务出现问题,导致启动过程中断。
### 2.1.2 启动过程中的关键日志分析
启动过程中的日志文件是诊断故障的重要依据。在VMware Workstation Player中,可以通过查看日志文件(位于虚拟机的配置文件夹中)来分析启动失败的原因:
```shell
tail -f /path/to/vmware.log
```
代码解释:该命令用于查看`vmware.log`文件的最新内容。`tail`命令显示文件的最后几行内容,并实时更新,`-f`选项表示跟随文件更新。
执行逻辑说明:运行这个命令后,系统会显示虚拟机启动过程的日志信息。仔细阅读这些信息,可以发现错误代码、失败的服务或驱动,以及可能的解决方案提示。
通过这种方式,您可以快速定位到问题的具体环节,如磁盘未挂载、网络配置错误等。日志文件中的错误信息通常以`[ERROR]`开头,搜索这些关键字可以帮助快速定位问题。
## 2.2 网络连接问题
### 2.2.1 虚拟网络适配器设置
网络连接问题常常是由于虚拟网络适配器的配置不正确引起的。以下是虚拟网络适配器设置的几个重要方面:
- **NAT模式**:此模式下的虚拟机可以访问外部网络,但外部网络无法访问到虚拟机内部。
- **桥接模式**:虚拟机与主机在同一个网络内,网络中的其他计算机可以像识别物理机一样识别虚拟机。
- **仅主机模式**:虚拟机只能与主机通信,与外部网络是隔离的。
网络适配器设置不当会导致虚拟机无法上网。通常需要检查网络适配器的配置,以及网络连接方式是否满足虚拟机的需求。
### 2.2.2 路由与网络服务故障排查
当虚拟机无法正常上网时,需要对路由和网络服务进行故障排查。以下是一些常见的排查步骤:
1. **检查虚拟机的IP配置**:确保虚拟机获得的IP地址是有效的,并且与主机处于同一子网。
2. **检查主机的网络设置**:查看主机的防火墙设置,确保没有阻止虚拟机的网络通信。
3. **检查物理网络环境**:确认物理网络环境没有问题,比如路由器、交换机的配置等。
针对这些故障排查的步骤,通常会用到一些网络诊断工具,如`ping`命令和`tracert`(Windows)或`traceroute`(Linux)来检查网络连通性。
```shell
ping *.*.*.*
```
代码解释:该命令用于测试到外部网络(Google DNS服务器)的连通性。如果`ping`命令能够成功接收到回应,说明虚拟机与外部网络的连通性没有问题。
执行逻辑说明:在执行`ping`命令时,如果出现超时或请求失败,则可能需要进一步检查网络适配器配置或网络环境设置。
## 2.3 存储和磁盘问题
### 2.3.1 磁盘空间不足的诊断
虚拟机的存储空间不足会导致启动失败或运行过程中出现问题。以下是一些诊断磁盘空间不足的方法:
- **使用`df`命令(Linux)或`df -h`(Windows)**:查看磁盘空间的使用情况。
- **使用`du`命令(Linux)或`dir`(Windows)**:查看具体文件或目录的占用空间情况。
```shell
df -h
```
代码解释:`df -h`命令显示当前系统的磁盘空间使用情况,`-h`参数让输出的信息以易读的格式显示。
执行逻辑说明:通过查看磁盘使用情况,可以快速确定哪些文件或目录占用了过多的空间,进而进行清理。
### 2.3.2 磁盘I/O性能问题分析
磁盘I/O性能问题可能会影响虚拟机的运行速度和稳定性。分析磁盘I/O性能问题可以通过以下几个步骤:
1. **使用`iostat`命令(Linux)或Resource Monitor(Windows)**:监控磁盘I/O性能。
2. **使用`vmstat`命令(Linux)**:监测虚拟内存使用情况。
3. **查看`vmware.log`文件**:分析虚拟机日志文件中的I/O性能相关日志。
```shell
iostat
```
代码解释:`iostat`命令用于监控系统输入/输出设备负载情况。
执行逻辑说明:执行`iostat`后,通过分析输出结果,可以发现磁盘读写速度是否正常,是否存在I/O瓶颈。如果出现异常的I/O延迟或读写错误,就需要进行更深入的检查,可能包括检查存储器硬件、磁盘驱动程序或操作系统层面的I/O设置。
通过上述的故障类型理论分析,技术人员可以更有针对性地对虚拟机的常见问题进行诊断和解决。接下来,第三章将深入探讨故障排除的技巧与实践,以及一些更高级的故障诊断流程。
# 3. 故障排除技巧与实践
故障排除是虚拟化环境管理中的一个重要环节,它不仅要求IT专业人员具备快速诊断问题的能力,还需要他们能够有效利用各种工具和实践来恢复系统的正常运行。在本章节中,我们将深入探讨故障排除过程中的关键技巧,实践案例,以及高级故障诊断流程。
## 3.1 故障诊断工具的使用
### 3.1.1 VMware内置的日志分析工具
VMware Workstation Player提供了一系列内置的日志分析工具,这些工具可以帮助管理员快速定位故障原因。这些日志文件通常位于虚拟机的目录下,例如`.vmx`、`.log`等。
```bash
tail -f /path/to/vm/log-file.log
```
执行上述命令会实时显示日志文件的最新内容,有助于观察故障发生时的日志动态。日志文件中包含的关键信息可以帮助管理员识别虚拟机启动失败、网络配置错误等问题。
### 3.1.2 系统资源监控工具的应用
系统资源监控工具可以帮助管理员观察虚拟机在运行时的CPU、内存、网络和磁盘I/O的使用情况。在VMware Workstation Player中,可以使用内置的“性能监视器”来观察这些指标。
```mermaid
graph LR
A[开始监控] --> B[启动性能监视器]
B --> C[选择需要监控的虚拟机]
C --> D[配置监控参数]
D --> E[实时查看资源使用情况]
```
通过系统资源监控工具的应用,管理员可以及时发现系统瓶颈,进而采取相应的优化措施,比如调整虚拟机的资源分配。
## 3.2 快速故障修复实践
### 3.2.1 虚拟机快照功能的应用
虚拟机快照功能是一个强大的工具,可以在任意时间点保存虚拟机
0
0





