【跨平台协作】:VMware Workstation Player运行多操作系统全攻略
发布时间: 2024-09-29 00:05:39 阅读量: 108 订阅数: 51 


Unlocker 2是专为VMware Workstation 11/12,Player 7及Fusion 7解除对Mac OS X系统的限制。
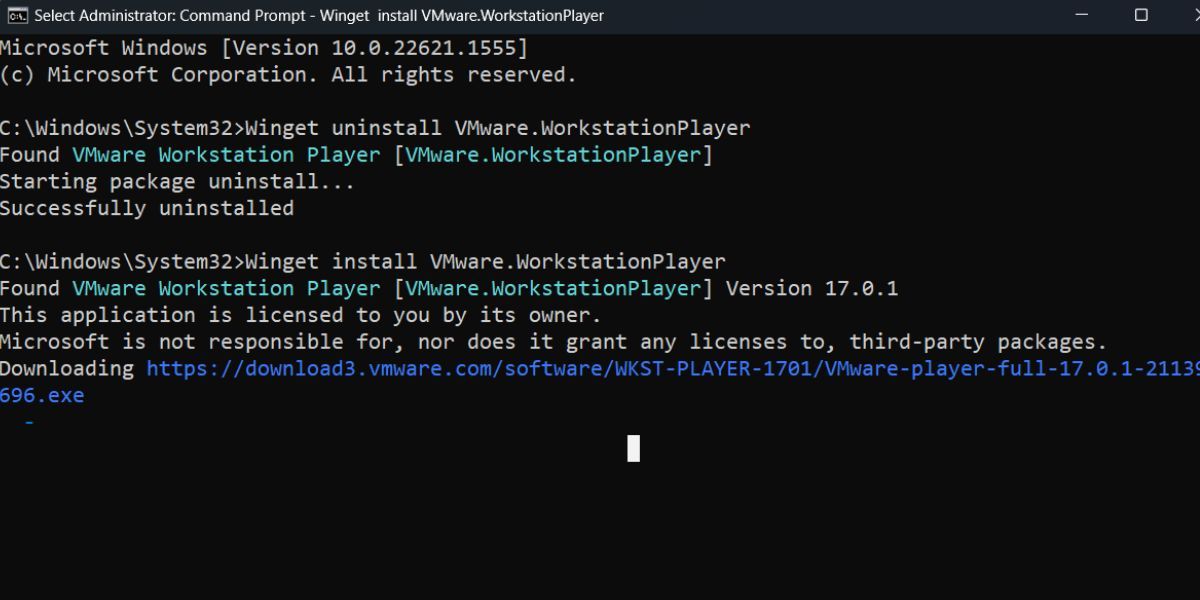
# 1. 跨平台协作的必要性与VMware简介
## 1.1 跨平台协作的必要性
在当今多变的IT行业中,跨平台协作是高效工作的关键。不同的开发者、团队成员以及组织往往使用不同的操作系统和工具,跨平台协作保证了项目的灵活性和广泛的兼容性,使得开发、测试、部署变得更为便捷。
## 1.2 VMware的历史与重要性
VMware是全球领先的虚拟化软件供应商,自1998年成立以来,VMware的虚拟化解决方案一直为数据中心的变革提供了动力。其产品如VMware Workstation Player,让开发者和IT专业人士能够在同一台物理机上运行多个操作系统,从而实现无缝的跨平台协作。
## 1.3 本章概览
在本章中,我们将深入了解跨平台协作的重要性和必要性,并对VMware的背景及其对业界的贡献进行介绍。接下来的章节会详细介绍如何使用VMware Workstation Player工具,实现跨平台协作的实践操作。
# 2. VMware Workstation Player安装与配置
## 2.1 VMware Workstation Player的系统要求
### 2.1.1 硬件要求解析
VMware Workstation Player是一款强大的虚拟机软件,它能够在单一的物理机上模拟出多台虚拟计算机。为了确保软件运行的流畅性与稳定性,VMware官方对硬件系统提出了明确的要求。从硬件角度,主要包括CPU、内存、硬盘空间和显卡性能等方面。
- **CPU要求**:CPU至少需要支持Intel VT或AMD-V技术,这是运行虚拟机所必需的硬件虚拟化支持。现代的处理器大多具备这一特性,且最好为多核心处理器,因为虚拟机在运行时可以分配到多个核心,从而提升多任务处理能力。
- **内存要求**:推荐至少2GB的RAM,但实际需求会根据安装的虚拟机数量以及每个虚拟机的配置而有所不同。例如,若计划运行内存需求较大的操作系统或者应用程序,可能需要更多内存。
- **硬盘空间要求**:至少需要10GB的可用硬盘空间用于安装VMware Workstation Player。此外,每个虚拟机都需要额外的硬盘空间,以存储操作系统和应用程序。因此,确保有足够的硬盘空间来满足虚拟机的需求至关重要。
- **显卡性能**:显卡需支持3D图形加速功能,这有助于提升虚拟机图形性能,尤其是运行一些对图形要求较高的应用程序时。虽然这不是严格要求,但能提供更好的用户体验。
### 2.1.2 软件兼容性考量
除了硬件要求之外,软件的兼容性同样重要。在选择操作系统时,需要考虑其与VMware Workstation Player以及宿主机操作系统的兼容性。一般来说,VMware Workstation Player支持多数主流的操作系统作为宿主机,包括Windows和Linux发行版。
- **宿主机操作系统**:对于宿主机操作系统,VMware Workstation Player支持广泛的版本,例如Windows XP及更高版本,或是Linux 2.6.x内核以上的版本。务必选择已通过官方认证的宿主机系统版本,以保证VMware Workstation Player能够正常安装并运行。
- **虚拟机操作系统**:虚拟机操作系统的选择也至关重要,官方推荐使用Windows、Linux、Windows Server等操作系统。用户可以根据需要选择32位或64位的操作系统版本,不过要注意宿主机系统的处理器架构应与虚拟机系统架构保持一致,以避免兼容性问题。
## 2.2 安装过程详解
### 2.2.1 步骤一:下载与安装
在安装VMware Workstation Player之前,首先需要从官方网站下载软件。建议选择最新版本,以获得最佳性能和最新的功能支持。在下载时,根据宿主机的操作系统选择对应的安装包。
下载完成后,开始安装过程,安装步骤相对简单,但需要按照指导进行操作,确保所有必要的组件都被正确安装。
- **启动安装向导**:双击下载的安装文件,启动安装向导。
- **接受许可协议**:阅读并同意许可协议条款后,点击"下一步"。
- **选择安装路径**:如果需要,可以更改默认的安装路径,不过通常推荐保持默认设置。
- **安装选项配置**:根据个人需求,选择是否同时安装VMware Tools,以及是否为浏览器集成VMware Workstation Player。
- **完成安装**:安装过程可能需要几分钟时间,完成所有步骤后,点击"完成"按钮。
### 2.2.2 步骤二:产品注册与激活
VMware Workstation Player为个人用户提供了免费的许可证。安装完成之后,用户需要进行注册和激活,以便能够使用其全部功能。
- **产品注册**:启动VMware Workstation Player,会出现一个注册窗口。如果之前未注册,可以点击"注册"链接,然后按照提示完成注册过程。
- **获取激活码**:通常,注册之后,用户会在注册时使用的邮箱中收到一个激活码。
- **输入激活码**:在VMware Workstation Player的界面上输入收到的激活码。输入激活码之后,软件将被激活,用户便可以开始创建和运行虚拟机了。
### 2.2.3 步骤三:初始设置与偏好配置
安装并激活VMware Workstation Player后,进行初始设置以及对软件进行一些个人喜好的配置是提高工作效率的重要步骤。
- **首选项设置**:打开VMware Workstation Player,通过"编辑"菜单进入"首选项"设置。在"常规"选项卡中,可以设置启动程序、语言、用户界面等。
- **网络设置**:在"网络"选项卡中,可以设置网络连接模式,例如桥接模式、NAT模式等,这会影响到虚拟机与宿主机以及外部网络的连接方式。
- **辅助功能配置**:还可以配置一些辅助功能,如自动捕捉屏幕、自动锁定计算机、使用时休眠等选项。
## 2.3 配置虚拟机
### 2.3.1 创建新的虚拟机
创建虚拟机是虚拟化技术中最基本的操作之一。VMware Workstation P
0
0





