【数据安全最佳实践】:VMware Workstation Player保护敏感信息的必知技巧
发布时间: 2024-09-29 00:02:42 阅读量: 68 订阅数: 35 

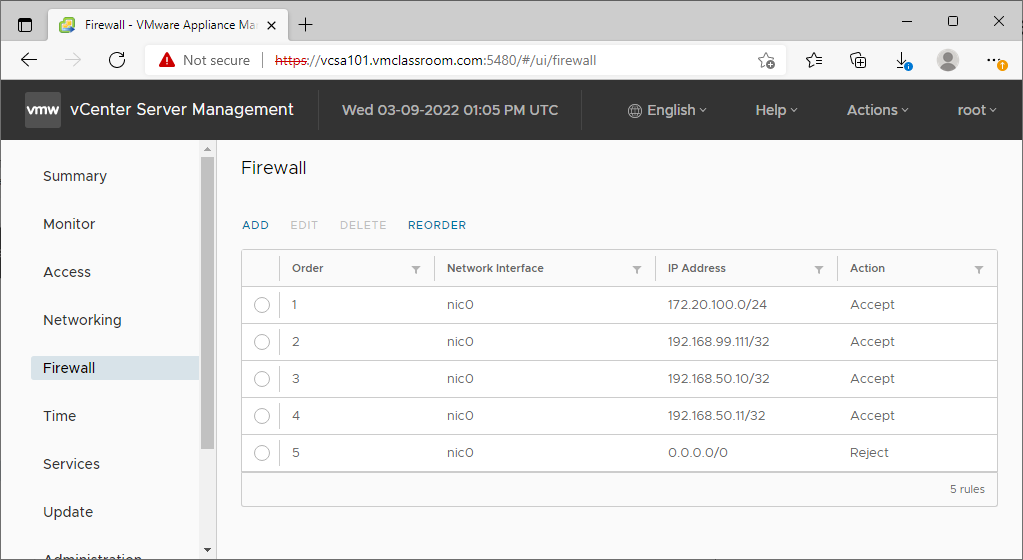
# 1. 数据安全的重要性与挑战
数据安全是一个永恒的话题,尤其在数字化转型的大背景下,其重要性日益凸显。由于数据泄露事件频发,数据安全的挑战也随之加剧。本章将从数据安全的必要性开始,探讨企业在虚拟化环境中所面临的各种数据安全威胁,并分析其潜在的业务影响。
## 1.1 数据泄露的潜在影响
数据泄露可能给企业带来无法估量的损失,包括但不限于财务损失、品牌信誉损害,甚至可能受到法律诉讼的威胁。因此,企业必须将数据安全作为优先事项进行管理。
## 1.2 虚拟化环境中的安全挑战
随着VMware等虚拟化技术的广泛采用,企业能够更加高效地利用资源,但同时也引入了新的安全风险,如虚拟机逃逸漏洞、网络钓鱼攻击等。这要求IT专业人员具备更深入的安全知识和防护措施。
## 1.3 应对策略的制定和实施
为了应对数据安全挑战,企业必须制定全面的数据安全策略,并付诸实践。这包括采用先进的加密技术、访问控制策略、安全配置管理,以及定期的应急演练等措施。通过这些方法,企业可以极大地降低数据安全事件的发生概率。
# 2. VMware Workstation Player基础
## 2.1 VMware Workstation Player概述
### 2.1.1 软件功能和使用场景
VMware Workstation Player是一款由VMware公司开发的虚拟化软件,它允许用户在单一物理机上运行多个操作系统,无需重启即可在不同的操作系统间进行切换。该软件提供了创建、运行、测试、共享和评估多种操作系统和应用程序的能力,使得个人用户可以高效地进行软件开发、测试和部署。
**主要功能特点**:
- **跨平台支持**:能够在Windows和Linux操作系统上运行,支持几乎所有的主流操作系统作为虚拟机。
- **隔离环境**:每个虚拟机都是独立的,确保了不同环境之间的隔离,方便进行系统测试或实验而不影响宿主机。
- **可移植性**:虚拟机可以在不同的硬件和用户之间轻松移动,便于团队协作和分享。
- **网络配置灵活**:支持多种网络模式,包括桥接、NAT和仅主机,使用户能够灵活地设置虚拟机的网络环境。
**使用场景**:
- **软件开发和测试**:开发者可以在隔离环境中安装和测试软件,不会对宿主机造成影响。
- **技术支持与培训**:提供一个可控的环境进行技术支持或培训,确保每个参与者看到相同的结果。
- **演示与展示**:创建虚拟演示环境用于产品展示,无需设置复杂的物理硬件环境。
- **学习和研究**:学生和研究人员可以使用虚拟机搭建复杂环境,进行系统学习和探索。
### 2.1.2 安装配置流程
在安装VMware Workstation Player之前,需要确保计算机硬件满足以下基本要求:
- 支持Intel VT-x或AMD-V技术的CPU。
- 1.3GHz以上速度的处理器。
- 2GB以上的RAM(推荐4GB或更高)。
- 至少15GB的可用硬盘空间。
**安装步骤**:
1. 从VMware官方网站下载VMware Workstation Player安装文件。
2. 双击下载的安装程序,按照提示选择安装语言。
3. 接受许可协议,选择安装路径。
4. 选择安装类型,通常是典型安装。
5. 等待安装过程完成,根据提示重启计算机。
**配置流程**:
1. 启动VMware Workstation Player。
2. 点击“创建新的虚拟机”,选择“典型”安装方式。
3. 选择安装介质,可以是物理光盘驱动器中的光盘,或者一个ISO文件。
4. 设置虚拟机的名称和安装位置,根据需要配置磁盘大小。
5. 指定用户账户和密码,配置网络类型(推荐使用NAT)。
6. 完成配置后,点击“完成”开始安装操作系统。
## 2.2 虚拟机的创建与管理
### 2.2.1 创建新虚拟机的步骤
创建新虚拟机是VMware Workstation Player的基础功能,以下是创建新虚拟机的详细步骤:
1. 打开VMware Workstation Player。
2. 点击“创建新的虚拟机”开始向导。
3. 选择安装程序光盘映像文件(ISO)或物理光盘驱动器。
4. 输入产品密钥(如果有的话),选择操作系统类型和版本。
5. 输入虚拟机的名称,选择虚拟机的保存位置。
6. 分配CPU核心数和内存大小。
7. 选择网络类型,通常NAT足以满足大多数测试和开发场景。
8. 创建新的虚拟磁盘或使用现有虚拟磁盘。
9. 配置磁盘大小和文件格式。
10. 完成设置并启动虚拟机开始安装操作系统。
### 2.2.2 虚拟机的克隆与快照功能
**虚拟机克隆**:
克隆虚拟机是指创建一个现有虚拟机的完整副本,这对于测试相同配置的不同场景或者复制一个工作环境非常有用。以下是克隆虚拟机的步骤:
1. 关闭要克隆的虚拟机。
2. 在VMware Workstation Player中,选择“菜单”>“管理”>“虚拟机”>“克隆”。
3. 按照向导选择“完整克隆”或“链接克隆”。
4. 选择克隆的目标位置并命名新虚拟机。
5. 点击完成,等待克隆过程完成。
**虚拟机快照**:
快照功能可以保存虚拟机当前的状态,便于以后快速恢复到该状态。这对于需要经常重置虚拟机以进行测试的用户来说非常方便。创建快照的步骤如下:
1. 关闭正在运行的虚拟机或使用“冻结”功能停止它。
2. 右键点击虚拟机,在弹出菜单中选择“快照”>“拍摄快照”。
3. 输入快照的名称和描述。
4. 点击“拍摄快照”,等待快照创建完成。
### 2.2.3 虚拟机网络配置与安全性
虚拟机网络配置是管理虚拟环境的重要方面,它决定了虚拟机如何与宿主机、其他虚拟机以及外部网络进行通信。以下是配置虚拟机网络的步骤:
1. 在VMware Workstation Player中,选择需要配置的虚拟机,点击“编辑虚拟机设置”。
2. 在硬件选项卡中,点击网络适配器。
3. 选择网络连接类型:桥接模式、NAT模式或仅主机模式。
4. 配置桥接适配器的具体网络设置(仅在选择桥接模式时出现)。
5. 如果需要,可设置虚拟网络编辑器以创建和管理VMnet设备,用于特定的网络配置。
**安全性**:
- 对于桥接模式,虚拟机可以直接访问外部网络,因此需要为虚拟机配置合适的安全策略,如安装防火墙和防病毒软件。
- 对于NAT模式,虽然虚拟机共享宿主机的IP地址,但最好限制虚拟机访问特定的网络资源和服务,以减少安全风险。
- 使用仅主机模式,虚拟机仅能访问宿主机,与其他网络隔离,适合开发测试等安全要求较高的场景。
## 2.3 虚拟机文件的加密传输
虚拟机文件往往包含敏感数据,因此在传输时需要确保数据的安全性。虽然VMware Workstation Player本身不提供文件加密功能,但可以使用其他方法确保文件在传输过程中的安全。
### 使用加密工具
可以使用如OpenSSL或GnuPG等工具对虚拟机文件进行加密。以下是使用OpenSSL进行加密的一个简单示例:
1. 打开命令行界面。
2. 使用以下命令对虚拟机文件进行加密:
```bash
openssl enc -aes-256-cbc -salt -in [原始文件名.vmdk] -out [加密后文件名.vmdk.enc] -pass pass:[密码]
```
这里的`[原始文件名.vmdk]`是虚拟机的磁盘文件,`[加密后文件名.vmdk.enc]`是加密后的文件名,而`[密码]`是你设定的密码。
### 加密后文件的传输与解密
加密文件传输到目标位置后,需要进行解密,可以使用如下命令:
```bash
openssl enc -aes-256-cbc -d -in [加密后文件名.vmdk.enc] -out [解密后文件名.vmdk
```
0
0





