【VMware Workstation Player高级技巧】:提升虚拟机管理效率的五大秘诀
发布时间: 2024-09-28 23:40:54 阅读量: 206 订阅数: 49 


文档详细介绍了如何在Windows主机上使用VMware Workstation Player创建、使用和管理虚拟机,包括系统要
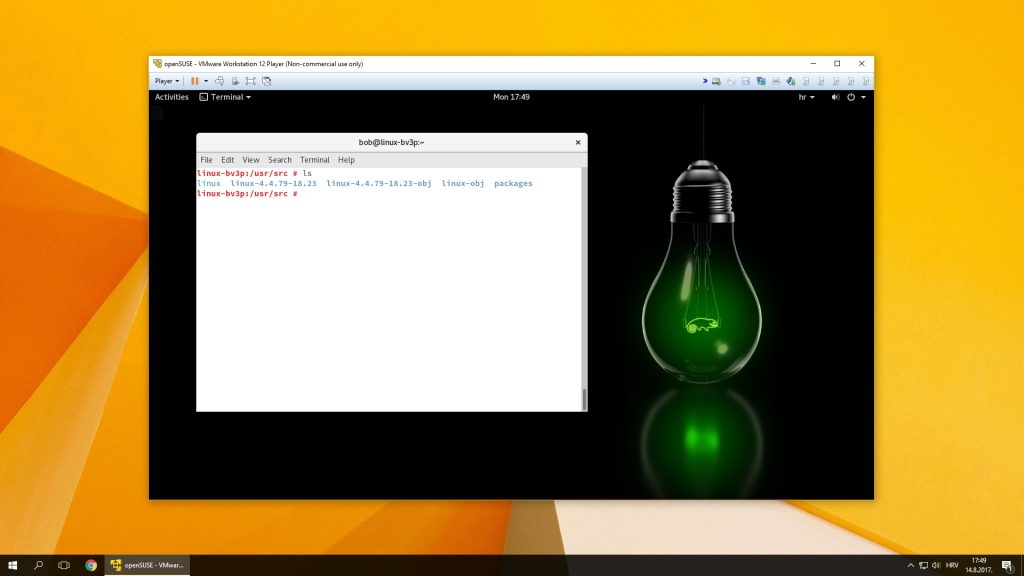
# 1. VMware Workstation Player概述
## 1.1 VMware Workstation Player简介
VMware Workstation Player是一个能够为用户提供在桌面操作系统上创建和运行虚拟机的解决方案。与付费的Workstation Pro版本相比,Player拥有较为基础的功能,但足以满足家庭用户、学生和初学者进行虚拟化学习和测试的需求。它支持多种操作系统,可以让你在同一台计算机上运行多个操作系统,从而实现软件开发、测试以及演示等多方面应用。
## 1.2 VMware Workstation Player的用途
该软件广泛应用于IT专业人士和开发人员,用于测试应用程序和操作系统,演示软件功能,并进行教育和学习。对于初学者来说,它可以作为学习虚拟化技术的良好起点,同时也让经验丰富的用户能够快速搭建测试环境。尽管它的功能相对受限,但Player的用户友好的界面和免费的价格让其在个人用户中颇受欢迎。
## 1.3 安装与界面布局
安装过程简单直观,用户在下载安装文件并运行安装向导之后,即可快速完成安装。VMware Workstation Player的界面布局清晰,主要功能区集中,易于新用户理解和上手。用户可以通过简洁的图形用户界面创建、运行和管理虚拟机。此外,它还提供了对虚拟机快照、克隆和团队协作等高级功能的支持。
```markdown
在本章中,我们介绍了VMware Workstation Player的基础知识,包括其功能、用途和界面布局。接下来的章节将深入探讨如何管理虚拟机网络、存储以及如何利用自动化脚本来提高虚拟机的管理效率。请继续关注我们后续章节的详细解析。
```
# 2. 虚拟机网络管理技巧
## 2.1 虚拟网络配置与隔离
### 2.1.1 理解虚拟网络类型
虚拟网络是虚拟机与宿主机以及其他虚拟机之间进行通信的重要桥梁。在VMware Workstation Player中,虚拟网络配置允许用户创建各种类型的网络,以便虚拟机之间或虚拟机与宿主机之间能够按需通信。VMware Workstation提供了以下几种虚拟网络类型:
1. **桥接模式(Bridged)**:虚拟机直接连接到宿主机网络,从网络上的其他设备看来,虚拟机就像是另一台实际的物理机。
2. **NAT模式(Network Address Translation)**:虚拟机通过宿主机的网络地址转换共享宿主机的IP地址,虚拟机对外不可见,但可以访问外部网络。
3. **仅主机模式(Host-Only)**:虚拟机只能与宿主机通信,不能访问外部网络。
4. **自定义(Custom)**:允许用户自己创建网络配置,可以结合不同类型的网络设置来搭建复杂的虚拟网络环境。
### 2.1.2 配置虚拟网络
VMware Workstation Player通过一个名为VMnet的虚拟网络架构来实现虚拟网络的配置。配置步骤如下:
1. 打开VMware Workstation Player,选择菜单中的“编辑”>“虚拟网络编辑器”。
2. 在弹出的窗口中,你可以查看到当前所有的VMnet配置信息。
3. 要添加一个新的虚拟网络,点击“添加网络”按钮,选择一个未使用的VMnet号。
4. 根据需要选择网络类型(桥接、NAT、仅主机或自定义)并配置子网IP、网关等参数。
5. 确认无误后点击“应用”保存设置。
### 2.1.3 网络隔离的实现方法
网络隔离是保证虚拟机之间网络通信安全的重要手段。使用VMware Workstation Player,可以通过以下方法实现网络隔离:
1. **使用不同VMnet配置**:将不同的虚拟机配置到不同的VMnet上,这样它们之间就不会有直接的网络通信。
2. **划分不同子网**:在同一VMnet内划分不同的子网,并在虚拟机内设置不同的网络适配器连接到不同子网,实现逻辑上的隔离。
3. **启用防火墙规则**:在虚拟机操作系统内部启用防火墙,并设置规则,允许或拒绝特定的网络流量。
## 2.2 虚拟网络高级特性
### 2.2.1 网络桥接模式详解
网络桥接模式是虚拟网络配置中较为简单直接的方式,适用于需要虚拟机完全融入物理网络环境的场景。
- **宿主机和虚拟机的网络通信**:当虚拟机设置为桥接模式后,它就像是一台真实连接到物理网络的计算机,可以与宿主机及其他设备直接通信。
- **自动获取IP地址**:通过DHCP服务器,虚拟机可以自动获取与物理网络相同的IP地址段内的IP地址。
### 2.2.2 NAT模式与端口转发
NAT模式是让虚拟机通过宿主机的网络接口连接到外部网络的一种配置。它为虚拟机提供了一定的隔离,避免直接暴露在外部网络中。
- **实现原理**:VMware的NAT设备会在宿主机和虚拟机之间进行网络地址转换,使得虚拟机可以使用宿主机的IP地址访问外部网络。
- **端口转发**:端口转发是一种让外部网络能够访问到处于NAT模式下的虚拟机的技术。它允许外部设备通过访问宿主机上的特定端口来与虚拟机通信。
### 2.2.3 Host-Only模式的优势
仅主机模式是一种更为封闭的网络连接方式,虚拟机仅能访问宿主机,而不能访问外部网络。
- **安全性更高**:因为虚拟机无法访问外部网络,因此更加安全。
- **网络测试与模拟**:适合于进行网络服务的测试,不需要担心测试会影响到外部网络环境。
## 2.3 虚拟网络故障排查
### 2.3.1 常见网络问题及诊断
虚拟网络在使用过程中可能会遇到各种问题,比如网络连接不可达、访问速度慢、虚拟机与宿主机无法通信等。
- **检查网络连接状态**:首先检查虚拟机的网络适配器是否已连接,并确保VMnet设置无误。
- **使用ping命令测试连通性**:在宿主机和虚拟机上执行`ping`命令,测试彼此的连通性。
- **查看日志文件**:检查VMware Workstation的日志文件,看是否有关于网络的错误提示。
### 2.3.2 提升网络性能的策略
网络性能问题可能由多种因素引起,包括虚拟机配置不当、宿主机网络负载过重等。
- **优化虚拟机网络设置**:合理配置虚拟机的网络参数,例如减少不必要的网络延迟。
- **宿主机资源管理**:确保宿主机有足够的资源来支持虚拟机网络性能,避免资源竞争。
- **启用高速网络适配器**:在虚拟机设置中选择高性能的网络适配器,如VMXNET3,提高网络传输效率。
以上内容仅仅是一个章节的概览,每个章节都包含了丰富的信息和深入的分析。在下一章节中,我们将深入探讨虚拟机存储管理与优化,以确保虚拟环境的稳定运行和高效的性能。
# 3. 虚拟机存储管理与优化
在现代IT环境中,虚拟化技术扮演着至关重要的角色,尤其是在服务器整合、软件开发和测试、以及灾难恢复方案等领域。虚拟机存储管理与优化是确保虚拟化环境稳定、高效运行的关键环节。本章节将深入探讨如何有效地管理虚拟机存储,以及如何实施优化策略以提升性能和资源利用率。
## 3.1 理解虚拟磁盘类型
在虚拟化平台上,虚拟磁盘是存储虚拟机文件系统的基石。理解不同虚拟磁盘类型的特性和应用场景对于构建一个高性能的虚拟化环境至关重要。
### 3.1.1 比较不同虚拟磁盘格式
虚拟磁盘格式主要分为两种:单文件格式和多文件格式。
- **单文件格式**,如VMware的`.vmdk`格式,将所有虚拟机磁盘信息存储在一个文件中。这种格式易于备份和迁移,同时由于所有数据位于单个文件中,因此也简化了文件系统的管理。
- **多文件格式**,通常包含多个文件,每个文件代表虚拟机存储的某个部分。例如,微软的`.vhd`和`.vhdx`格式可以分割成多个2040GB的文件。这种格式方便了大容量存储的管理,特别是在存储空间有限或需要分离存储组件时。
### 3.1.2 虚拟磁盘的配置方法
当配置虚拟磁盘时,管理员需要考虑以下因素:
- **存储容量**:根据虚拟机的操作系统和应用程序需求确定虚拟磁盘大小。
- **存储性能**:选择与主机物理存储性能相匹配的虚拟磁盘类型,例如,固态硬盘(SSD)适合I/O密集型应用。
- **备份与恢复**:配置好虚拟磁盘的备份策略,以确保数据的安全性。
下面的表格展示了两种虚拟磁盘格式的特点:
| 特点/格式 | 单文件格式 (例如 .vmdk) | 多文件格式 (例如 .vhd/.vhdx) |
|-----------|-------------------------|-----------------------------|
| 易管理性 | 高 | 中 |
| 备份简易性 | 高 | 低 |
| 性能 | 中到高 | 中到高 |
| 文件系统兼容性 | 好 | 中 |
| 存储设备兼容性 | 好 | 中到高 |
## 3.2 存储快照技术
存储快照是虚拟化存储管理中的一个强大工具,允许管理员在不中断服务的情况下捕获虚拟机的状态。
### 3.2.1 快照的作用和限制
快照的作用主要包括:
- **测试与开发**:在不影响生产环境的情况下创建测试环境。
- **灾难恢复**:恢复到先前的系统状态,解决系统故障。
- **备份**:作为备份的一种补充手段,便于数据恢复。
然而,快照也有一些限制,比如:
- **空间占用**:快照文件会占用额外的存储空间。
- **性能影响**:创建快照或合并快照时可能会影响虚拟机性能。
### 3.2.2 创建和管理快照
创建快照的步骤如下:
1. 在虚拟机管理界面选择“快照”菜单。
2. 点击“拍摄快照”按钮。
3. 输入快照的描述,并选择是否关闭虚拟机。
```shell
# 以 VMware Workstation为例,创建快照的命令行示例
vmrun -T ws takeSnapshot "VM Name" snapshotName
```
管理快照时,我们可以列出、删除或恢复快照:
```shell
# 列出快照
vmrun -T ws listSnapshots "VM Name"
# 删除快照
vmrun -T ws deleteSnapshot "VM Name" snapshotName
# 恢复快照
vmrun -T ws revertToSnapshot "VM Name" snapshotName
```
### 3.2.3 快照的高级应用
高级应用包括使用快照进行多点备份,以及在特定的软件开发周期中快速切换环境。快照可以与版本控制系统配合使用,实现更细粒度的备份和恢复方案。
## 3.3 虚拟机存储优化
随着虚拟机数量的增加和应用数据的激增,存储优化成为了管理和提升性能的关键任务。
### 3.3.1 磁盘碎片整理技巧
虚拟磁盘碎片整理是提高存储性能的有效方法,它将数据重新排列,减少读写操作中的延迟。注意,在碎片整理前后,应当进行性能监控,以确保优化效果。
### 3.3.2 压缩与合并存储文件
为了更高效地利用存储空间,管理员可以压缩和合并存储文件:
- **压缩**:通过压缩虚拟机存储文件,可以减少所需的磁盘空间。
- **合并**:定期合并存储文件,例如,将多个`.vmdk`文件合并成一个,提高存储管理的便利性。
```shell
# 使用vmware-vdiskmanager命令压缩.vmdk文件
vmware-vdiskmanager -k "VM Path\DiskName.vmdk"
```
### 3.3.3 存储I/O控制与排队
存储I/O控制是虚拟机存储优化的另一个方面,通过合理地分配资源和控制I/O请求的排队,可以有效改善系统的响应时间。
```mermaid
graph LR
A[开始存储I/O控制] --> B[分析I/O性能]
B --> C[确定性能瓶颈]
C --> D[设置I/O资源控制]
D --> E[实施I/O排队策略]
E --> F[监控与调整]
```
在本章中,我们讨论了虚拟磁盘类型的选择、存储快照技术的应用、以及如何通过磁盘碎片整理和存储文件的压缩与合并来优化虚拟机存储。掌握这些技术有助于提高虚拟化环境的效率和稳定性,为业务运行提供坚实的支持。在下一章节中,我们将深入探讨自动化脚本的使用,这将使得虚拟机的管理和优化变得更加高效和自动化。
# 4. 自动化脚本与虚拟机管理
在VMware Workstation Player中,自动化脚本和命令行工具的使用为虚拟机的管理提供了一种高效、可编程的方法。这不仅能够实现批量操作,还能在复杂环境中节省时间,降低人为错误。本章节将深入探讨如何使用VMware的命令行工具以及通过脚本进行虚拟机的自动化管理。
## 4.1 VMware的命令行工具介绍
### 4.1.1 常用VMware命令行工具概览
VMware提供了多种命令行工具来管理虚拟机环境,这些工具可以帮助管理员在没有图形用户界面的情况下执行操作。以下是一些常用的VMware命令行工具:
- `vmrun`: 用于管理虚拟机的生命周期、配置虚拟机、安装VMware Tools、克隆虚拟机等操作。
- `vmware-cmd`: 一个提供对VMware虚拟机状态、配置和启动信息进行查询和修改的工具。
- `vmware-vdiskmanager`: 虚拟磁盘管理工具,用于创建、删除、扩展虚拟磁盘等。
### 4.1.2 创建虚拟机的命令行示例
让我们通过一个简单的命令行示例来了解如何使用这些工具。首先,你可以使用`vmware-cmd`来查询和管理虚拟机的状态。例如,下面的命令可以用来启动一个虚拟机:
```bash
vmware-cmd /path/to/vmname.vmx start
```
在创建虚拟机时,`vmware-vdiskmanager`是一个非常有用的工具。它可以创建一个新的虚拟磁盘文件:
```bash
vmware-vdiskmanager -c -s 10G -a scsi /path/to/newdisk.vmdk
```
这条命令创建了一个10GB大小的虚拟磁盘文件,并且指定了SCSI类型的磁盘。当然,创建一个完整的虚拟机需要更多的步骤,包括配置内存、CPU、网络等,通常会结合使用多个命令和`vmrun`。
## 4.2 脚本自动化虚拟机操作
### 4.2.1 脚本自动化部署虚拟机
自动化部署虚拟机是提升效率的绝佳方式。例如,你可以使用PowerShell脚本和VMware PowerCLI工具来实现自动化。以下是一个简单的PowerShell脚本,用于创建一个新的虚拟机:
```powershell
Connect-VIServer -Server "your_vcenter_server" -User "your_username" -Password "your_password"
New-VM -Name "MyNewVM" -VMHost "HostServerName" -Datastore "DatastoreName" -DiskGB 20 -Template "TemplateVM"
Add-VMNics -VM "MyNewVM" -NetworkName "VM Network"
```
在这个脚本中,我们首先连接到vCenter服务器,然后创建一个名为"MyNewVM"的新虚拟机,并将它连接到指定的主机和数据存储,并分配20GB磁盘空间。最后,我们将虚拟机连接到网络。
### 4.2.2 脚本批量管理虚拟机
当需要对多个虚拟机进行操作时,脚本的优势更加明显。例如,下面的PowerShell脚本可以获取所有虚拟机的电源状态并输出:
```powershell
Get-VM | Select Name, PowerState
```
更进一步,如果你想要批量关闭所有虚拟机,可以使用如下命令:
```powershell
Get-VM | Stop-VM -Confirm:$false
```
这些脚本大大简化了虚拟机的管理工作,使管理员能够将注意力转移到其他复杂任务上。
## 4.3 虚拟机资源调配自动化
### 4.3.1 资源分配策略
虚拟机的资源调配是确保运行效率的关键,自动化工具可以在虚拟机部署时预设资源,如CPU、内存、网络带宽等。例如,使用PowerShell脚本在创建虚拟机时指定CPU和内存:
```powershell
New-VM -Name "MyNewVM" -NumCPUs 2 -MemoryGB 4 -VMHost "HostServerName" -Datastore "DatastoreName"
```
### 4.3.2 脚本化资源监控与调整
为了维持资源分配策略,监控和动态调整资源是必须的。可以利用PowerCLI监控虚拟机的资源使用情况,并根据预设规则自动调整资源分配。例如,下面的脚本监控所有虚拟机的CPU使用率,并在超过80%时增加一个虚拟CPU:
```powershell
Get-VM | Get-Stat -Stat cpu.utilization.average | Where-Object {$_.Value -gt 80} | ForEach-Object {
Set-VM -VM $_.Entity -AddCPU
}
```
这个脚本展示了如何自动化检测和响应虚拟机的资源使用情况,确保虚拟机性能稳定。
通过使用VMware的命令行工具和自动化脚本,虚拟机管理变得高效且可预测。这些工具和脚本通过批量处理和策略执行,不仅节省了时间,也减少了管理工作中可能出现的错误。下一章节我们将讨论高级安全设置和故障恢复措施,为虚拟机环境增加一层保护。
# 5. 高级安全设置与故障恢复
随着虚拟化技术的广泛应用,虚拟机的安全性和故障恢复能力变得至关重要。本章将深入探讨如何通过高级安全设置和故障恢复技术来加强虚拟机的保护和数据的可靠性。
## 5.1 虚拟机安全策略
### 5.1.1 加密虚拟磁盘
在现代信息安全领域,数据加密是一项重要的安全措施。对虚拟机而言,加密磁盘可以防止未经授权的访问,即使是虚拟机文件被意外或恶意地复制到其他位置,未经授权的用户也难以读取其中的数据。
通过VMware Workstation Player,可以轻松对虚拟磁盘进行加密:
1. 在创建虚拟机向导中选择"Custom"选项,然后点击"Next"。
2. 在"Hard Disk"选项中选择"Create a new virtual disk",点击"Next"。
3. 选择磁盘类型和容量后,点击"Next"。
4. 在"Select a Disk File"页面,点击"Customize Hardware"。
5. 在虚拟机设置中,选择"Hard Disk",然后点击"Edit"。
6. 在"Enhanced"选项卡中,选择"Encrypt this virtual disk",设置加密密钥并确认。
加密虚拟磁盘后,任何尝试访问未授权加密虚拟磁盘文件的操作都会被系统阻止。
### 5.1.2 设置用户访问权限
为了进一步保护虚拟机不被未授权用户使用,可以对虚拟机设置访问权限。在VMware Workstation Player中,可以设置密码来防止非授权用户启动虚拟机。
设置访问权限的步骤如下:
1. 打开VMware Workstation Player,选择要设置权限的虚拟机,点击"Edit virtual machine settings"。
2. 在虚拟机设置窗口中,选择"Options"标签页。
3. 在"Security"选项中,勾选"Lock this virtual machine on exit"。
4. 输入并确认密码,点击"OK"保存设置。
这样,在关闭或重启虚拟机后,再次打开需要输入密码才能继续操作,从而提供了额外的安全层。
## 5.2 数据保护与恢复技术
### 5.2.1 虚拟机备份机制
虚拟机备份是确保数据和系统安全的重要手段。VMware Workstation Player提供了简单直观的备份功能,可以帮助用户定期备份虚拟机的所有数据。
执行虚拟机备份的步骤如下:
1. 在VMware Workstation Player中,找到需要备份的虚拟机,右键点击选择"Manage"然后选择"Backup..."。
2. 在弹出的备份向导中,选择"Create a full backup"。
3. 选择备份文件存放的路径,并输入备份文件的名称。
4. 点击"Backup"开始备份。
备份完成后,可以在指定位置找到一个包含虚拟机所有数据的备份文件。
### 5.2.2 恢复点创建与使用
与传统的操作系统或应用程序类似,虚拟机也支持创建恢复点。通过创建多个恢复点,用户可以在系统受到破坏或数据丢失时迅速恢复到先前的状态。
创建和使用恢复点的步骤:
1. 启动虚拟机,进入需要进行恢复点的系统。
2. 完成系统的任何必要更新或更改后,关闭虚拟机。
3. 在VMware Workstation Player中,选择对应的虚拟机,然后选择"Manage"并点击"Create a restore point..."。
4. 在创建恢复点向导中,输入恢复点的描述,并指定恢复点名称。
5. 点击"Create"开始创建恢复点。
一旦遇到问题需要恢复,只需选择相应的恢复点并点击"Restore",虚拟机将被恢复到指定的恢复点状态。
### 5.2.3 快速恢复故障虚拟机的方法
故障恢复是指在虚拟机发生故障时,能够快速将虚拟机恢复到正常运行状态的能力。对于VMware Workstation Player用户来说,使用内置的故障恢复功能是一种高效且简便的方法。
快速恢复虚拟机的步骤:
1. 确保虚拟机处于关闭状态。
2. 在VMware Workstation Player界面中,找到故障虚拟机并右键点击。
3. 选择"Revert...",然后选择"Revert to"选项。
4. 在弹出窗口中,系统会列出最近的几个快照,选择一个适合的快照作为恢复点。
5. 点击"Revert"开始恢复过程。
一旦虚拟机被恢复到快照状态,所有由故障引起的问题都将得到解决,用户可以继续之前的正常工作。
通过本章节的介绍,我们了解到虚拟机的安全策略和故障恢复技术对于维持IT环境的稳定性和数据的安全性至关重要。为了实现这些高级功能,VMware Workstation Player提供了一系列工具和方法,使得用户可以灵活地为虚拟机设置安全措施,并高效地管理故障恢复过程。
# 6. VMware Workstation Player的扩展应用
VMware Workstation Player是虚拟化技术的一个经典平台,它不仅提供了基本的虚拟机创建和管理功能,还能通过扩展应用进一步增强其功能和灵活性。本章节将探讨如何使用第三方工具来增强VMware Workstation Player的功能,以及如何实现跨平台的虚拟机迁移。
## 6.1 使用第三方工具增强功能
VMware Workstation Player可以通过集成第三方工具来扩展其默认功能集,实现更为复杂和高效的工作流。
### 6.1.1 第三方工具概览
市场上存在许多第三方工具,这些工具可以丰富VMware Workstation Player的功能,例如:
- **VMware OVF Tool**:用于在不同虚拟化平台间导出和导入虚拟机。
- **VMware VIX API**:为脚本语言提供接口,以便在虚拟机内部执行任务。
- **Packer**:用于创建虚拟机模板,可以通过自动化脚本定义操作系统安装和配置。
- **HashiCorp Vagrant**:提供一种简化的虚拟机配置和管理方式,通过Vagrantfile实现自动化和可重复的工作环境。
### 6.1.2 虚拟机模板的创建与应用
虚拟机模板是一个预先配置好的虚拟机镜像,可用来快速创建新的虚拟机实例。模板化流程包括:
1. 创建一个虚拟机并进行必要的安装和配置。
2. 使用VMware OVF Tool将虚拟机导出为OVF格式。
3. 修改OVF文件,设置适当的网络和存储参数。
4. 分发模板文件给需要创建新虚拟机的用户或自动化系统。
通过模板化流程,IT部门可以节省大量时间,确保环境的一致性。
## 6.2 跨平台虚拟机迁移技术
迁移是虚拟化管理中的一个重要方面,允许虚拟机在不同的物理主机或平台间移动。这对负载均衡、灾难恢复等场景至关重要。
### 6.2.1 迁移虚拟机的步骤与注意事项
迁移虚拟机需要遵循以下步骤,并注意几个关键因素:
1. **评估虚拟机状态**:检查虚拟机是否满足迁移的前提条件。
2. **规划迁移过程**:确定源和目标主机资源是否满足虚拟机的要求。
3. **执行迁移**:使用VMware提供的工具,例如VMware vSphere Client,启动迁移过程。
4. **验证迁移结果**:完成迁移后,确保虚拟机能够正常启动和运行。
在迁移过程中,网络连通性、资源可用性以及兼容性是需要特别关注的问题。
### 6.2.2 虚拟机在不同平台间迁移实例
考虑一个具体的例子:从Windows平台上的VMware Workstation Player迁移到Linux平台的KVM虚拟机:
1. **准备源虚拟机**:确保源虚拟机配置正确,并且所有软件和驱动都是兼容的。
2. **安装和配置目标虚拟化环境**:例如安装KVM并配置必要的网络和存储资源。
3. **执行迁移**:使用VMware提供的迁移工具或第三方迁移工具执行实际迁移工作。
4. **测试目标虚拟机**:在KVM中启动虚拟机,确保所有组件正常工作。
5. **清理工作**:在源主机上停止并删除源虚拟机,完成迁移流程。
通过此迁移实例,我们可以看到在不同虚拟化平台间迁移虚拟机涉及的具体操作步骤。
跨平台迁移虚拟机是一个复杂的过程,要求管理员对源和目标平台都有深入的理解。然而,一旦成功实施,这种灵活性将为虚拟化环境的管理带来极大的便利。在下一章节,我们将深入探讨如何有效地管理这些扩展应用,确保虚拟化环境的健壮性和高可用性。
0
0





