【脚本自动化】:使用PowerCLI批量管理VMware Workstation Player的秘诀
发布时间: 2024-09-29 00:12:54 阅读量: 117 订阅数: 42 


VMware vSphere PowerCLI 命令行介绍
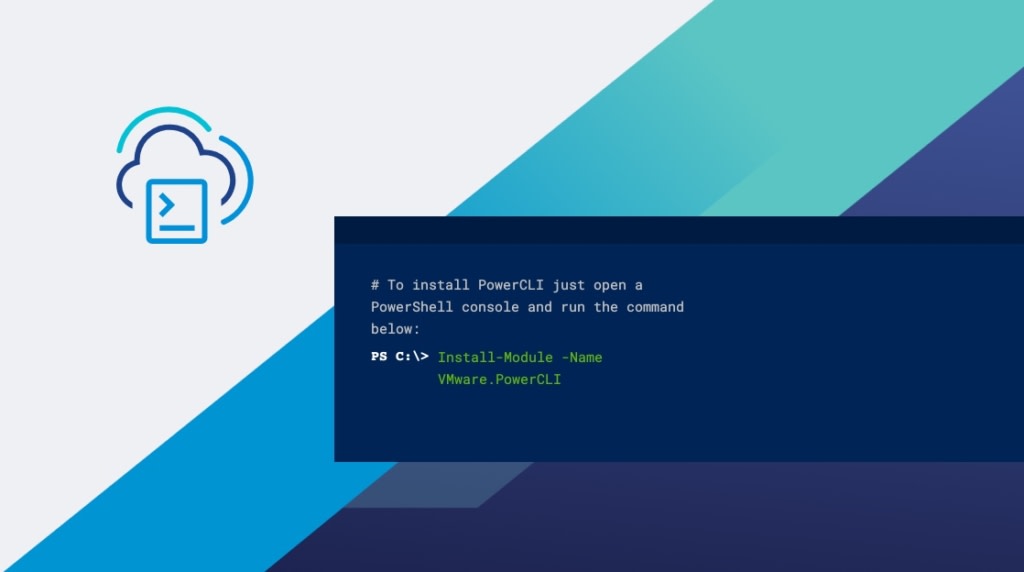
# 1. PowerCLI简介与安装配置
PowerCLI是VMware提供的一个自动化和配置管理套件,专为VMware vSphere环境设计。通过PowerShell扩展了vSphere的管理能力,它允许IT管理员执行复杂的任务,如虚拟机部署、网络配置和资源调配,全部通过简单的脚本即可完成。本章将介绍PowerCLI的基本概念及其在企业中的重要性,并详细阐述如何在Windows系统上安装和配置PowerCLI,为后续章节的学习打下坚实的基础。
安装PowerCLI相对简单,可以通过PowerShell Gallery进行安装。在管理员权限的PowerShell控制台执行以下命令:
```powershell
Install-Module -Name VMware.PowerCLI
```
安装完成后,您需要连接到VMware vCenter服务器,这是管理VMware环境的关键步骤。连接过程同样简单:
```powershell
Connect-VIServer -Server "vcenter_server_name_or_ip" -User "username" -Password "password"
```
以上就是PowerCLI的简介以及安装配置的步骤,通过这些操作可以开始探索PowerCLI带来的无限可能。接下来的章节,我们将逐步深入PowerCLI的世界,探索更多高级功能和实际应用案例。
# 2. PowerCLI基础命令与对象模型
## 2.1 PowerCLI命令结构
PowerCLI作为一款强大的自动化和配置管理工具,它通过其命令行接口(CLI)提供了广泛的cmdlets(命令和函数)来管理VMware vSphere环境。接下来将详细介绍PowerCLI的命令结构及其常用cmdlets的使用方法。
### 2.1.1 命令行基础
在PowerCLI的命令行界面(CLI),每个操作都是通过一个或一系列cmdlet来执行。每个cmdlet的设计都遵循了动词-名词的格式,例如 `Get-VM` 或 `Set-VMHost`,其中 `Get` 和 `Set` 是动词,表示命令的操作类型;`VM` 和 `VMHost` 是名词,表示操作的对象。
PowerCLI的命令结构非常灵活,用户可以通过管道(`|`)将一个cmdlet的输出作为另一个cmdlet的输入,实现命令的链式调用。例如,首先使用 `Get-VM` 来获取特定的虚拟机,然后通过 `| Set-VM` 来修改虚拟机的配置。
一个基本的PowerCLI命令行结构可能如下:
```powershell
Get-VM "VMName" | Set-VM -MemoryGB 8 -NumCPU 2
```
这条命令首先调用 `Get-VM` cmdlet 获取名为 `VMName` 的虚拟机对象,然后通过管道传递给 `Set-VM` cmdlet,将其内存设置为8GB,CPU数量设置为2。
### 2.1.2 常用cmdlet的使用
PowerCLI提供了大量的cmdlet,涵盖了从简单的虚拟机操作到复杂的环境管理的方方面面。以下是一些常用的cmdlet及其应用场景:
- `Connect-VIServer`: 连接到vCenter或ESXi服务器。
- `Get-VM`: 获取虚拟机的详细信息。
- `New-VM`: 创建新的虚拟机。
- `Start-VM`: 启动虚拟机。
- `Stop-VM`: 停止虚拟机。
- `Move-VM`: 迁移虚拟机。
- `Get-Datastore`: 获取数据存储信息。
每个cmdlet都有多个参数可以配置,以适应不同的操作需求。例如,`Get-VM` cmdlet 提供了 `-Name` 参数来指定虚拟机的名称,`-VMHost` 参数来指定运行虚拟机的主机等。通过合理利用这些参数,PowerCLI用户可以执行精确和复杂的任务。
## 2.2 对象模型详解
PowerCLI的对象模型是其核心组件,它定义了一系列的类和对象,用于管理VMware环境。理解这一模型对于有效使用PowerCLI至关重要。
### 2.2.1 虚拟机对象属性
虚拟机对象在PowerCLI中以`VMware.VimAutomation.ViCore.Impl.V1.Inventory.VirtualMachineImpl`类的形式出现,这个类包含了描述虚拟机状态和配置的多个属性。例如:
- `Name`: 虚拟机的名称。
- `MemoryGB`: 虚拟机的内存大小,以GB为单位。
- `NumCPU`: 虚拟机的CPU数量。
- `PowerState`: 虚拟机的电源状态,如运行中(PoweredOn)或已关闭(PoweredOff)。
这些属性允许管理员以编程方式查询和配置虚拟机。例如,可以编写一个PowerCLI脚本来找出所有运行中的虚拟机,并关闭它们:
```powershell
foreach ($vm in Get-VM | Where-Object {$_.PowerState -eq 'PoweredOn'}) {
Stop-VM $vm -Confirm:$false
}
```
### 2.2.2 配置对象与方法
PowerCLI允许用户对虚拟机的配置进行修改。配置对象通常是以`VMware.VimAutomation.ViCore.Impl.V1.Inventory.VMConfigSpecImpl`类的形式出现。例如,修改虚拟机的CPU和内存配置可以通过`VMConfigSpecImpl`对象实现:
```powershell
$vm = Get-VM "MyVM"
$spec = New-Object VMware.Vimautomation.ViCore.Impl.V1.Config.VMConfigSpec
$spec.MemoryMB = 4096 # 设置4GB内存
$spec.NumCPUs = 2 # 设置2个CPU
$vm.ExtensionData.ReconfigVM_Task($spec)
```
在此例中,我们创建了一个新的`VMConfigSpec`对象,指定新的内存大小和CPU数量,然后使用`ReconfigVM_Task`方法将这些更改应用到虚拟机上。
## 2.3 环境设置与凭证管理
为了使用PowerCLI管理VMware环境,首先需要正确配置连接和管理凭证。
### 2.3.1 连接VMware vCenter
通过`Connect-VIServer` cmdlet 可以连接到vCenter服务器。例如:
```powershell
Connect-VIServer "***" -User "admin" -Password "admin123"
```
### 2.3.2 凭证存储与管理
为了简化脚本的编写和执行,PowerCLI允许存储凭证,以便在会话之间重用。通过`Set-PASSession` cmdlet 可以将凭证存储在PowerShell会话中:
```powershell
Set-PASSession -User "admin" -Password "admin123" -Server "***"
```
存储了凭证之后,后续的连接就可以不需要再次输入用户名和密码了。
接下来的章节将继续深入PowerCLI的高级应用,并提供更多的操作示例和实践策略。
# 3. PowerCLI自动化任务实践
## 3.1 虚拟机生命周期管理
### 3.1.1 创建和配置虚拟机
PowerCLI提供了一系列的cmdlet,用于自动化创建和配置虚拟机,从而提高效率,减少重复工作量。最基础的cmdlet是`New-VM`,该cmdlet能够创建新的虚拟机。
首先,创建一个新的虚拟机通常需要指定一个数据中心、存储位置以及要使用的虚拟机模板或模板名称。以下是一个创建虚拟机的简单例子:
```powershell
New-VM -Name "MyNewVM" -Template "WindowsTemplate" -Datastore "MyDatastore" -Location "MyCluster"
```
参数说明:
- `-Name`:新虚拟机的名称。
- `-Template`:用于创建虚拟机的模板。
- `-Datastore`:新虚拟机要使用的数据存储。
- `-Location`:新虚拟机要部署的目标主机群或资源池。
逻辑分析:
上述命令行首先通过`New-VM` cmdlet发起创建虚拟机的操作,指定新虚拟机的名称为"MyNewVM",使用名为"WindowsTemplate"的模板,选择"MyDatastore"作为数据存储位置,并将虚拟机部署到名为"MyCluster"的主机群或资源池。
创建虚拟机后,还经常需要进行一些初始配置,比如分配CPU、内存资源,配置网络和存储等。例如,为虚拟机分配资源:
```powershell
$vm = Get-VM -Name "MyNewVM"
$vm | Set-VM -MemoryGB 4 -NumCpu 2
```
这段代码中,我们首先获取名为"MyNewVM"的虚拟机对象,存储在变量`$vm`中。然后,通过管道操作符`|`,将该对象传递给`Set-VM` cmdlet,调整其内存为4GB,CPU数量为2。
### 3.1.2 启动、停止与迁移虚拟机
虚拟机的启动、停止和迁移是管理虚拟化环境中的日常任务。使用PowerCLI,可以轻松实现这些操作的自动化。
启动虚拟机的命令如下:
```powershell
Start-VM -VM "MyNewVM"
```
停止虚拟机通常提供多种方式,可以是正常关机,也可以是强制关闭:
```powershell
Stop-VM -VM "MyNewVM" -Confirm:$false
```
参数`-Confirm:$false`用于在执行命令时不显示确认提示。
迁移虚拟机涉及将虚拟机从一台物理主机移动到另一台。PowerCLI可以使用`Move-VM` cmdlet来完成这个任务:
```powershell
$vm = Get-VM -Name "MyNewVM"
$vm | Move-VM -Destination (Get-Cluster -Name "NewCluster")
```
在这个例子中,我们首先使用`Get-VM` cmdlet获取名为"MyNewVM"的虚拟机对象,并存储在变量`$vm`中。然后,使用`Move-VM` cmdlet将其移动到名为"NewCluster"的新集群。
### 3.1.3 虚拟机的删除
当不再需要某个虚拟机时,可通过PowerCLI删除它:
```powershell
Remove-VM -VM "MyNewVM" -Confirm:$false
```
上述命令将删除名为"MyNewVM"的虚拟机。`-Confirm:$false`参数可以防止PowerCLI在执行删除操作前提示确认信息。
在自动化脚本中,需要谨慎使用删除操作,因为这可能会导致数据丢失。因此,通常建议对删除操作进行额外的安全检查或使用保留时间限制等策略。
## 3.2 虚拟机快照与备份
### 3.2.1 创建与管理快照
创建快照是保护虚拟机当前状态的一个重要功能。使用PowerCLI
0
0





