MATLAB图形界面设计与交互逻辑:构建直观用户体验的秘诀
发布时间: 2024-08-31 04:33:56 阅读量: 243 订阅数: 61 


深入探索Matlab GUIDE:构建专业图形用户界面
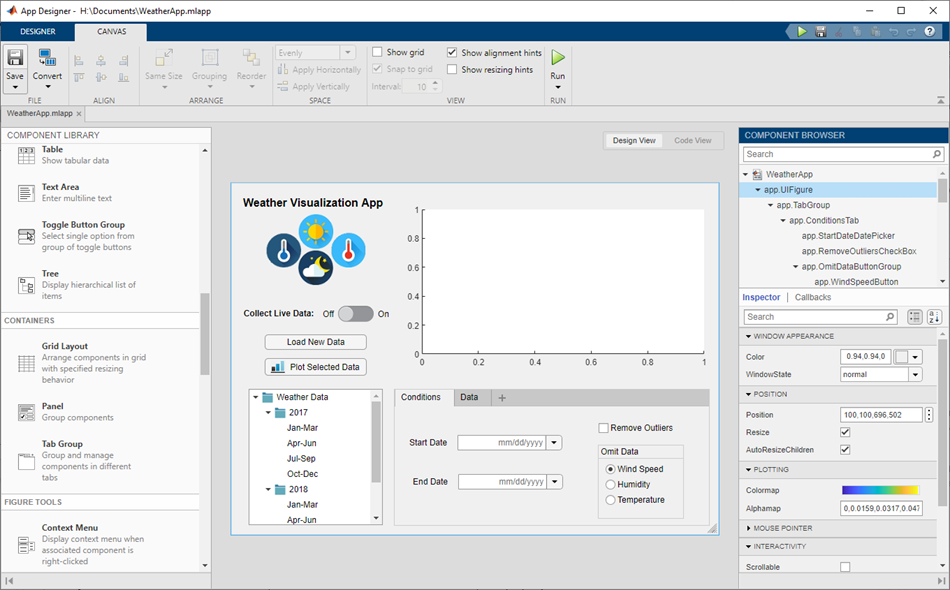
# 1. MATLAB图形界面设计概述
MATLAB不仅在科学计算领域有着广泛应用,而且其强大的图形界面设计功能为开发交互式应用程序提供了极大的便利。MATLAB图形界面设计概述是掌握这一功能的基础。本章将介绍MATLAB图形界面设计的基础知识,为深入理解和应用打下坚实的基础。
## 1.1 MATLAB图形用户界面的潜力
MATLAB提供了一套丰富而灵活的工具和函数库,用于创建直观、功能强大的用户界面(UI)。图形用户界面(GUI)将数据、图形和控件集成到一个交互式的窗口中,使得最终用户能够通过点击按钮、输入数据或选择菜单项来与应用程序进行互动,而无需了解背后复杂的命令或代码。这种互动性极大提升了用户体验,并在教学、研究和工程领域中得到了广泛应用。
## 1.2 设计流程概览
设计MATLAB GUI通常包含以下几个步骤:
1. **需求分析**:明确GUI需要实现的功能和目标用户的需求。
2. **界面布局**:确定界面的整体布局,包括控件的位置、大小和样式。
3. **控件配置**:添加和配置按钮、文本框、图表等控件。
4. **编写回调函数**:为控件编写事件处理代码,以响应用户的操作。
5. **测试与优化**:测试GUI的功能,根据反馈进行优化。
6. **发布和部署**:将设计好的GUI打包发布,供用户使用。
通过以上流程,我们可以设计出既美观又实用的MATLAB GUI,满足从简单到复杂的各种需求。在接下来的章节中,我们将深入探讨每一个步骤的具体内容和实现方法。
# 2. 界面布局与控件使用
## 2.1 界面布局基础
### 2.1.1 图形用户界面的组成元素
MATLAB的图形用户界面(GUI)由多个组件组成,它们协同工作以提供用户友好的操作环境。核心元素包括窗口(figure)、控件(uicontrol)、坐标轴(axes)以及菜单和工具栏等。窗口是容纳其他所有组件的容器,控件如按钮、文本框和滑动条提供用户交互点。坐标轴则为图形和可视化元素提供绘图区域。理解这些基本元素及其布局关系是创建直观有效界面的关键。
### 2.1.2 界面布局原则与技巧
布局界面时,应遵循几个基本原则:一致性、直接访问、反馈、灵活性和简洁性。一致性原则要求界面元素和操作要保持一致,减少用户的学习成本。直接访问原则强调常用功能应容易到达,减少操作步骤。反馈原则要求系统对用户操作提供即时响应。灵活性原则让不同层次的用户都可以定制界面。简洁性原则则是要求界面不拥挤,信息展示清晰。
技巧方面,首先可以利用布局管理器来简化布局过程,MATLAB支持的布局管理器有边界布局('position'属性)、网格布局('units'和'pos'属性)和表布局。其次,可以利用工具栏和状态栏提供快捷操作,提升效率。此外,合理使用空间,避免不必要的空白区域,也可让界面看起来更加专业。
## 2.2 控件的分类和应用
### 2.2.1 标准控件的使用方法
标准控件包括按钮、文本框、静态文本、滑动条、复选框、单选按钮等,它们是最常用的界面元素。在MATLAB中,可以通过uicontrol函数创建和配置这些控件。例如,创建一个文本框控件,可以使用以下代码:
```matlab
hText = uicontrol('Style', 'text', 'Position', [100, 200, 150, 25], ...
'String', 'Enter your text here');
```
其中,'Style' 指定了控件类型为文本,'Position' 定义了控件在窗口中的位置和大小,'String' 属性则设置了控件中显示的文本。这些标准控件的使用方法是创建GUI的基础,需要熟练掌握。
### 2.2.2 高级控件的功能和实现
相对于标准控件,高级控件如列表框、组合框、表格、图形和菜单等提供了更复杂的交互功能。这些控件可以实现用户输入、数据选择、数据展示等多种功能。例如,列表框控件允许用户从一组选项中选择一个或多个条目。在MATLAB中,创建一个列表框可以使用:
```matlab
hListBox = uicontrol('Style', 'listbox', 'Position', [50, 100, 200, 200], ...
'String', {'Option 1', 'Option 2', 'Option 3'});
```
在这个例子中,列表框控件被创建在窗口中的指定位置,并包含了三个选项。高级控件的实现更复杂,通常需要配合事件处理和回调函数使用,才能实现交互功能。
## 2.3 交互控件与事件处理
### 2.3.1 交互控件的响应机制
在GUI中,用户与控件的交互常常需要得到系统的响应,这就是事件处理机制的作用。MATLAB的事件处理基于回调函数的概念,当控件的特定事件被触发时,相应的回调函数就会执行。例如,用户点击一个按钮时,按钮的回调函数就会被调用。事件处理通常在创建控件时通过'Callback'属性指定回调函数。例如:
```matlab
hButton = uicontrol('Style', 'pushbutton', 'String', 'Click Me', ...
'Callback', @myButtonCallback);
```
在这里,点击按钮时,会调用名为`myButtonCallback`的函数。该函数需要在GUI代码中定义,以处理用户的点击事件。
### 2.3.2 事件回调函数的设计和应用
设计事件回调函数时,需要考虑如何根据事件获取用户输入,进行逻辑处理,并给予适当的反馈。例如,可以创建一个回调函数来处理用户从列表框中选择的事件:
```matlab
function myListBoxCallback(source, ~, data)
% source: 回调事件的源控件
% data: 事件传递的数据
% 显示用户选择的选项
selectedOption = source.Value;
disp(['You selected option number: ' num2str(selectedOption)]);
end
```
在这个例子中,回调函数`myListBoxCallback`通过`source`参数获取事件来源控件,然后使用`source.Value`来获取用户选中的列表框中的选项索引,并显示出来。此函数应在GUI初始化时与相应的控件关联起来。通过合理设计回调函数,可以实现灵活的用户交互逻辑。
在后续章节中,我们将深入探讨如何通过这些基础构建块来实现更复杂的功能,比如动态特性增强、交互逻辑的构建以及性能优化等。
# 3. MATLAB图形界面的动态特性
## 3.1 动画和图形更新
### 动画效果的实现方法
动画是增强用户交互体验的有效手段,MATLAB提供了多种方式来实现动画效果。最简单的一种是使用`drawnow`函数,它强制立即更新图形窗口,从而显示在该函数执行后对图形对象所做的任何更改。例如,可以创建一个移动的图形对象:
```matlab
x = 0;
for t = 0:0.1:10
x = sin(t);
plot(t, x);
axis([0 10 -1 1]);
drawnow;
pause(0.1); % 暂停一小段时间,以减慢动画速度
end
```
这段代码会生成一个正弦波的动画,其中`x`的值随时间`t`变化。每次循环,`plot`函数会更新图形,`drawnow`则立即显示更新后的图形。`pause`函数用于控制动画的速度。
在更复杂的应用中,可以使用`timer`对象来定期更新图形对象,这在创建更平滑的动画时特别有用。例如,下面的代码段使用了一个定时器对象来更新一个图形窗口中的线对象:
```matlab
t = timer('TimerFcn', @(~,~)update_plot, 'Period', 0.1);
start(t);
function update_plot(~,~)
% 这个函数会每隔0.1秒被定时器调用一次
% 在这里更新你的图形对象
% 例如,更新线对象的数据
end
```
此方法可以更精细地控制动画的帧率和更新逻辑。`TimerFcn`属性定义了一个回调函数,该函数会在定时器触发时执行。`Period`属性指定了调用回调函数的间隔时间。
### 图形动态更新的策略
动态更新图形时,最重要的是确保图形更新流畅且响应迅速。为了实现这一点,可以采取以下策略:
- **最小化更新范围**:只更新需要改变的图形部分,而不是整个图形对象。
- **使用图形对象句柄**:通过保存对象句柄,可以直接引用和修改特定的图形元素,而无需重新绘制整个图形。
- **减少绘图命令的调用**:在循环中避免重复调用绘图命令,而是先计算所有数据点,然后一次性更新图形。
- **优化绘图代码**:确保绘图代码的效率,避免不必要的计算和复杂的绘图命令。
- **异步更新**:对于一些复杂的更新操作,可以考虑使用异步执行的方式,如创建新的定时器对象或者使用后台工作线程。
通过遵循这些策略,可以确保动态图形界面既响应迅速又运行高效。
## 3.2 数据可视化技术
### 常用的数据可视化控件
MATLAB提供了一系列的控件,用于数据可视化,其中包括:
- `uicontrol`:用于创建标准的用户界面控件,如按钮、滑动条、静态文本框等。
- `uifigure`:创建具备HTML5兼容的用户界面控件。
- `uitable`和`uimatrix`:用于展示和编辑表格数据。
- `uislider`:用于显示滑动条,可以与图表交互。
- `uicontrol`中的`'style'`属性为`'togglebutton'`:可以创建用于切换状态的按钮控件。
- `uicontainer`和`uirecordarray`:用于创建包含其他控件的复合控件。
利用这些控件可以实现数据的动态展示和交互式分析。例如,可以通过滑动条来控制图表中的数据变化:
```matlab
hSlider = uicontrol('Style', 'slider', ...
'Position', [10, 10, 200, 40], ...
'Min', 1, 'Max', 100, ...
'Callback', {@slider_callback});
hAxes = axes('Parent', gcf, 'Position', [300, 10, 700, 400]);
function slider_callback(source, ~)
val = source.Value;
% 根据滑动条的值更新图表
% 假设图表是线图,并根据滑动条值改变线图数据
plot(hAxes, rand(1, val)); % 生成一个随机数序列并绘制
end
```
### 高级数据可视化技巧
高级数据可视化不仅涉及控件,还包括对数据的处理和展示方法。一些高级技巧包括:
- 使用`uitable`将数据表格化,并允许用户编辑数据。例如:
```matlab
hTable = uitable('Data', rand(5), 'Position', [10, 10, 300, 200]);
setappdata(hTable, 'Data', @(data) disp(data)); % 设置编辑回调函数
```
- 利用交互式图形对象创建动态图表。例如,可以创建一个散点图,并允许用户通过鼠标拖动点来改变它们的位置。
```matlab
hScatter = scatter(1:10, rand(1,10)); % 初始散点图
setappdata(hScatter, 'Points', @(obj, pos) scatter(pos)); % 设置点位置更新回调
```
- 实现图层的叠加,使用不同的图形对象来展示不同类型的数据,例如线图和柱状图的组合,
0
0





