Linux Mint自动化任务指南:使用cron和systemd提升效率
发布时间: 2024-09-29 01:39:05 阅读量: 50 订阅数: 36 

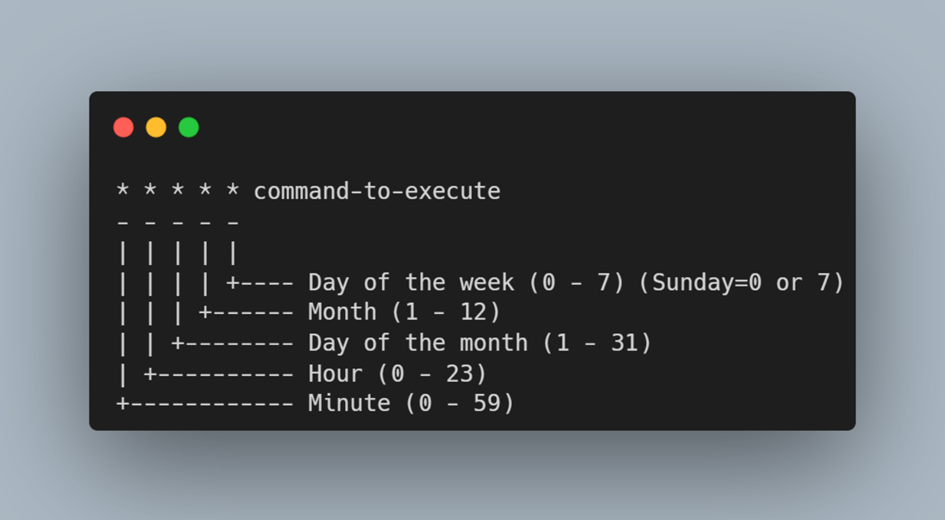
# 1. Linux Mint系统任务自动化概述
Linux Mint作为一个流行的桌面Linux发行版,为用户提供了丰富的工具来实现任务的自动化管理。系统任务自动化允许用户设置计算机在特定时间执行特定的操作,从而提高效率、减少重复性工作,并确保关键任务的准时执行。
任务自动化分为多个层面,从简单的脚本执行到复杂的定时任务调度,再到服务的自启动管理。通过这些工具,用户可以控制系统的各种行为,包括但不限于备份数据、清理临时文件、监控系统性能和安全加固等。
本文将首先介绍Linux Mint中用于任务自动化的工具,包括cron和systemd。我们将探讨它们的基本概念、配置方法以及如何管理和优化这些任务。接着,我们将深入分析如何结合cron和systemd来优化自动化流程,最后通过实战演练,展示如何在Linux Mint中定制化自动化任务以满足个人和组织需求。
# 2. cron作业的配置与管理
## 2.1 cron的基本概念和工作原理
### 2.1.1 cron的工作原理简介
cron是一个基于时间的作业调度器,它是Linux和类Unix系统中最常用的定时任务执行工具之一。其名称源自于希腊语中的时间(chronos),代表时间的流逝。通过编辑cron作业,用户可以安排定时运行各种任务,如系统备份、更新检查、维护任务等。crontab文件中包含了一系列的定时规则和对应需要执行的命令。
每台运行cron服务的计算机都会有一个特定的用户配置文件目录,这些配置文件包含了定时任务的详细信息。cron守护进程负责定时检查这些配置文件,一旦到达预定的执行时间,就会执行相应的任务。定时任务的执行不依赖于用户是否登录,即使用户未登录,只要系统运行着cron服务,预定的作业也会按计划运行。
### 2.1.2 cron服务的启动和状态检查
对于Linux Mint用户来说,管理cron服务是一项基本的系统管理任务。要确保cron服务在系统启动时自动启动,可以使用以下命令:
```bash
sudo systemctl enable cron
```
要检查cron服务的当前状态,可以使用:
```bash
sudo systemctl status cron
```
这个命令将显示服务是否正在运行。如果服务未运行,可以通过以下命令启动服务:
```bash
sudo systemctl start cron
```
如果遇到问题,可以通过查看cron的日志来诊断问题,使用命令:
```bash
sudo journalctl -u cron
```
## 2.2 编辑和调度cron作业
### 2.2.1 crontab文件的结构解析
crontab文件是cron任务的调度文件,它分为六列,每列由空格或制表符分隔,列与列的具体含义如下:
1. 分钟(0-59)
2. 小时(0-23)
3. 日期(1-31)
4. 月份(1-12)
5. 星期几(0-7,其中0和7都代表星期日)
6. 要执行的命令或脚本
以下是一个crontab文件示例:
```bash
*** /path/to/command
```
此条规则表示在每分钟的第0秒执行指定的命令。
### 2.2.2 定时任务的添加、修改和删除
添加cron作业最常用的方法是使用crontab命令,具体操作如下:
- 添加或修改定时任务:
```bash
crontab -e
```
这个命令会打开一个文本编辑器,允许用户编辑cron作业。如果你是第一次使用,它会提示你选择一个默认编辑器(如nano或vi)。
- 查看当前所有定时任务:
```bash
crontab -l
```
- 删除所有定时任务:
```bash
crontab -r
```
- 删除定时任务之前进行备份:
```bash
crontab -ri
```
备份文件通常会被保存到用户的家目录下的一个隐藏文件中,例如:`.crontab_backups`。
## 2.3 管理cron作业的实践技巧
### 2.3.1 使用别名简化cron命令
Linux Mint系统中的别名(alias)是一个非常实用的功能,允许你定义一个名称来代表一个较长的命令。为常用的cron命令设置别名可以让管理任务更加便捷。例如:
```bash
alias cr='crontab -e'
```
上述命令设置了一个别名`cr`,在终端输入`cr`命令即可打开编辑器编辑cron任务,而不是输入完整的`crontab -e`命令。
### 2.3.2 cron作业的日志记录和监控
日志记录是确保cron作业正确执行的关键一环。使用cron的日志功能可以对定时任务的执行进行监控和故障排查。要启用cron的日志记录功能,通常需要编辑`/etc/rsyslog.d/cron.conf`文件,确保以下行未被注释:
```conf
cron.* /var/log/cron.log
```
然后重启`rsyslog`服务使配置生效:
```bash
sudo systemctl restart rsyslog
```
此时,所有cron的日志将被记录到`/var/log/cron.log`文件中。要查看cron的日志,可以使用`tail`或`cat`命令:
```bash
tail -f /var/log/cron.log
```
或者:
```bash
cat /var/log/cron.log
```
这样,系统管理员就能够监控cron作业的执行情况,并对可能出现的问题进行快速定位和解决。
在配置完日志记录后,你可以使用下面的mermaid流程图来表示cron日志记录的配置过程。
```mermaid
graph TD
A[启动编辑器配置cron日志] --> B{检查cron配置文件}
B -->|存在cron日志配置| C[重启rsyslog服务]
B -->|不存在cron日志配置| D[添加cron日志配置]
D --> C
C --> E[使用tail或cat查看日志]
```
通过上述流程,我们可以看出,配置cron日志的步骤简单明了,主要包括编辑配置文件、重启服务以及查看日志记录等环节。正确配置和使用日志对于管理cron作业来说,是提升系统管理和维护效率的重要步骤。
# 3. systemd服务单元的自动化配置
## 3.1 systemd服务单元简介
### 3.1.1 systemd的作用和优势
systemd 是一个用于初始化系统和管理系统服务的守护进程,它被设计用来替代传统的 init 系统。systemd 的主要作用是提供一套更为高效和模块化的系统启动和管理框架。
systemd 的优势在于其高度的并发处理能力。与传统的 init 系统相比,它能够并行启动多个服务,大大缩短了系统的启动时间。此外,systemd 支持系统快照功能,可以方便地保存和恢复系统状态。它还提供了许多实用的工具来管理系统,例如 `journalctl` 用于查看日志,`systemctl` 用于控制服务状态。
### 3.1.2 服务单元文件的结构解析
在 systemd 中,每一个服务都被描述在一个称为“服务单元”的文件中。这些文件通常位于 `/etc/systemd/system/` 或 `/lib
0
0





