Ubuntu桌面环境个性化定制指南:打造独特用户体验
发布时间: 2024-09-29 01:58:32 阅读量: 54 订阅数: 35 

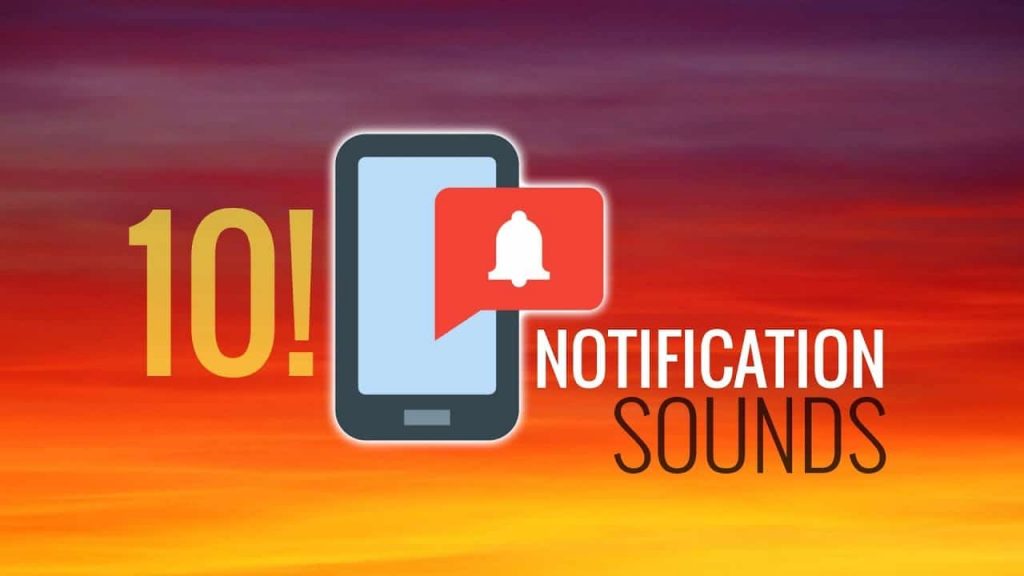
# 1. Ubuntu桌面环境介绍与个性化概念
## 简介 Ubuntu 桌面
Ubuntu 桌面环境是基于 GNOME Shell 的一个开源项目,提供一个稳定而直观的操作界面。它利用 Unity 桌面作为默认的窗口管理器,旨在为用户提供快速、高效的工作体验。Ubuntu 的桌面环境不仅功能丰富,还支持广泛的个性化选项,让每个用户都能根据个人喜好和工作习惯调整工作空间。
## 个性化的重要性
个性化是提高工作效率和满足感的关键。在 Ubuntu 中,您可以轻松调整主题、图标、窗口装饰等,使其更加符合您的审美和需求。这样的定制不仅能够美化你的工作环境,还能帮助您快速找到各种功能和应用,提高日常工作的效率。
## 开始个性化您的 Ubuntu 桌面
要开始个性化您的 Ubuntu 桌面,请按以下步骤操作:
1. 访问 Ubuntu 官方软件中心或使用命令行工具下载并安装新的桌面主题。
2. 使用 Unity Tweak Tool 或 gnome-tweak-tool 来调整系统外观、窗口边框、光标图案等。
3. 通过设置菜单,您可以进一步定制快捷键、面板布局、桌面图标等,以优化您的工作流程。
记住,定制您的工作环境是一项持续的任务,随着您对系统的熟悉程度提升,您可以不断调整以找到最佳的个性化设置。
# 2. 定制Ubuntu桌面外观
## 2.1 桌面主题的安装与管理
### 2.1.1 选择和安装桌面主题
Ubuntu用户可通过多种途径来安装新的桌面主题,从而改变其外观和感受。主题可以包括窗口装饰、图标、光标以及声音效果的集合。Ubuntu的标准仓库中包含了一些可用的主题,但用户也可以选择第三方主题来定制自己的桌面。
首先,在Ubuntu中安装新主题的一般步骤如下:
1. 打开“系统设置”,选择“外观”选项。
2. 切换到“主题”标签页。
3. 点击“获取更多主题”或“安装”按钮以搜索更多主题。
4. 在弹出的“Ubuntu Software”窗口中浏览或搜索想要的主题。
5. 选择你想要安装的主题并点击“安装”。
对于高级用户,可以通过命令行来安装主题,具体步骤如下:
1. 首先,添加第三方PPA源,例如安装Gnome-Look主题的PPA:
```bash
sudo add-apt-repository ppa:numix/ppa
sudo apt-get update
```
2. 安装主题:
```bash
sudo apt-get install numix-theme-*
```
这里,`numix-theme-*` 是一个通配符,用于安装Numix项目的所有主题包。
### 2.1.2 修改主题元素和颜色方案
安装完主题之后,用户可以进一步微调主题元素和颜色方案来达到预期的外观。在“系统设置”中的“外观”选项下,用户可以:
1. 在“应用主题”中选择新的主题来改变整体外观。
2. 在“窗口主题”中选择不同的主题来改变窗口边框和按钮的样式。
3. 在“颜色”中设置应用主题的色彩方案,以匹配壁纸或个人偏好。
此外,一些高级主题可能支持用户自定义颜色方案,这通常在主题的官方说明中会有指导。对于喜欢完全控制的用户,可以手动编辑主题的配置文件或CSS样式表。
## 2.2 图标和光标主题的个性化
### 2.2.1 安装和配置图标主题
Ubuntu中更换图标主题的操作可以手动进行,也可以通过图形界面进行。
手动安装图标主题的步骤包括:
1. 下载图标主题文件(通常是一个压缩包)。
2. 解压文件到`.icons`目录下,如果该目录不存在,则需要手动创建。
3. 在“系统设置”中选择“外观”然后切换到“图标”标签页,从列表中选择新安装的图标主题。
使用图形界面进行安装通常更加直观简单:
1. 打开“系统设置”。
2. 选择“外观”选项,然后选择“图标”。
3. 点击“获取更多图标”来搜索在线资源。
4. 选择想要的图标主题并点击“安装”。
### 2.2.2 更换和自定义光标图案
更换光标主题的步骤和图标类似,但需要关注`.cursor`文件格式。
手动安装光标主题的步骤可能包括:
1. 下载光标主题文件。
2. 解压光标主题文件到`.icons`目录下的`cursors`文件夹中。
3. 在“系统设置”中选择“外观”,然后选择“光标”。
4. 在列表中选择新安装的光标主题。
使用图形界面进行安装:
1. 打开“系统设置”。
2. 选择“外观”选项,然后选择“光标”。
3. 点击“获取更多光标”来搜索在线资源。
4. 选择并安装新的光标主题。
## 2.3 窗口装饰和启动器风格
### 2.3.1 自定义窗口边框和按钮样式
窗口装饰元素,包括边框和按钮样式,也可以通过各种主题来改变。大多数现代的Ubuntu主题允许用户自定义这些元素,使它们更符合用户风格。
自定义窗口边框和按钮样式步骤如下:
1. 打开“系统设置”。
2. 选择“外观”然后切换到“窗口装饰”。
3. 在提供的主题列表中选择一个,看看是否符合需求。
4. 如果有自定义选项,可以进行相应的调整。
### 2.3.2 调整Unity启动器的外观
Unity启动器是Ubuntu特有的启动栏,它同样支持自定义,包括位置、透明度以及隐藏方式。对于Ubuntu用户而言,使用系统设置或第三方工具都能调整Unity启动器的外观。
调整Unity启动器的外观步骤通常涉及:
1. 打开“系统设置”。
2. 选择“外观”然后找到“启动器”部分。
3. 调整启动器位置,大小,隐藏策略或透明度。
如果系统设置里没有足够的选项,可以使用第三方工具,如`unity-tweak-tool`来获取更多的定制选项:
```bash
sudo apt-get install unity-tweak-tool
```
安装后,在`Unity Tweak Tool`中,用户可以找到更多关于启动器的自定义选项。
以上这些步骤和工具,均可以用来定制Ubuntu的桌面外观,使之更符合用户的个性化需求。在本章节中,我们了解了如何通过选择和安装桌面主题、修改主题元素、自定义图标和光标以及调整窗口装饰和启动器风格来个性化Ubuntu桌面环境。在下一章节中,我们将继续探索如何进一步优化Ubuntu桌面体验,提升系统的运行效率。
# 3. 优化Ubuntu桌面体验
随着技术的不断进步,操作系统的性能和功能也在不断提高。然
0
0





