Linux Mint用户必读:从安装到高级配置的全面指南
发布时间: 2024-09-29 00:55:53 阅读量: 85 订阅数: 35 

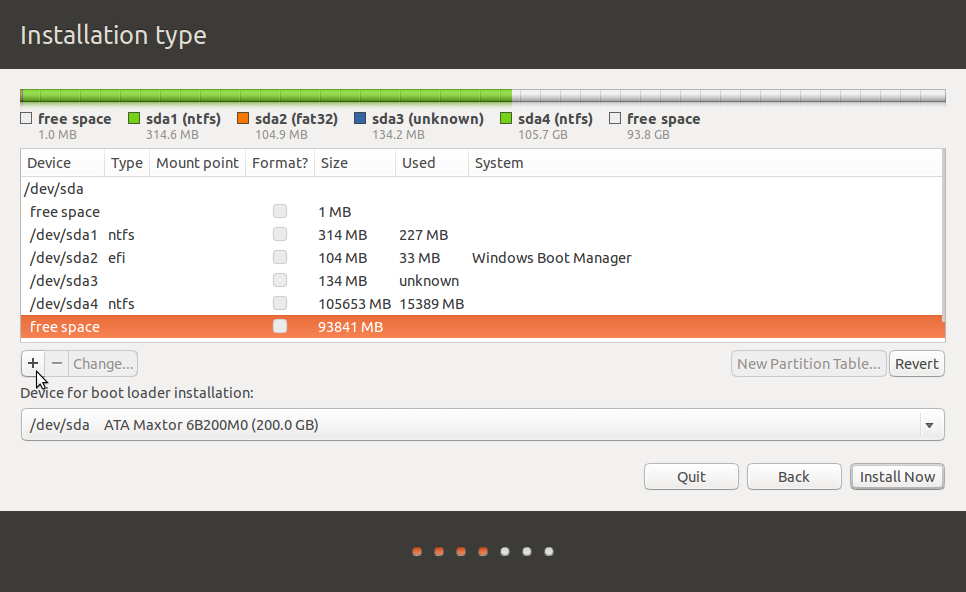
# 1. Linux Mint概述和安装指南
Linux Mint是目前最受用户欢迎的Linux发行版之一,以其简洁直观的用户界面和出色的性能赢得了IT行业从业者的青睐。它基于Debian和Ubuntu,继承了它们的稳定性与安全性,同时提供了友好的用户体验,使得它不仅适合新手,也满足高级用户的深入需求。
在开始安装Linux Mint之前,我们需要准备一个空的USB闪存驱动器或者一张空白的DVD来制作启动介质。请确保下载了合适的Linux Mint ISO镜像文件,这个文件包含了完整的操作系统和必要的安装工具。
接下来,根据您的硬件配置选择合适的安装版本(如Cinnamon、MATE或Xfce等)。接下来,插入制作好的启动介质并启动计算机,进入BIOS或UEFI设置中调整启动顺序,确保从USB或DVD启动。然后按照安装向导的步骤完成安装。
安装过程的界面友好,有多个选项来满足不同的安装需求,比如分区设置、软件选择以及时区和键盘布局设置。注意,建议将Linux Mint安装在单独的分区,以便保留原有数据和简化系统维护。
```mermaid
flowchart LR
A[下载Linux Mint ISO] --> B[制作启动介质]
B --> C[调整BIOS/UEFI启动顺序]
C --> D[启动并进入安装向导]
D --> E[选择安装选项并完成安装]
```
在安装完成后,不要忘记重启并移除启动介质,第一次启动Linux Mint时,系统可能会提示进行一些初步的设置,如账户创建和更新软件源,以确保您使用的是最新版本的软件包。安装完成后的Linux Mint提供了一个功能全面的操作系统环境,为接下来的系统管理和优化打下了坚实的基础。
# 2. Linux Mint基本操作系统的管理
### 2.1 文件和目录管理
Linux Mint,作为一个基于Ubuntu的发行版,沿袭了Linux文件系统的层次结构。其组织方式与类UNIX操作系统一致,将文件和目录组织在一个树状结构中,根目录为 `/`。本节将深入探讨Linux Mint的文件和目录管理,涵盖文件系统结构、文件和目录的创建、删除和复制等内容。
#### 2.1.1 文件系统结构
Linux Mint采用的是一种分层的文件系统结构,各个目录承载着不同的角色和功能。如下是一些核心目录的简要说明:
- `/bin`:存放常用的基本命令,对所有用户开放。
- `/boot`:包含引导加载器必需的文件,如内核。
- `/dev`:包含设备文件,用于访问系统上的硬件设备。
- `/etc`:系统配置文件的目录。
- `/home`:用户的主目录。
- `/lib`:库文件,为系统运行时所需。
- `/media`:可移动媒体设备的挂载点。
- `/mnt`:临时挂载的文件系统。
- `/opt`:第三方软件的安装位置。
- `/root`:系统管理员(root用户)的主目录。
- `/sbin`:存放系统管理命令。
- `/usr`:存放用户的应用程序和数据。
- `/var`:包含经常变化的文件,比如日志文件。
```bash
# 例如,列出根目录下的主要目录结构
ls /
```
#### 2.1.2 文件和目录的创建、删除和复制
接下来将通过一系列实用的命令,来展示如何在Linux Mint中进行文件和目录的管理操作。
1. 创建文件和目录
创建文件和目录通常使用 `touch` 和 `mkdir` 命令。例如,创建一个新文件或目录:
```bash
# 创建一个空文件
touch newfile.txt
# 创建一个新目录
mkdir newdirectory
```
2. 删除文件和目录
使用 `rm` 命令来删除文件和目录。为了安全起见,通常会配合 `-i` 参数,这样在删除之前会提示确认。
```bash
# 删除文件
rm newfile.txt
# 递归删除目录及其内容
rm -r newdirectory
```
3. 复制文件和目录
`cp` 命令用于复制文件或目录。使用 `-r` 参数可以复制目录及其所有子目录和文件。
```bash
# 复制文件
cp newfile.txt newfile_copy.txt
# 复制目录
cp -r newdirectory newdirectory_copy
```
### 2.2 用户和权限管理
用户管理是操作系统的一个基本功能,它确保系统资源的安全访问。Linux Mint使用 `useradd` 和 `usermod` 命令来创建和修改用户信息,使用 `passwd` 命令来设置或更改用户密码。权限控制则涉及到 `chmod` 和 `chown` 命令,它们用于修改文件和目录的权限和所有权。
#### 2.2.1 用户账户的创建和管理
- **创建用户**
```bash
# 创建一个新用户
sudo useradd -m -s /bin/bash newuser
```
参数 `-m` 表示创建用户的家目录,`-s` 指定用户的默认shell。
- **修改用户**
```bash
# 更改用户信息
sudo usermod -l newname oldname
```
- **删除用户**
```bash
# 删除用户
sudo userdel olduser
```
#### 2.2.2 权限控制与安全设置
- **权限控制**
Linux Mint使用基于角色的访问控制(RBAC),并用文件权限来定义不同用户对文件的访问级别。文件权限表示为三个字符集:所有者、组和其他用户的权限。
```bash
# 更改文件权限,使得所有用户都具有读写执行权限
chmod 777 filename.txt
```
- **安全设置**
`/etc/sudoers` 文件和 `visudo` 命令用于安全地配置sudo权限,防止因配置错误导致的系统安全问题。
```bash
# 使用 visudo 安全编辑 sudoers 文件
sudo visudo
```
### 2.3 软件管理
Linux Mint提供了多种方式来管理软件包,包括图形界面和命令行。对于命令行,可以使用 `apt` 工具集来安装、更新、删除和管理软件包。
#### 2.3.1 软件包的安装和更新
- **安装软件包**
```bash
# 安装一个软件包
sudo apt install packagename
```
- **更新软件包**
```bash
# 更新所有已安装的软件包
sudo apt update && sudo apt upgrade
```
#### 2.3.2 软件源的配置和管理
- **添加软件源**
```bash
# 编辑软件源列表
sudo nano /etc/apt/sources.list
```
添加以下行以添加一个软件源示例:
```
deb ***
```
- **更新软件源列表**
```bash
# 更新软件包信息
sudo apt update
```
以上内容介绍了Linux Mint基本操作系统的管理,包括文件和目录的管理、用户和权限管理以及软件管理。每项管理都涉及到了其具体命令和操作方法,并解释了参数意义和操作逻辑,以帮助用户在Linux Mint系统中进行有效的管理和维护。
# 3. Linux Mint系统优化和维护
## 3.1 系统性能监控与优化
### 3.1.1 监控工具的使用
在Linux Mint中,系统性能监控是优化工作的第一步,它有助于你了解系统当前的运行状态。可以使用多个工具进行性能监控,如`top`、`htop`、`iotop`、`vmstat`等。
**top命令**:`top`是一个动态更新的实时进程监控工具。运行`top`命令后,会显示系统中实时更新的进程信息。例如:
```bash
top
```
在`top`的输出界面,你可以看到包括CPU、内存使用情况在内的各种指标。按`M`键可以按内存使用排序,按`P`键可以按CPU使用率排序。
**htop命令**:`htop`是`top`的一个增强版,提供了一个更加友好的用户界面。安装`htop`需要先更新软件包列表,然后安装它。
```bash
sudo apt update
sudo apt install htop
```
安装完成后,运行`htop`命令即可打开该工具。
**iotop命令**:如果你的系统正面临磁盘I/O瓶颈,`iotop`可以帮助你查看哪些进程正在使用磁盘资源。使用方法如下:
```bash
sudo iotop
```
它会列出各个进程的I/O使用情况,并且可以交互式地排序和过滤显示结果。
### 3.1.2 系统优化技巧
系统优化不仅仅是在监控之后的步骤,它应该是一个持续的过程。下面是一些系统优化技巧:
- **禁用不必要的服务**:运行不必要的服务会消耗系统资源。可以使用`systemctl`命令禁用或启用服务。例如,禁用蓝牙服务可以减少系统开销:
```bash
sudo systemctl disable bluetooth
```
- **调整调度器**:Linux内核调度器负责分配CPU时间给各个进程。通过调整调度策略或参数,可以获得更好的性能。例如,设置CPU为完全公平调度器(CFQ)可以为桌面系统带来更好的响应性:
```bash
sudo sed -i 's/noop/cfq/' /sys/block/sd*/queue/scheduler
```
- **优化文件系统**:确保文件系统在启动时被正确地检查并优化。例如,可以手动执行文件系统检查:
```bash
sudo fsck -f /
```
- **调整swappiness值**:swappiness值控制了swap分区的使用频率。值越低,系统越少使用swap空间。根据需要调整swappiness值:
```bash
sudo sysctl vm.swappiness=10
```
## 3.2 系统备份与恢复
### 3.2.1 备份策略和工具
备份是维护系统健康的关键组成部分。在Linux Mint中,有许多工具可以帮助你进行系统备份,例如`Deja Dup`、`Timeshift`、`rsync`等。
**Deja Dup**:是一个图形化备份工具,通过简单的界面可以进行数据备份。使用`Deja Dup`可以将数据备份到本地硬盘、远程服务器或云服务。
- **安装Deja Dup**:
```bash
sudo apt update
sudo apt install deja-dup
```
- **运行Deja Dup**:
```bash
deja-dup
```
**Timeshift**:是另一个用于系统状态备份的工具,尤其适用于创建系统快照和恢复点。
- **安装Timeshift**:
```bash
sudo apt install timeshift
```
- **创建快照**:
```bash
sudo timeshift --create --description "Initial backup"
```
**rsync**:是一个更加通用的文件同步和备份工具。它非常适合备份到外部硬盘。
- **备份到外部硬盘**:
```bash
rsync -av --progress /home /path/to/external/drive
```
### 3.2.2 系统恢复步骤和方法
系统恢复是备份的逆过程,即从备份中恢复数据或系统状态。以下是使用`Timeshift`恢复系统状态的一个例子:
- **启动Timeshift**:
```bash
sudo timeshift --restore
```
- **选择快照进行恢复**:在`Timeshift`界面,选择你想要恢复的快照,然后按照指示进行操作。
如果使用`rsync`备份,可以通过以下步骤恢复:
- **挂载外部硬盘**:
```bash
sudo mount /dev/sdb1 /mnt
```
- **切换到root用户**:
```bash
sudo su
```
- **从备份中恢复**:
```bash
rsync -av --delete /mnt/home/ /home/
```
然后卸载外部硬盘:
```bash
umount /mnt
```
## 3.3 系统安全与防火墙配置
### 3.3.1 安全更新和补丁管理
系统的安全性是IT专业人员需要持续关注的方面。Linux Mint提供了多种工具来管理和应用安全更新。
- **应用系统更新**:
```bash
sudo apt update
sudo apt upgrade
```
- **应用安全更新**:
```bash
sudo apt update
sudo apt full-upgrade
```
- **查看可用的安全更新**:
```bash
apt list --upgradable
```
### 3.3.2 防火墙规则的设置和管理
防火墙是网络安全的重要组成部分。在Linux Mint中,可以使用`ufw`(Uncomplicated Firewall)来设置防火墙规则。
- **安装ufw**:
```bash
sudo apt install ufw
```
- **启用ufw**:
```bash
sudo ufw enable
```
- **允许特定端口**:
```bash
sudo ufw allow 22
```
- **查看规则**:
```bash
sudo ufw status verbose
```
- **删除规则**:
```bash
sudo ufw delete allow 22
```
通过这些监控、备份、恢复和安全措施,Linux Mint用户可以确保他们的系统保持在最佳状态,从而为日常工作提供稳定和安全的环境。
# 4. Linux Mint高级配置技巧
## 4.1 自定义系统界面
### 4.1.1 桌面环境的选择和配置
Linux Mint 提供了多种桌面环境供用户选择,其中最著名的是 Cinnamon、MATE 和 Xfce。选择适合自己的桌面环境是提升个人工作效率和满足个人喜好的重要步骤。
在选择桌面环境时,你可能需要考虑你的硬件配置,因为某些桌面环境比其他的更为资源密集。例如,Cinnamon 是较为华丽和现代的桌面环境,而 Xfce 则是轻量级的,对老旧电脑更为友好。
要更改你的桌面环境,你可以使用以下命令来安装你需要的桌面环境,并设置它作为默认:
```bash
sudo apt install <desktop-environment-package>
```
将 `<desktop-environment-package>` 替换为你选择的桌面环境的包名。完成后,你可以通过注销并选择新环境来测试新界面。
### 4.1.2 主题、图标和启动效果的定制
在 Linux Mint 中,你可以通过 Mintsources 应用来更改系统图标、主题以及启动效果。首先,安装 Mintsources:
```bash
sudo apt install mintsources
```
安装后,你可以通过系统设置中的“系统信息”部分找到它。Mintsources 允许你更改启动画面、光标、图标集以及窗口装饰主题。
- 启动画面(Grub Theme):选择合适的启动主题来改变启动时的视觉效果。
- 图标集(Icon Theme):更换图标集为你的桌面增添新鲜感。
- 窗口装饰主题(Window Decorations):调整窗口边框样式和颜色。
此外,通过 Mint 欢迎屏幕,你可以轻松更改其他视觉效果,并且更新系统。要访问这些设置,点击“系统设置”中的“欢迎屏幕”即可。
## 4.2 网络和硬件设置
### 4.2.1 网络配置和故障排除
Linux Mint 提供了多种方式来配置网络设置。对于有线连接,通常情况下系统会自动获取网络地址,无需手动配置。然而,在使用无线网络时,可能需要更多的设置。
要管理网络连接,你可以使用系统设置中的“网络”部分。如果系统无法识别你的无线适配器,可能需要安装额外的驱动程序:
```bash
sudo apt install firmware-b43-installer
```
这将安装一个特定于某些Broadcom无线适配器的固件。一旦安装完成,你可以看到你的无线网络,并连接到它。
在进行网络故障排除时,检查以下事项:
- 确保无线网络没有隐藏,确保它被广播。
- 检查是否需要一个特定的SSID前缀或者安全密钥。
- 确认你的IP地址配置。使用 `ifconfig` 或者 `ip addr` 来查看你的网络状态。
- 如果你的网络连接不稳定,尝试重启你的路由器或者网络适配器。
### 4.2.2 驱动安装和硬件兼容性调整
Linux Mint 与大多数现代硬件兼容性良好,但某些情况下,你可能需要手动安装驱动来确保最佳性能。
对于NVIDIA和AMD的显卡,Mint提供了驱动管理器,可以通过“系统设置”中的“硬件驱动”来安装。选择合适的驱动后,点击“应用更改”以安装并激活它。
对于其他硬件设备,如打印机和扫描仪,使用系统设置中的“打印机”来添加新设备。设备添加向导会自动搜索网络上的打印机,并提供驱动程序下载。
## 4.3 高级系统服务和守护进程管理
### 4.3.1 常见系统服务的启动和停止
Linux Mint 系统中的许多服务和守护进程在后台运行,提供了诸如网络共享、打印服务和其他系统功能。了解如何管理和控制这些服务是系统管理的一部分。
要启动、停止或重新启动服务,你可以使用 `systemctl` 命令:
```bash
sudo systemctl start <service-name>
sudo systemctl stop <service-name>
sudo systemctl restart <service-name>
```
将 `<service-name>` 替换为你想要控制的服务名称。例如,如果你想要停止 cups 服务(打印服务),你可以运行:
```bash
sudo systemctl stop cups.service
```
要列出所有正在运行的服务,你可以使用:
```bash
systemctl list-units --type=service
```
### 4.3.2 守护进程的管理策略
守护进程(daemons)是长时间运行在后台并且没有用户直接交互的进程。在 Linux Mint 中,`systemd` 是主要的系统和服务管理器,它管理着大多数守护进程。
要查看特定守护进程的状态,使用:
```bash
systemctl status <daemon-name>
```
例如,查看 SSH 守护进程的状态:
```bash
systemctl status ssh.service
```
根据你的需求,你可能需要重新加载守护进程的配置而不重启它,可以使用:
```bash
sudo systemctl daemon-reload
```
此外,`/etc/init.d/` 目录用于存放传统系统V风格的初始化脚本,你可以使用它来启动、停止或者重启服务:
```bash
sudo /etc/init.d/<script-name> start|stop|restart
```
这里 `<script-name>` 是对应服务的脚本名称。需要注意的是,新的Linux系统正逐渐弃用这种风格,转而使用 `systemd` 服务。
# 5. Linux Mint在虚拟化和云环境中的应用
## 5.1 虚拟化技术概览
### 5.1.1 虚拟化的好处和类型
虚拟化技术是现代信息技术中的一个核心概念,它允许多个虚拟机(VMs)在单一物理硬件上运行。虚拟化的好处包括提高硬件利用率、降低成本、增加灵活性、提高业务连续性和灾难恢复能力。此外,它还简化了新系统的测试和部署过程,允许在隔离环境中运行多个操作系统和应用,从而增强了系统的安全性和稳定性。
虚拟化技术主要分为几种类型,其中最常见的包括:
- 全虚拟化:提供了一个完整的虚拟化硬件平台,允许在虚拟机上运行完整的操作系统,无需对操作系统做任何修改。
- 操作系统级虚拟化:允许多个隔离的用户空间环境运行在单一操作系统实例上,这种类型包括容器技术。
- 硬件辅助虚拟化:利用CPU提供的特定功能(如Intel的VT技术)来优化虚拟化性能和功能。
### 5.1.2 在Linux Mint上安装和使用虚拟机
Linux Mint支持多种虚拟化软件,如VirtualBox、KVM和VMware。以下是使用VirtualBox在Linux Mint上安装和运行虚拟机的步骤:
1. 首先,确保你的系统是最新的。打开终端并运行以下命令来更新系统包列表和安装最新包:
```bash
sudo apt update
sudo apt upgrade
```
2. 安装VirtualBox。你可以通过Linux Mint的软件管理器安装VirtualBox,或者使用命令行安装:
```bash
sudo apt install virtualbox
```
3. 启动VirtualBox,你可以通过终端或图形用户界面启动它。
4. 创建一个新的虚拟机。点击界面上的“新建”按钮,并遵循向导的指示设置虚拟机的名称、类型、内存大小、硬盘大小等。
5. 配置虚拟机的其他选项,如显卡、网络等。
6. 启动虚拟机并安装操作系统。你需要插入一个可启动的ISO文件(操作系统安装盘映像),然后VirtualBox会在虚拟机中启动并运行安装程序。
7. 安装增强工具。为了获得最佳体验,建议在虚拟机操作系统中安装VirtualBox增强工具。这通常可以通过插入一个增强工具的ISO文件并运行其安装程序来完成。
使用虚拟机可以让你在同一台物理机上测试和运行多个系统,它也是学习新操作系统和部署应用的一个极佳环境。
## 5.2 云服务和Linux Mint
### 5.2.1 云服务简介
云服务是指通过互联网提供的按需计算资源和数据存储服务,这些服务通常由第三方提供商管理和运营。云服务的类型包括基础设施即服务(IaaS)、平台即服务(PaaS)、软件即服务(SaaS)等。云服务的优势在于其可扩展性、灵活性和成本效率。
在Linux Mint上,你可以通过多种方式与云服务进行集成,包括但不限于:
- 使用云存储服务来备份和同步文件
- 在云平台部署和运行虚拟机或容器
- 使用云数据库服务来存储应用程序数据
- 使用云API服务来集成第三方应用程序和功能
### 5.2.2 Linux Mint与云服务的集成实践
Linux Mint与云服务的集成通常涉及一些第三方应用程序和命令行工具。例如,与云存储服务如Dropbox和Google Drive集成,你可以使用官方提供的软件客户端或命令行工具来同步文件。
集成实践的一个示例是使用命令行工具`rclone`将本地文件系统与云存储服务同步。以下是使用`rclone`的基本步骤:
1. 首先,安装`rclone`:
```bash
sudo apt install rclone
```
2. 配置`rclone`与你的云存储服务账户,通常通过运行`rclone config`命令进行配置。
3. 使用`rclone`将本地目录与云存储服务同步:
```bash
rclone sync /path/to/local/dir remote:cloud-storage-dir
```
这里`/path/to/local/dir`是你想要同步的本地目录路径,`remote:cloud-storage-dir`是你的云存储服务上的远程目录路径。
`rclone`是一个功能强大的命令行工具,它支持多种云存储服务,并提供了丰富的选项和参数来自定义同步过程。你可以根据具体需求查阅`rclone`的帮助文档来了解更多高级功能。
Linux Mint作为一个功能丰富的操作系统,它与云服务的集成提供了极大的灵活性和便利性,使得用户能够在保持本地环境的同时,充分利用云资源和服务。通过上述步骤,我们已经展示了如何在Linux Mint上安装和使用虚拟机,以及如何与云服务集成。这些技术的运用能够帮助IT专业人员扩展他们系统的功能,并提高工作效率。
# 6. Linux Mint故障排除和系统修复
## 6.1 常见问题诊断和解决
Linux Mint虽然是一个相对稳定的发行版,但在日常使用中仍然可能会遇到各种问题。熟练地诊断和解决问题对于保证系统的稳定运行至关重要。
### 6.1.1 系统启动问题的诊断
系统无法启动是一个令人头疼的问题。通常,可以通过以下步骤进行诊断:
1. **检查硬件问题**:首先,确认硬件连接没有问题,内存和硬盘等硬件也没有故障。
2. **引导菜单选择**:在启动时,查看引导菜单,确认是否选择了正确的启动项。
3. **启动日志检查**:按`F3`键进入Linux Mint的启动日志查看模式,查看启动过程中的错误信息。
4. **恢复模式**:如果系统无法正常启动,尝试进入恢复模式(在GRUB菜单选择“高级选项”)。
下面是一些有用的命令来诊断系统启动问题:
- `journalctl -xb`:查看最新的系统日志。
- `ls /sys/firmware/efi/efivars`:如果系统显示没有 EFI 变量,可能是因为UEFI设置不当或损坏。
- `fsck`:检查和修复文件系统错误。
### 6.1.2 软件和硬件故障的排查技巧
排查软件和硬件故障,通常需要一些基本的命令行工具和逻辑分析:
1. **软件故障**:使用`apt-get update`和`apt-get upgrade`来修复软件包的问题。如果遇到特定软件故障,检查该软件的日志文件和状态。
2. **硬件故障**:使用`dmesg`命令查看内核消息,找出硬件故障的线索。比如,`dmesg | grep -i error`可以显示所有错误信息。
3. **网络问题**:`ping`和`ifconfig`可以帮助诊断网络问题。
4. **驱动问题**:通过`lspci`和`lsusb`列出硬件设备,然后使用`lshw`或`sudo apt-get install --reinstall linux-modules-extra-$(uname -r)`来重新安装驱动。
## 6.2 系统恢复和备份策略
### 6.2.1 系统镜像创建和恢复
创建系统镜像是一个非常有用的预防性措施,可以在系统损坏时快速恢复。
- **创建镜像**:可以使用`dd`命令或者图形界面的备份工具,如`Timeshift`,它提供了定时创建快照和回滚系统到过去状态的功能。
示例代码块:
```bash
# 使用dd命令创建系统分区的镜像
sudo dd if=/dev/sda1 of=/path/to/backup.img bs=4M status=progress
```
### 6.2.2 备份文件的管理和恢复策略
定期备份数据是避免数据丢失的最好方法。可以通过Linux Mint的文件管理器手动备份,也可以使用命令行工具`rsync`进行更灵活的备份。
- **手动备份**:使用文件管理器将需要的文件复制到外部存储设备。
- **命令行备份**:使用`rsync`可以进行增量备份,只备份新或改变的文件。
示例代码块:
```bash
# 使用rsync命令备份用户目录到外部硬盘
rsync -av --progress /home/username /path/to/external/drive
```
通过上述策略,即使面对系统故障,也能有效地进行故障排除和系统修复,减少损失。接下来的章节将会讨论如何优化Linux Mint系统性能,进一步提升用户的使用体验。
0
0





