Win10打印机共享:远程连接与管理的全方位指南
发布时间: 2024-11-30 20:51:55 阅读量: 3 订阅数: 13 

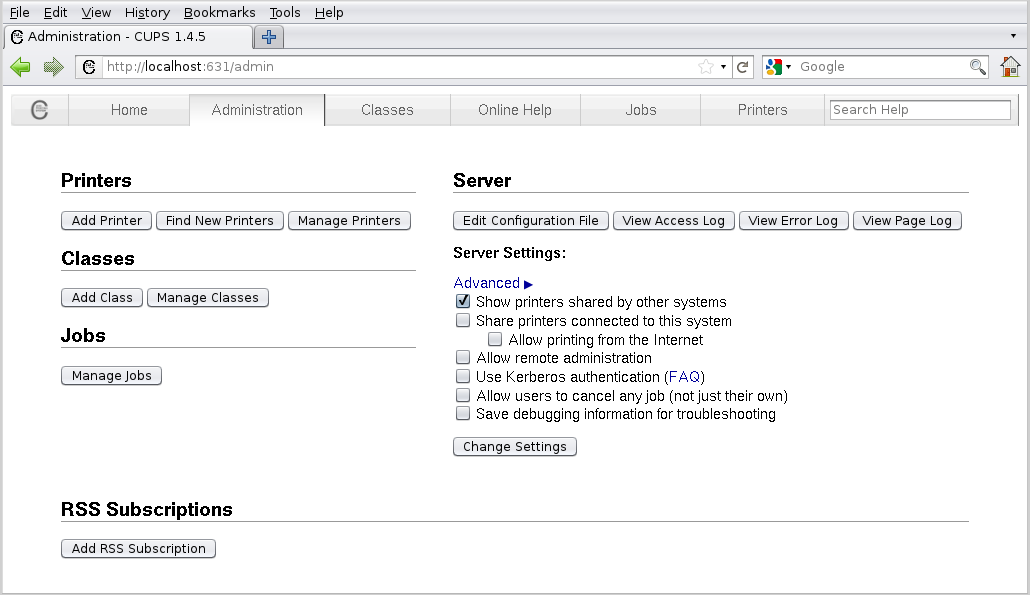
参考资源链接:[WIN10打印故障:0x00000709解决教程:补丁回滚与自动更新关闭](https://wenku.csdn.net/doc/6412b719be7fbd1778d4914a?spm=1055.2635.3001.10343)
# 1. Win10打印机共享基础
在现代社会,随着企业网络化的不断深入,打印机共享成为了日常工作中的一个基础需求。Windows 10作为主流的操作系统,其内置的打印机共享功能允许用户方便快捷地将本地打印机分享给局域网内的其他用户。在探讨如何设置打印机共享之前,本章将带您了解打印机共享的基础概念,以及设置打印机共享前需要了解的预备知识。
## 1.1 打印机共享的工作原理
打印机共享意味着将一台打印机变成网络上的一个资源,使得局域网内的其他计算机可以连接并使用这台打印机进行打印工作。这项功能依赖于Windows网络设置中的网络发现和文件及打印机共享。只有当这些功能被正确配置并且启用后,网络上的其他用户才能发现并连接到共享打印机。
## 1.2 打印机共享的好处
实现打印机共享后,可带来以下好处:
- 节省成本:多个用户可以共用一台打印机,避免了单独购买和维护多台打印机的费用。
- 提高效率:方便快捷的共享方式减少了重复任务的时间消耗,用户可以更集中精力于核心工作。
- 灵活性:无论是固定办公还是移动办公,用户都可以根据实际需求灵活地连接到共享打印机。
在接下来的章节中,我们将详细介绍如何设置和优化Win10中的打印机共享,以实现上述功能和优势。
# 2. 设置Win10打印机共享
## 2.1 打印机共享的系统要求和权限配置
### 2.1.1 检查系统兼容性与网络配置
在Windows 10中设置打印机共享前,需要确认几个关键的系统要求。首先,确保所有的计算机都运行着Windows 10的相同或兼容的版本,以保证最佳的兼容性。接着,检查网络设置以保证打印机所在的计算机和需要使用打印机的用户都连接在同一网络,并且网络配置是共享友好型的。
- 确保网络位置设置为"家庭"或"工作"。这是通过访问"网络和共享中心"来完成的,在那里可以设置网络位置。
- 检查网络发现和文件打印共享是否启用。这些选项在"网络和共享中心"中也能够被找到,并确保处于开启状态。
### 2.1.2 打印机权限与用户账户控制
打印机共享涉及多用户环境,因此打印机的权限配置是至关重要的。用户权限控制决定谁能访问和使用共享打印机。
- 确保你使用的是具有管理员权限的用户账户登录Windows 10系统。
- 在"控制面板"中找到"设备和打印机",右键点击需要共享的打印机,选择"打印机属性"。
- 在属性窗口中转到"共享"标签页,勾选"共享此打印机"选项。
- 接下来,配置允许使用的权限。默认情况下,选择"Everyone"组可给予所有人权限,也可以添加或自定义用户或用户组,以限制对共享打印机的访问。
## 2.2 打印机共享的具体操作步骤
### 2.2.1 在本地计算机上共享打印机
共享打印机的第一步是在打印机所在计算机上设置共享选项。
```mermaid
graph LR
A[开始] --> B[访问控制面板]
B --> C[打开设备和打印机]
C --> D[选择要共享的打印机]
D --> E[右键点击打印机]
E --> F[选择打印机属性]
F --> G[选择共享标签]
G --> H[勾选共享此打印机]
H --> I[点击应用和确定]
```
完成以上步骤之后,打印机就配置为共享状态了。这时,网络上其他计算机应该能够看到和使用这个共享打印机了。
### 2.2.2 在网络上查找和连接共享打印机
在需要使用共享打印机的计算机上,执行以下操作来连接共享打印机。
1. 打开"设置" > "设备" > "打印机和扫描仪"。
2. 点击"添加打印机或扫描仪"。
3. 点击"我所需的打印机不在列表中"。
4. 选择"选择共享打印机",然后在对话框中输入共享打印机的路径(格式通常为 \\computername\printername)。
5. 选择安装驱动程序,如果需要的话。
## 2.3 打印机共享的高级设置与优化
### 2.3.1 打印机驱动程序的管理与更新
良好的打印机共享环境需要定期更新打印机驱动程序,确保所有功能正常,避免因驱动程序过时导致的问题。
- 打开"设备管理器",找到并展开"打印机队列"。
- 右键点击共享的打印机,选择"更新驱动程序"。
- 选择自动搜索更新的驱动程序软件,Windows会自动尝试找到并安装适合的驱动程序。
### 2.3.2 打印机共享的安全性设置
打印机共享同样需要适当的安全性措施,以防止未经授权的访问和其他安全威胁。
- 在共享打印机属性的"安全"标签页中,设置访问权限。例如,可以为不同的用户设置不同的权限级别,如打印、管理打印机、更改打印机权限等。
- 考虑使用强密码策略来保护共享打印机,并定期更新密码。
- 使用Windows的"高级安全Windows防火墙"来控制网络入站和出站规则,确保只有授权的用户和计算机能够访问共享打印机。
# 3. 远程打印机管理与监控
在现代办公环境中,远程管理打印机是提高工作效率和确保设备高效运行的重要手段。通过远程访问和管理,IT管理员可以监控打印任务、解决故障并更新打印机设置,而无需亲临打印机所在位置。本章节将深入探讨远程打印机管理与监控的不同方面,包括远程访问共享打印机、打印机队列的管理与故障排除,以及打印机的维护与更新。
## 3.1 远程访问共享打印机
远程访问共享打印机允许用户或管理员在不受物理位置限制的情况下进行管理。这可以通过不同的方法实现,例如使用远程桌面连接和Web管理工具。
### 3.1.1 通过远程桌面连接进行打印机管理
远程桌面协议(RDP)允许用户远程连接到另一台计算机上。如果共享打印机的服务器支持RDP,那么管理员可以远程登录到该服务器,并像在本地一样管理打印机。
```markdown
#### 步骤1:确保服务器允许远程桌面连接
在服务器的系统属性中,进入“远程”选项卡,勾选“允许远程协助连接此计算机”和“允许远程桌面连接到此计算机”。
#### 步骤2:配置网络防火墙允许RDP流量
确保防火墙规则允许TCP端口3389(RDP使用的默认端口)的流量。
#### 步骤3:从另一台计算机使用远程桌面连接
在另一台计算机上,打开“远程桌面连接”程序,输入共享打印机服务器的IP地址或计算机名,点击“连接”。
#### 步骤4:管理打印机
成功连接后,你将看到服务器的桌面环境。在此可以访问打印机的属性、状态以及打印队列等,并进行相应管理。
```
### 3.1.2 使用Web管理工具进行远程监控
某些打印机和服务器支持通过Web界面进行远程管理,这使得IT管理员可以通过浏览器来监控和控制打印机。
```markdown
#### 步骤1:查看打印机的IP地址
确保打印机已连接到网络,并在打印机的控制面板上查看其IP地址。
#### 步骤2:打开Web管理界面
在任意一台计算机的浏览器中输入打印机的IP地址,进入Web管理界面。
#### 步骤3:登录管理界面
根据提示登录到Web管理界面,可能需要输入管理员账户和密码。
#### 步骤4:监控和管理打印机
在Web界面上,你可以查看打印机的状态、管理打印队列、更改设置等。
```
## 3.2 打印机队列管理与故障排除
打印机队列管理是确保打印作业顺利进行的关键。管理员需要定期检查和管理打印队列,以防止作业丢失或长时间等待。
### 3.2.1 查看和管理打印队列
查看和管理打印队列是确保打印任务顺畅进行的基本操作,可以通过以下步骤完成:
```markdown
#### 步骤1:打开打印队列
在共享打印机所在服务器上,打开“控制面板” -> “硬件和声音” -> “
```
0
0





