【Tkinter与外部资源】:嵌入网页和视频的高级技术
发布时间: 2024-10-11 14:42:19 阅读量: 66 订阅数: 29 


java计算器源码.zip
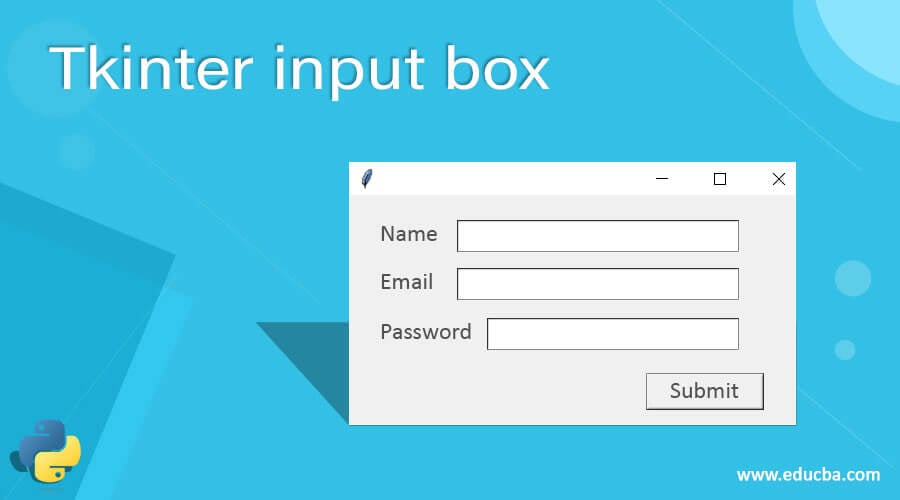
# 1. Tkinter界面库概述与环境搭建
## 简介
Tkinter是Python的标准GUI库,通过它我们可以快速构建跨平台的图形界面应用程序。由于其简单易用,对于初学者和有经验的开发者都是一个非常好的选择。
## 安装Tkinter
大多数Python发行版已经包含了Tkinter模块,所以通常不需要单独安装。要检查是否已经安装了Tkinter,可以在Python交互式解释器中输入以下代码:
```python
import tkinter as tk
print(tk.TkVersion)
```
如果上述代码没有报错并且输出了Tkinter的版本号,那么Tkinter库已经安装好。如果没有安装,可以通过Python的包管理工具pip来安装:
```bash
pip install tk
```
## 环境搭建
首先,我们需要安装Python环境。访问Python官网下载并安装Python。安装过程中请确保勾选了"Add Python to PATH"选项,这样可以将Python添加到环境变量中,方便在命令行中运行Python。
安装好Python后,安装开发IDE。推荐使用PyCharm或者VSCode,这两个IDE都支持Python开发,并且拥有丰富的插件市场。安装好IDE后,创建一个新的项目,开始编写Tkinter代码吧!
Tkinter的简洁性使得界面构建过程直观明了,开发者只需了解几个简单的组件,如按钮、标签和输入框,就可以快速启动项目。通过本章,你将学会如何搭建Tkinter开发环境,并进行简单的界面开发。
# 2. Tkinter基础组件与布局管理
## 2.1 基础组件介绍
Tkinter 提供了多种基础组件,用于创建图形用户界面(GUI)。这些组件包括按钮、标签、输入框、列表、画布等。在这一部分中,我们将详细讨论每个组件的用途,并展示如何在实际应用中使用这些组件。
### 2.1.1 按钮组件
按钮是GUI中最基本的交互元素之一。用户点击按钮,应用程序就会执行相应的操作。以下是一个简单的示例代码,演示如何创建一个按钮并为其绑定一个事件处理函数。
```python
import tkinter as tk
def on_button_click():
print("Button Clicked!")
root = tk.Tk()
button = tk.Button(root, text="Click Me!", command=on_button_click)
button.pack()
root.mainloop()
```
### 2.1.2 标签组件
标签用于显示文本或图片,通常用于标识其他组件或提供程序信息。下面的代码创建了一个标签,并展示了如何设置文本和字体。
```python
root = tk.Tk()
label = tk.Label(root, text="Welcome!", font=("Helvetica", 16))
label.pack()
root.mainloop()
```
### 2.1.3 输入框组件
输入框允许用户输入文本,经常用于接收用户的输入信息。下面的代码创建了一个简单的输入框,并演示了如何获取用户输入的数据。
```python
import tkinter as tk
def get_input():
user_input = entry.get()
print(f"You entered: {user_input}")
root = tk.Tk()
entry = tk.Entry(root)
entry.pack()
get_input_button = tk.Button(root, text="Get Input", command=get_input)
get_input_button.pack()
root.mainloop()
```
### 2.1.4 列表组件
列表组件允许用户从一系列选项中进行选择。下面的例子创建了一个列表,并通过一个按钮显示选中的项。
```python
import tkinter as tk
def list_select():
selected = listbox.curselection()
if selected:
print(f"You selected: {listbox.get(selected)}")
root = tk.Tk()
listbox = tk.Listbox(root)
listbox.pack()
listbox.insert(1, "One")
listbox.insert(2, "Two")
listbox.insert(3, "Three")
select_button = tk.Button(root, text="Select", command=list_select)
select_button.pack()
root.mainloop()
```
### 2.1.5 画布组件
画布是一个多功能组件,可用于绘制图形、显示图片以及添加其他自定义内容。以下是如何在画布上绘制一个简单的矩形。
```python
import tkinter as tk
root = tk.Tk()
canvas = tk.Canvas(root, width=300, height=300)
canvas.pack()
canvas.create_rectangle(10, 10, 200, 200, fill="blue")
root.mainloop()
```
## 2.2 布局管理器
布局管理器是Tkinter中用于管理组件位置和大小的工具。Tkinter提供了三种布局管理器:pack、grid和place。每种布局管理器有其独特的使用场景和布局优势。
### 2.2.1 pack布局管理器
pack布局管理器通过自动填充容器的方式,快速且简单地放置组件。它根据组件的添加顺序,将组件堆叠在父容器中,可以是上下堆叠也可以是左右堆叠。
```python
import tkinter as tk
root = tk.Tk()
for i in range(5):
button = tk.Button(root, text=f"Button {i+1}")
button.pack()
root.mainloop()
```
### 2.2.2 grid布局管理器
grid布局管理器将容器分成网格,并允许组件占据一个或多个网格单元格。这种方式非常适合创建复杂布局,因为组件的排列可以非常精确。
```python
import tkinter as tk
root = tk.Tk()
for i in range(3):
for j in range(3):
button = tk.Button(root, text=f"Button {i+1}, {j+1}")
button.grid(row=i, column=j)
root.mainloop()
```
### 2.2.3 place布局管理器
place布局管理器通过指定组件的绝对位置和大小来定位组件。这提供了对组件位置的完全控制,但同时也意味着需要手动调整布局。
```python
import tkinter as tk
root = tk.Tk()
button = tk.Button(root, text="Button")
button.place(x=50, y=50, width=200, height=100)
root.mainloop()
```
## 2.3 布局管理技巧与实践
在这一小节中,我们将探讨一些使用布局管理器时的实用技巧,以及如何选择合适的布局管理器来满足不同的设计需求。
### 2.3.1 选择合适的布局管理器
根据界面的复杂性和布局要求,选择合适的布局管理器。通常,简单的界面使用pack就足够了,而需要精细控制的布局则适合使用grid或place。
### 2.3.2 避免过度使用pack
尽管pack是最简单的布局管理器,但如果过度使用,可能会导致布局难以维护和调整。建议只在不复杂的布局中使用pack。
### 2.3.3 使用grid的行列跨度
grid布局中可以利用rowspan和columnspan参数,使组件跨越多个行或列,有助于创建更加灵活的网格布局。
### 2.3.4 利用权重进行动态调整
pack布局中的weight参数可以帮助组件根据父容器的大小变化动态调整。适当的权重分配可以让界面在不同屏幕和分辨率下保持良好布局。
### 2.3.5 使用框架管理子布局
使用tk.Frame可以创建一个容器,并将其添加到父容器中,这样可以将布局划分为多个区域,每个区域可以独立管理。
```python
import tkinter as tk
frame = tk.Frame(root)
frame.pack()
for i in range(3):
button = tk.Button(frame, text=f"Button {i+1}")
button.pack(side="top")
root.mainloop()
```
### 2.3.6 调整组件间距离
在使用pack或grid布局时,可以通过填充和间距参数调整组件之间的距离,以提高界面的美观度。
### 2.3.7 实践中的布局管理
在实际开发中,通常需要综合使用多种布局管理器和技巧,以达到最佳的布局效果。结合实际案例演示如何使用不同的布局技术解决实际问题。
以上,我们就介绍完了Tkinter的基础组件和布局管理。通过本章节的讲解,读者应该能够熟练掌握Tkinter的基础组件使用和各种布局管理器的应用,为进一步开发复杂的图形用户界面打下坚实的基础。
# 3. 嵌入网页的技术与实践
## 3.1 嵌入网页的基本方法
### 3.1.1 使用Tkinter的Canvas组件
Tkinter 的 Canvas 组件提供了一个空白的绘图区域,用户可以在其中绘制图形、图像、嵌入文本和其他窗口小部件。虽然 Canvas 本身不是为嵌入网页设计的,但我们可以通过它将 webview 包或第三方浏览器组件作为画布项目嵌入进来,以此实现网页内容的展示。使用 Canvas 组件嵌入网页可以与 Tkinter 其他元素很好地集成,但可能会牺牲一些性能和网页功能。
#### 示例代码:
```python
import tkinter as tk
from tkinter import Canvas
from webview import create_window, destroy_window, get_elements
# 创建一个Tkinter窗口
root = tk.Tk()
root.title('Tkinter Canvas Web Embed')
# 创建一个Canvas组件
canvas = Canvas(root, width=600, height=400)
canvas.pack(fill=tk.BOTH, expand=True)
# 在Canvas中嵌入一个webview窗口
webview_window = create_window('canvas_webview', url='***')
# 将webview窗口嵌入到Canvas中
canvas.create_window(300, 200, window=webview_window)
# 运行Tkinter事件循环
root.mainloop()
```
在上述代码中,我们创建了一个 Tkinter 窗口和一个 Canvas 组件,然后通过 webview 包创建了一个新窗口,并将其嵌入到 Canvas 中。这段代码实现了一个简单的网页嵌入。
### 3.1.2 利用webview包嵌入网页
webview 是一个跨平台的、轻量级的用于显示 web 内容的 Python 包。它依赖于系统原生的 web 控件,可以嵌入到 Tkinter 的窗口中。webview 提供了一个简洁的 API,可以轻松实现嵌入网页的功能,并且支持现代网页特性。
#### 示例代码:
```python
import webview
# 创建一个webview窗口,并设置初始URL
webview.create_window('webview_window', '***')
# 显示webview窗口
webview.start()
```
在上述代码中,我们使用 webview 包创建了一个新的窗口,窗口加载了指定的 URL。webview 默认在单独的线程中运行,避免阻塞 Tkinter 的主事件循环,从而可以实现更好的用户体验和更流畅的界面响应。
## 3.2 高级网页嵌入技术
### 3.2.1 使用第三方浏览器组件
第三方浏览器组件如 `cefpython3` 提供了一个完整的 Chromium 渲染引擎,可以直接嵌入到 Tkinter 应用中。这样可以实现一个功能强大的浏览器窗口,支持现代网页特性,包括 JavaScript、CSS 和复杂的 HTML5 功能。
#### 示例代码:
```python
import cefpython3 as cef
# 创建一个新的Tkinter窗口
root = tk.Tk()
root.title('CEF Python Tkinter Integration')
# 启动CEF浏览器
cef.Initialize()
# 创建浏览器实例
browser = cef.CreateBrowserSync(url="***")
# 运行CEF事件循环
cef.MessageLoopWork()
root.mainloop()
# 退出CEF
cef.Shutdown()
```
在上述代码中,我们使用 cefpython3 包启动了 Chromium 嵌入式框架,并创建了一个简单
0
0





